What is a VPS? How to get your Exness VPS
Read on to learn how you can use it to support your trading at Exness.
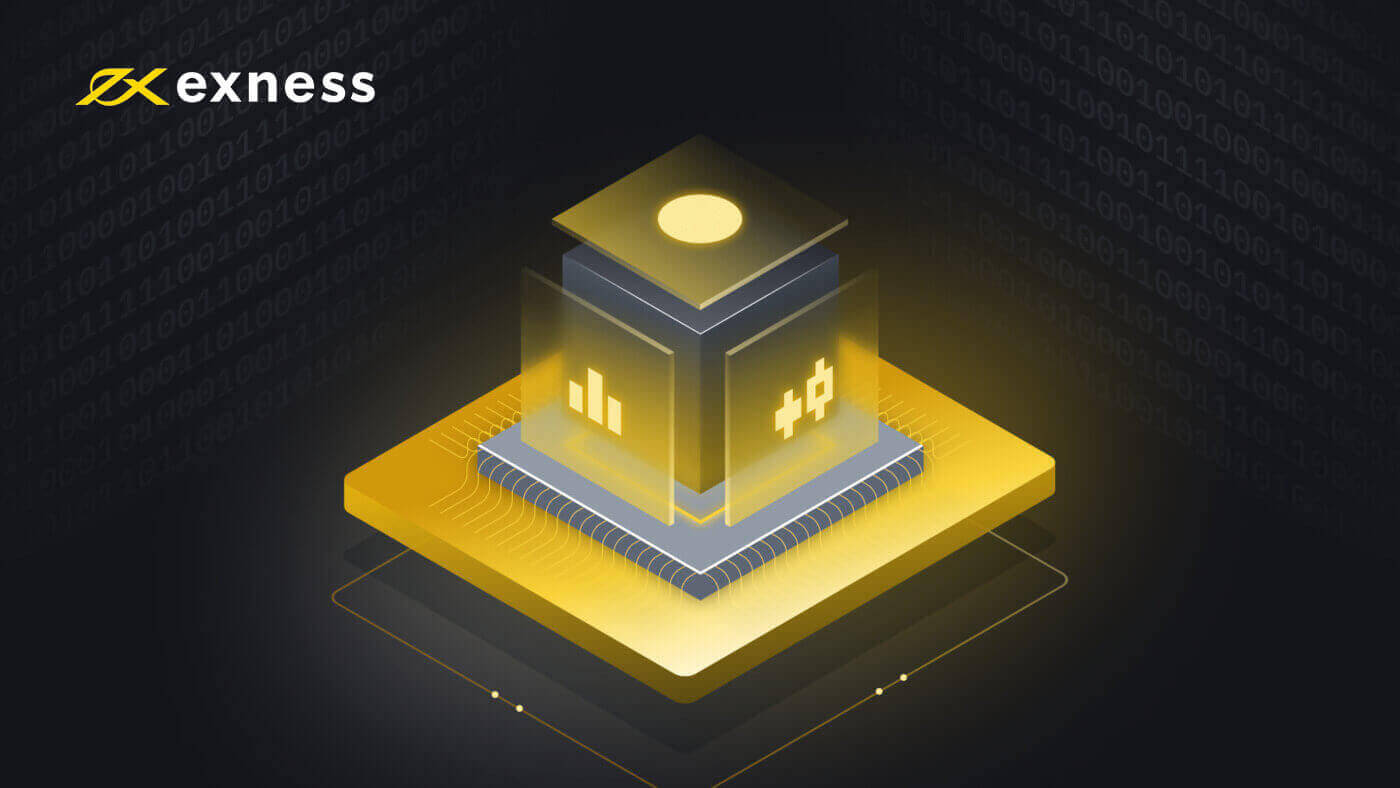
What is a VPS?
A Virtual Private Server (VPS) is a remote terminal solution that benefits from reduced latency and downtime, as it is unaffected by power cuts or computer crashes; even when your terminal is closed, our VPS will keep trading for you.
Advantages of using VPS
Our VPS is located close to the Exness trading servers in Amsterdam, and this considerably improves the quality and speed of your connection.
Further, benefits include:
- Speed: as the VPS is located in the same data centers as the trading servers, pinging a trading server is incredibly fast (0.4 - 1.25ms), so quotes arrive instantly and traders’ orders are sent to the server without delay.
- Stability: independence from the quality of your Internet connection; the quality of your internet will no longer affect execution of orders.
- 24-hour trading: trade using Expert Advisors (EA) even when your computer is off.
- Portability: uses any operating system (Windows, Mac OS, Linux).
- Mobility: access your account and trade from anywhere in the world.
A VPS is critical for serious traders who want to automate their strategies and fine-tune their response time.
You can use your own VPS to trade on our servers, however we cannot guarantee the connection quality, so we encourage you to apply for the Exness VPS.
How to get your Exness VPS
To qualify for our free VPS, an account in your Personal Area (PA) must meet the following requirements:
- You must have lifetime deposits amounting to USD 500 (or equivalent in your account currency) or more at the time of request.
- You must have a Free Margin of USD 100 or more at the time of request.
- You must have USD 100 Free Margin for the duration of the application period.
Then, to apply for Exness VPS, you must get in touch with our Support Team to provide the account number of the account that meets the above requirements and your PA secret word.
When we’ve processed your request for a VPS, usually within 5 working days, we’ll send you an email with all the details you need to get started. Also take note that only one VPS per PA is offered at this time.
If the account that your VPS is connected to is idle (showing no trading activity) for 14 consecutive days, you’ll receive a suspension notification via email. If there is still no trading activity after an additional 2 days, we will suspend your VPS service with all data stored by the VPS cleared and unrecoverable.
If you do not trade on your account while waiting for the request to process, those days will count towards the 14-day warning as above - we recommend you keep trading during the application if you wish to avoid this, or you can request to change which trading account is monitored during application to ensure trading activity is tracked.
How to connect to your Exness VPS
Once you have followed the steps shown above to get your VPS active, it is time to connect to it. Follow the steps below or watch either video, depending on your chosen platform.
For Windows
- Type Remote Desktop Connection in the Start menu and then run this program.
- Enter the IP you were sent by email when applying for the VPS into the Computer input.
- If you plan on using Expert Advisors (EA) follow these additional steps before continuing.
- Click Show Options in the Remote Desktop Connection window.
- Find the Local Resources tab. Under ‘Local devices and resources’, select More.
- Tick the box closest to the file path where your EAs are located, then click OK. You alone will be able to access these files in the VPS; Exness never has access to your personal files through the VPS.
- Now click Connect. Enter the username and password sent to you by email when applying for the VPS.
- Finalise the login by clicking OK. Note that if you enter the credentials incorrectly several times, your IP address will be frozen, and you will be unable to log in. If this happens, wait about an hour before trying again.
Congratulations, you are logged in and ready to use the VPS.
For iOS
- Download the Microsoft Remote Desktop App from the app store.
- Run the program and click Add PC.
- Enter the IP you were sent by email when applying for the VPS in the PC Name entry.
- Select the ‘User Account’ dropdown and select Add User Account.
- Enter the username and password sent to you by email when applying for the VPS and finalise with Add.
- You are returned to the previous screen, where you can click Add to complete this setup.
- Now set up, select and run this remote PC in the Microsoft Remote Desktop app. Click Continue if presented with a confirmation message. Note that if you enter the credentials incorrectly several times, your IP address will be frozen, and you will be unable to log in. If this happens, wait about an hour before trying again.
Congratulations, you are logged in and ready to use the VPS.
How to install Expert Advisors
To install an Expert Advisor:
- Log in to your account on the VPS server.
If you previously configured the display of local disks in your account, proceed to Step 2. If not, configure your settings as explained previously in our installation video above.
- To install an Expert Advisor on your remote desktop, click Start Computer.
- Under Other, open your local disk, which looks like this: on.
- Launch MetaTrader 4.
- Click File Open Data Directory.
- Open the MQL4 folder and paste the files for experts, scripts, and indicators into the corresponding folders (Experts, Scripts, Indicators).
- Restart MetaTrader 4.
If your Expert Advisor is a .exe file, save it to your remote desktop and get in touch with our Support Team for assistance.
How to set your VPS password
Here are the steps for setting your VPS password:
- Log into your account on the VPS server, following the steps provided above in ‘How to connect to your Exness VPS’
- Click the Start menu then open Control Panel, then set the View by: in the top-right to ‘Category’.
- Under ‘User Accounts’ click Add or remove user accounts and select the account titled ‘User’.
- Next, choose Change the password and enter in your new password twice. Optionally, you can also create a password hint to help you remember your password. When done, click Change password.
Congratulations, your VPS password has now been set.
Please note that if you lose your password, you will have to contact Exness support to verify your identity to request a password reset.
How to keep your VPS secure
Please remember that you should never share your Exness VPS username and password with anyone. Allowing others to access your VPS hosting puts your account and funds at risk.

