VPS ແມ່ນຫຍັງ? ວິທີການຮັບ Exness VPS ຂອງທ່ານ
ອ່ານຕໍ່ໄປເພື່ອຮຽນຮູ້ວິທີທີ່ທ່ານສາມາດນໍາໃຊ້ມັນເພື່ອສະຫນັບສະຫນູນການຊື້ຂາຍຂອງທ່ານໃນ Exness.
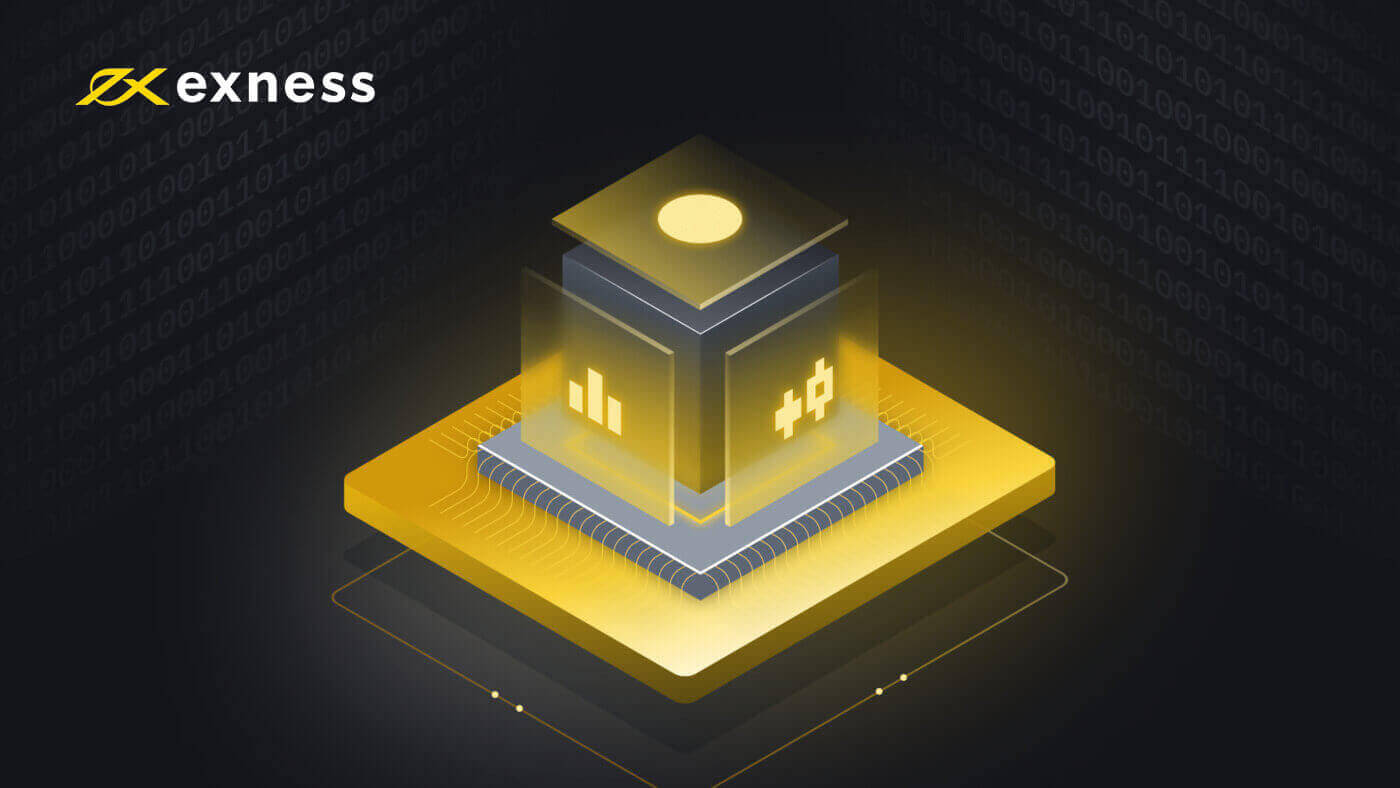
VPS ແມ່ນຫຍັງ?
ເຊີບເວີ Virtual Private (VPS) ເປັນການແກ້ໄຂຢູ່ປາຍທາງຫ່າງໄກສອກຫຼີກທີ່ໄດ້ຮັບຜົນປະໂຫຍດຈາກການ ຫຼຸດຜ່ອນເວລາ latency ແລະ downtime , ຍ້ອນວ່າມັນບໍ່ໄດ້ຮັບຜົນກະທົບຈາກການຕັດໄຟຫຼືຄອມພິວເຕີ້ຂັດຂ້ອງ; ເຖິງແມ່ນວ່າໃນເວລາທີ່ສະຖານີຂອງທ່ານຖືກປິດ , VPS ຂອງພວກເຮົາຈະຮັກສາການຊື້ຂາຍສໍາລັບທ່ານ.
ຂໍ້ໄດ້ປຽບຂອງການນໍາໃຊ້ VPS
VPS ຂອງພວກເຮົາແມ່ນຕັ້ງຢູ່ໃກ້ກັບເຊີບເວີການຄ້າ Exness ໃນ Amsterdam, ແລະອັນນີ້ຊ່ວຍປັບປຸງຄຸນນະພາບ ແລະຄວາມໄວຂອງການເຊື່ອມຕໍ່ຂອງທ່ານຢ່າງຫຼວງຫຼາຍ.
ນອກຈາກນັ້ນ, ຜົນປະໂຫຍດລວມມີ:
- ຄວາມໄວ : ເນື່ອງຈາກ VPS ຢູ່ໃນສູນຂໍ້ມູນດຽວກັນກັບເຄື່ອງແມ່ຂ່າຍການຄ້າ, ping server ການຄ້າແມ່ນໄວຢ່າງບໍ່ຫນ້າເຊື່ອ (0.4 - 1.25ms), ດັ່ງນັ້ນ quotes ມາຮອດທັນທີແລະຄໍາສັ່ງຂອງພໍ່ຄ້າຖືກສົ່ງໄປຫາເຄື່ອງແມ່ຂ່າຍໂດຍບໍ່ມີການຊັກຊ້າ.
- ຄວາມຫມັ້ນຄົງ : ເປັນເອກະລາດຈາກຄຸນນະພາບຂອງການເຊື່ອມຕໍ່ອິນເຕີເນັດຂອງທ່ານ; ຄຸນນະພາບຂອງອິນເຕີເນັດຂອງທ່ານຈະບໍ່ມີຜົນຕໍ່ການປະຕິບັດຄໍາສັ່ງອີກຕໍ່ໄປ.
- ການຊື້ຂາຍ 24 ຊົ່ວໂມງ : ຊື້ຂາຍໂດຍໃຊ້ Expert Advisors (EA) ເຖິງແມ່ນວ່າຄອມພິວເຕີຂອງທ່ານປິດຢູ່ກໍຕາມ.
- Portability : ໃຊ້ລະບົບປະຕິບັດການໃດກໍໄດ້ (Windows, Mac OS, Linux).
- ການເຄື່ອນໄຫວ : ເຂົ້າເຖິງບັນຊີຂອງທ່ານແລະການຄ້າຈາກທຸກບ່ອນໃນໂລກ.
VPS ແມ່ນສໍາຄັນສໍາລັບພໍ່ຄ້າທີ່ຮ້າຍແຮງທີ່ຕ້ອງການຍຸດທະສາດຂອງພວກເຂົາອັດຕະໂນມັດແລະປັບເວລາຕອບສະຫນອງຂອງພວກເຂົາ.
ທ່ານສາມາດນໍາໃຊ້ VPS ຂອງທ່ານເອງເພື່ອຊື້ຂາຍໃນເຄື່ອງແມ່ຂ່າຍຂອງພວກເຮົາ, ແນວໃດກໍ່ຕາມພວກເຮົາບໍ່ສາມາດຮັບປະກັນຄຸນນະພາບການເຊື່ອມຕໍ່, ດັ່ງນັ້ນພວກເຮົາແນະນໍາໃຫ້ທ່ານສະຫມັກຂໍ ເອົາ Exness VPS .
ວິທີການຮັບ Exness VPS ຂອງທ່ານ
ເພື່ອໃຫ້ໄດ້ VPS ຟຣີຂອງພວກເຮົາ, ບັນຊີຢູ່ໃນພື້ນທີ່ສ່ວນຕົວ (PA) ຂອງທ່ານຕ້ອງຕອບສະໜອງໄດ້ຕາມຄວາມຕ້ອງການຕໍ່ໄປນີ້:
- ທ່ານຕ້ອງມີ ເງິນຝາກຕະຫຼອດຊີວິດເປັນຈໍານວນ USD 500 (ຫຼືທຽບເທົ່າໃນສະກຸນເງິນບັນຊີຂອງທ່ານ) ຫຼືຫຼາຍກວ່ານັ້ນໃນເວລາຮ້ອງຂໍ.
- ທ່ານຕ້ອງມີ ຂອບຟຣີຂອງ USD 100 ຫຼືຫຼາຍກວ່ານັ້ນໃນເວລາຮ້ອງຂໍ.
- ທ່ານຕ້ອງມີ USD 100 Free Margin ສໍາລັບໄລຍະເວລາການສະຫມັກ.
ຫຼັງຈາກນັ້ນ, ເພື່ອສະຫມັກຂໍເອົາ Exness VPS, ທ່ານຕ້ອງຕິດຕໍ່ກັບທີມງານສະຫນັບສະຫນູນຂອງພວກເຮົາເພື່ອໃຫ້ຈໍາ ນວນບັນ ຊີຂອງບັນຊີທີ່ຕອບສະຫນອງຄວາມຕ້ອງການຂ້າງເທິງແລະ ຄໍາລັບ PA ຂອງທ່ານ .
ເມື່ອພວກເຮົາໄດ້ປະມວນຜົນຄໍາຮ້ອງຂໍຂອງທ່ານສໍາລັບ VPS, ໂດຍປົກກະຕິພາຍໃນ 5 ມື້ເຮັດວຽກ, ພວກເຮົາຈະສົ່ງອີເມວທີ່ມີລາຍລະອຽດທັງຫມົດທີ່ທ່ານຕ້ອງການເພື່ອເລີ່ມຕົ້ນ. ໃຫ້ສັງເກດວ່າ ພຽງແຕ່ຫນຶ່ງ VPS ຕໍ່ PA ໄດ້ຖືກສະເຫນີ ໃນເວລານີ້.
ຖ້າບັນຊີທີ່ VPS ຂອງທ່ານເຊື່ອມຕໍ່ຢູ່ບໍ່ເຄື່ອນໄຫວ (ບໍ່ສະແດງກິດຈະກໍາການຊື້ຂາຍ) ເປັນເວລາ 14 ມື້ຕິດຕໍ່ກັນ, ທ່ານຈະໄດ້ຮັບການແຈ້ງເຕືອນການລະງັບທາງອີເມວ. ຖ້າຍັງບໍ່ມີກິດຈະກໍາການຊື້ຂາຍຫຼັງຈາກ 2 ມື້ເພີ່ມເຕີມ, ພວກເຮົາຈະໂຈະການບໍລິການ VPS ຂອງທ່ານກັບຂໍ້ມູນທັງຫມົດທີ່ເກັບໄວ້ໂດຍ VPS ທີ່ຖືກລຶບລ້າງແລະບໍ່ສາມາດຟື້ນຕົວໄດ້.
ຖ້າທ່ານບໍ່ຊື້ຂາຍໃນບັນຊີຂອງທ່ານໃນຂະນະທີ່ລໍຖ້າການຮ້ອງຂໍເພື່ອດໍາເນີນການ, ມື້ເຫຼົ່ານັ້ນຈະນັບໃສ່ຄໍາເຕືອນ 14 ມື້ຂ້າງເທິງ - ພວກເຮົາແນະນໍາໃຫ້ທ່ານຮັກສາການຊື້ຂາຍໃນລະຫວ່າງຄໍາຮ້ອງສະຫມັກຖ້າທ່ານຕ້ອງການຫຼີກລ້ຽງການນີ້, ຫຼືທ່ານສາມາດຮ້ອງຂໍການປ່ຽນແປງ. ບັນຊີເທຣດໃດຖືກກວດສອບໃນລະຫວ່າງການສະໝັກ ເພື່ອຮັບປະກັນການຕິດຕາມກິດຈະກໍາການຊື້ຂາຍ.
ວິທີການເຊື່ອມຕໍ່ກັບ Exness VPS ຂອງທ່ານ
ເມື່ອທ່ານໄດ້ປະຕິບັດຕາມຂັ້ນຕອນທີ່ສະແດງຂ້າງເທິງເພື່ອໃຫ້ VPS ຂອງທ່ານມີການເຄື່ອນໄຫວ, ມັນແມ່ນເວລາທີ່ຈະເຊື່ອມຕໍ່ກັບມັນ. ປະຕິບັດຕາມຂັ້ນຕອນຂ້າງລຸ່ມນີ້ຫຼືເບິ່ງວິດີໂອໃດກໍ່ຕາມ, ຂຶ້ນກັບເວທີທີ່ທ່ານເລືອກ.
ສໍາລັບ Windows
- ພິມ Remote Desktop Connection ໃນ ເມນູ Start ແລະຫຼັງຈາກນັ້ນດໍາເນີນການໂຄງການນີ້.
-
ປ້ອນ IP ທີ່ເຈົ້າຖືກສົ່ງໄປທາງອີເມວເມື່ອສະໝັກ VPS ເຂົ້າໃນ ການປ້ອນຂໍ້ມູນ ຄອມພິວເຕີ .
- ຖ້າທ່ານວາງແຜນທີ່ຈະໃຊ້ ທີ່ປຶກສາຊ່ຽວຊານ (EA) ປະຕິບັດຕາມຂັ້ນຕອນເພີ່ມເຕີມເຫຼົ່ານີ້ກ່ອນທີ່ຈະສືບຕໍ່.
- ໃຫ້ຄລິກໃສ່ ສະແດງຕົວເລືອກ ໃນປ່ອງຢ້ຽມການເຊື່ອມຕໍ່ Desktop ໄລຍະໄກ.
- ຊອກຫາແຖບຊັບພະຍາກອນທ້ອງຖິ່ນ. ພາຍໃຕ້ 'ອຸປະກອນ ແລະຊັບພະຍາກອນທ້ອງຖິ່ນ', ເລືອກ ເພີ່ມເຕີມ .
- ໝາຍຕິກໃສ່ປ່ອງທີ່ໃກ້ທີ່ສຸດກັບເສັ້ນທາງໄຟລ໌ທີ່ EAs ຂອງທ່ານຕັ້ງຢູ່, ຈາກນັ້ນຄລິກ ຕົກລົງ . ທ່ານຜູ້ດຽວຈະສາມາດເຂົ້າເຖິງໄຟລ໌ເຫຼົ່ານີ້ຢູ່ໃນ VPS; Exness ບໍ່ເຄີຍເຂົ້າເຖິງໄຟລ໌ສ່ວນຕົວຂອງເຈົ້າຜ່ານ VPS.
- ໃນປັດຈຸບັນໃຫ້ຄລິກໃສ່ ການເຊື່ອມຕໍ່ . ໃສ່ ຊື່ຜູ້ໃຊ້ ແລະ ລະຫັດຜ່ານ ທີ່ສົ່ງໃຫ້ທ່ານທາງອີເມວໃນເວລາສະໝັກ VPS.
- ສໍາເລັດການເຂົ້າສູ່ລະບົບໂດຍການຄລິກ OK. ກະລຸນາຮັບຊາບວ່າຖ້າທ່ານປ້ອນຂໍ້ມູນປະຈຳຕົວບໍ່ຖືກຕ້ອງຫຼາຍຄັ້ງ, ທີ່ຢູ່ IP ຂອງທ່ານຈະຖືກຈຶ້ງ, ແລະທ່ານຈະບໍ່ສາມາດເຂົ້າສູ່ລະບົບໄດ້. ຖ້າສິ່ງນີ້ເກີດຂຶ້ນ, ໃຫ້ລໍຖ້າປະມານໜຶ່ງຊົ່ວໂມງກ່ອນທີ່ຈະພະຍາຍາມອີກຄັ້ງ.
ຂໍສະແດງຄວາມຍິນດີ, ທ່ານໄດ້ເຂົ້າສູ່ລະບົບແລະພ້ອມທີ່ຈະໃຊ້ VPS.
ສໍາລັບ iOS
- ດາວໂຫຼດແອັບ Microsoft Remote Desktop App ຈາກຮ້ານຄ້າແອັບ.
- ດໍາເນີນການໂຄງການແລະກົດ Add PC .
- ໃສ່ IP ທີ່ເຈົ້າຖືກສົ່ງໄປທາງອີເມວເມື່ອສະໝັກ VPS ໃນ ການປ້ອນ ຊື່ PC .
- ເລືອກລາຍການແບບເລື່ອນລົງ 'ບັນຊີຜູ້ໃຊ້' ແລະເລືອກ ເພີ່ມບັນຊີຜູ້ໃຊ້ .
- ໃສ່ຊື່ຜູ້ໃຊ້ ແລະລະຫັດຜ່ານທີ່ສົ່ງໃຫ້ທ່ານທາງອີເມລ໌ ເມື່ອສະໝັກ VPS ແລະສຸດທ້າຍດ້ວຍ Add .
- ທ່ານຖືກກັບຄືນໄປໜ້າຈໍກ່ອນໜ້ານີ້, ບ່ອນທີ່ທ່ານສາມາດຄລິກເພີ່ມເພື່ອເຮັດສຳເລັດການຕັ້ງຄ່ານີ້.
- ຕອນນີ້ຕັ້ງຄ່າ, ເລືອກ ແລະເປີດໃຊ້ຄອມພິວເຕີໄລຍະໄກນີ້ໃນ ແອັບ Microsoft Remote Desktop . ກົດ ສືບຕໍ່ ຖ້າມີຂໍ້ຄວາມຢືນຢັນ. ກະລຸນາຮັບຊາບວ່າຖ້າທ່ານປ້ອນຂໍ້ມູນປະຈຳຕົວບໍ່ຖືກຕ້ອງຫຼາຍຄັ້ງ, ທີ່ຢູ່ IP ຂອງທ່ານຈະຖືກຈຶ້ງ, ແລະທ່ານຈະບໍ່ສາມາດເຂົ້າສູ່ລະບົບໄດ້. ຖ້າສິ່ງນີ້ເກີດຂຶ້ນ, ໃຫ້ລໍຖ້າປະມານໜຶ່ງຊົ່ວໂມງກ່ອນທີ່ຈະພະຍາຍາມອີກຄັ້ງ.
ຂໍສະແດງຄວາມຍິນດີ, ທ່ານໄດ້ເຂົ້າສູ່ລະບົບແລະພ້ອມທີ່ຈະໃຊ້ VPS.
ວິທີການຕິດຕັ້ງທີ່ປຶກສາຊ່ຽວຊານ
ການຕິດຕັ້ງທີ່ປຶກສາຊ່ຽວຊານ:
- ເຂົ້າສູ່ລະບົບບັນຊີຂອງທ່ານຢູ່ໃນເຄື່ອງແມ່ຂ່າຍ VPS.
ຖ້າກ່ອນໜ້ານີ້ເຈົ້າໄດ້ກຳນົດຄ່າການສະແດງຜົນຂອງຮາດດິດທ້ອງຖິ່ນໃນບັນຊີຂອງທ່ານ, ໃຫ້ໄປຂັ້ນຕອນທີ 2. ຖ້າບໍ່ແມ່ນ, ໃຫ້ຕັ້ງຄ່າການຕັ້ງຄ່າຂອງເຈົ້າຕາມທີ່ໄດ້ອະທິບາຍໄວ້ໃນວິດີໂອການຕິດຕັ້ງຂອງພວກເຮົາຂ້າງເທິງ.
- ການຕິດຕັ້ງທີ່ປຶກສາຜູ້ຊ່ຽວຊານໃນ desktop ຫ່າງໄກສອກຫຼີກຂອງທ່ານ, ໃຫ້ຄລິກໃສ່ ເລີ່ມຕົ້ນ ຄອມພິວເຕີ .
- ພາຍໃຕ້ ການອື່ນໆ , ເປີດ disk ທ້ອງຖິ່ນຂອງທ່ານ, ທີ່ຄ້າຍຄືນີ້: on.
- ເປີດຕົວ MetaTrader 4.
- ກົດ File Open Data Directory .
- ເປີດ ໂຟນເດີ MQL4 ແລະວາງໄຟລ໌ສໍາລັບຜູ້ຊ່ຽວຊານ, scripts, ແລະຕົວຊີ້ວັດເຂົ້າໄປໃນໂຟນເດີທີ່ສອດຄ້ອງກັນ (ຜູ້ຊ່ຽວຊານ, Scripts, ຕົວຊີ້ວັດ).
- ຣີສະຕາດ MetaTrader 4.
ຖ້າທີ່ປຶກສາຊ່ຽວຊານຂອງເຈົ້າເປັນໄຟລ໌ .exe, ບັນທຶກມັນໃສ່ desktop ຫ່າງໄກສອກຫຼີກຂອງເຈົ້າ ແລະຕິດຕໍ່ກັບທີມງານຊ່ວຍເຫຼືອຂອງພວກເຮົາເພື່ອຂໍຄວາມຊ່ວຍເຫຼືອ.
ວິທີການຕັ້ງລະຫັດຜ່ານ VPS ຂອງທ່ານ
ນີ້ແມ່ນຂັ້ນຕອນສໍາລັບການຕັ້ງລະຫັດຜ່ານ VPS ຂອງທ່ານ:
- ເຂົ້າສູ່ລະບົບບັນຊີຂອງທ່ານຢູ່ໃນເຊີບເວີ VPS, ປະຕິບັດຕາມຂັ້ນຕອນທີ່ລະບຸໄວ້ຂ້າງເທິງໃນ 'ວິທີການເຊື່ອມຕໍ່ກັບ Exness VPS ຂອງທ່ານ'
- ຄລິກທີ່ ເມນູ Start ແລ້ວເປີດ Control Panel , ຈາກນັ້ນຕັ້ງ View by : ຢູ່ເທິງຂວາເປັນ 'Category'.
- ພາຍໃຕ້ 'ບັນຊີຜູ້ໃຊ້' ຄລິກ ເພີ່ມ ຫຼືລຶບບັນຊີຜູ້ໃຊ້ ແລະເລືອກບັນຊີທີ່ມີຊື່ວ່າ 'ຜູ້ໃຊ້'.
- ຕໍ່ໄປ, ເລືອກ ປ່ຽນລະຫັດຜ່ານ ແລະໃສ່ລະຫັດຜ່ານໃໝ່ຂອງເຈົ້າສອງເທື່ອ. ທາງເລືອກອື່ນ, ທ່ານຍັງສາມາດສ້າງຄໍາແນະນໍາລະຫັດຜ່ານເພື່ອຊ່ວຍທ່ານຈື່ລະຫັດຜ່ານຂອງທ່ານ. ເມື່ອສໍາເລັດ, ໃຫ້ຄລິກ ໃສ່ປ່ຽນລະຫັດຜ່ານ .
ຂໍສະແດງຄວາມຍິນດີ, ລະຫັດຜ່ານ VPS ຂອງທ່ານໄດ້ຖືກຕັ້ງແລ້ວ.
ກະລຸນາຮັບຊາບວ່າຖ້າທ່ານສູນເສຍລະຫັດຜ່ານຂອງທ່ານ, ທ່ານຈະຕ້ອງຕິດຕໍ່ຝ່າຍຊ່ວຍເຫຼືອ Exness ເພື່ອຢັ້ງຢືນຕົວຕົນຂອງທ່ານເພື່ອຮ້ອງຂໍການປ່ຽນລະຫັດຜ່ານ.
ວິທີການຮັກສາ VPS ຂອງທ່ານໃຫ້ປອດໄພ
ກະລຸນາຈື່ໄວ້ວ່າທ່ານ ບໍ່ຄວນແບ່ງປັນຊື່ຜູ້ໃຊ້ ແລະລະຫັດຜ່ານ Exness VPS ຂອງທ່ານກັບໃຜ . ການອະນຸຍາດໃຫ້ຜູ້ອື່ນເຂົ້າເຖິງ VPS hosting ຂອງເຈົ້າເຮັດໃຫ້ບັນຊີ ແລະເງິນຂອງທ່ານມີຄວາມສ່ຽງ.

