Mi az a VPS? Hogyan szerezheti be az Exness VPS-t
Olvasson tovább, hogy megtudja, hogyan használhatja fel az Exness-nél folytatott kereskedés támogatására.
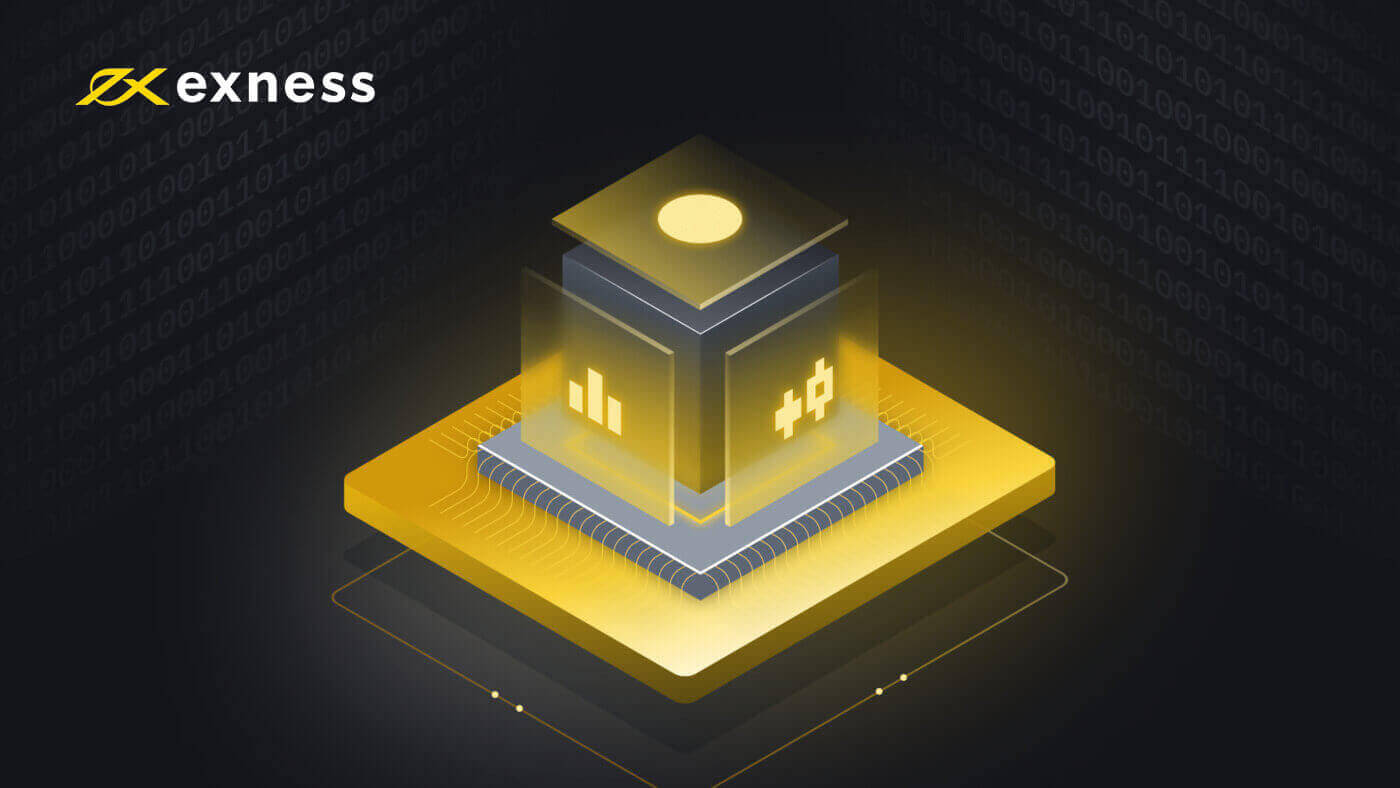
Mi az a VPS?
A Virtual Private Server (VPS) egy távoli terminálmegoldás, amely csökkenti a késleltetést és az állásidőt , mivel nem érinti áramkimaradás vagy számítógép-összeomlás; Még akkor is, ha a terminálja zárva van , VPS-ünk továbbra is kereskedni fog Ön helyett.
A VPS használatának előnyei
VPS-ünk az amszterdami Exness kereskedési szerverek közelében található, és ez jelentősen javítja a kapcsolat minőségét és sebességét.
Ezenkívül az előnyök közé tartozik:
- Sebesség : mivel a VPS ugyanazokban az adatközpontokban található, mint a kereskedési szerverek, a kereskedési szerver pingelése hihetetlenül gyors (0,4-1,25 ms), így az árajánlatok azonnal megérkeznek, és a kereskedők megbízásai késedelem nélkül elküldésre kerülnek a szerverre.
- Stabilitás : függetlenség az internetkapcsolat minőségétől; az internet minősége a továbbiakban nem befolyásolja a megrendelések teljesítését.
- 24 órás kereskedés : kereskedjen Expert Advisors (EA) segítségével, még akkor is, ha a számítógép ki van kapcsolva.
- Hordozhatóság : bármilyen operációs rendszert használ (Windows, Mac OS, Linux).
- Mobilitás : hozzáférhet fiókjához és kereskedhet a világ bármely pontjáról.
A VPS kritikus fontosságú a komoly kereskedők számára, akik szeretnék automatizálni stratégiáikat és finomhangolni válaszidejüket.
Használhatja saját VPS-jét a szervereinken való kereskedéshez, azonban nem tudjuk garantálni a kapcsolat minőségét, ezért javasoljuk, hogy jelentkezzen az Exness VPS-re .
Hogyan szerezheti be az Exness VPS-t
Az ingyenes VPS-re való jogosultsághoz a személyes területeden (PA) lévő fióknak meg kell felelnie a következő követelményeknek:
- Az igénylés időpontjában legalább 500 USD (vagy ennek megfelelő összegű, a számla pénznemében kifejezett ennek megfelelő) letéttel kell rendelkeznie .
- Az igénylés időpontjában legalább 100 USD szabad árrésszel kell rendelkeznie .
- A jelentkezési időszakra 100 USD szabad tartalékkal kell rendelkeznie .
Ezután az Exness VPS-re való jelentkezéshez fel kell vennie a kapcsolatot ügyfélszolgálatunkkal, hogy megadja a fenti követelményeknek megfelelő fiók számlaszámát és a PA titkos szavát .
Amikor feldolgoztuk VPS-re vonatkozó kérelmét, általában 5 munkanapon belül, küldünk Önnek egy e-mailt, amely tartalmazza a kezdéshez szükséges összes részletet. Vegye figyelembe azt is, hogy jelenleg PA-nként csak egy VPS-t kínálnak .
Ha a fiók, amelyhez a VPS csatlakozik, tétlen (nem mutat kereskedési tevékenységet) 14 egymást követő napon, akkor e-mailben értesítést kap a felfüggesztésről. Ha további 2 nap elteltével sem történik kereskedési tevékenység, felfüggesztjük a VPS szolgáltatását, és a VPS által tárolt összes adatot töröljük és vissza nem tudjuk állítani.
Ha a kérelem feldolgozására várva nem kereskedik a számláján, ezek a napok a fentiek szerint beleszámítanak a 14 napos figyelmeztetésbe – javasoljuk, hogy az alkalmazás során folytassa a kereskedést, ha ezt szeretné elkerülni, vagy kérheti a módosítást. melyik kereskedési számlát figyeli az alkalmazás során a kereskedési tevékenység nyomon követése érdekében.
Hogyan csatlakozhat az Exness VPS-hez
Miután követte a fenti lépéseket a VPS aktiválásához, ideje csatlakozni hozzá. Kövesse az alábbi lépéseket, vagy nézze meg bármelyik videót a választott platformtól függően.
Windowshoz
- Írja be a Remote Desktop Connection parancsot a Start menübe, majd futtassa ezt a programot.
-
Adja meg az IP-címet, amelyet e-mailben küldtek a VPS igénylésekor a Számítógép beviteli mezőbe.
- Ha az Expert Advisors (EA) használatát tervezi, a folytatás előtt kövesse ezeket a további lépéseket.
- Kattintson a Beállítások megjelenítése elemre a Távoli asztali kapcsolat ablakban.
- Keresse meg a Helyi erőforrások lapot. A „Helyi eszközök és erőforrások” részben válassza a Továbbiak lehetőséget .
- Jelölje be az EA-k elérési útjához legközelebb eső négyzetet, majd kattintson az OK gombra . Ön egyedül érheti el ezeket a fájlokat a VPS-ben; Az Exness soha nem fér hozzá személyes fájljaihoz a VPS-en keresztül.
- Most kattintson a Csatlakozás gombra . Adja meg az e-mailben kapott felhasználónevet és jelszót , amikor jelentkezik a VPS-re.
- Az OK gombra kattintva fejezze be a bejelentkezést. Vegye figyelembe, hogy ha többször is helytelenül adja meg a hitelesítési adatokat, az IP-címe lefagy, és nem tud bejelentkezni. Ha ez megtörténik, várjon körülbelül egy órát, mielőtt újra próbálkozna.
Gratulálunk, bejelentkezett, és készen áll a VPS használatára.
iOS rendszerhez
- Töltse le a Microsoft Remote Desktop alkalmazást az alkalmazásboltból.
- Futtassa a programot, és kattintson a PC hozzáadása gombra .
- Írja be az IP-címet, amelyet e-mailben küldtek a VPS-re való jelentkezésekor a PC név mezőben.
- Válassza a "Felhasználói fiók" legördülő menüt, és válassza a Felhasználói fiók hozzáadása lehetőséget .
- Adja meg a VPS-re jelentkezéskor e-mailben kapott felhasználónevet és jelszót, és fejezze be a Hozzáadás gombbal .
- Visszatér az előző képernyőre, ahol a Hozzáadás gombra kattintva befejezheti a beállítást.
- Most állítsa be, válassza ki és futtassa ezt a távoli számítógépet a Microsoft Remote Desktop alkalmazásban. Kattintson a Folytatás gombra , ha megerősítő üzenet jelenik meg. Vegye figyelembe, hogy ha többször is helytelenül adja meg a hitelesítési adatokat, az IP-címe lefagy, és nem tud bejelentkezni. Ha ez megtörténik, várjon körülbelül egy órát, mielőtt újra próbálkozna.
Gratulálunk, bejelentkezett, és készen áll a VPS használatára.
Az Expert Advisors telepítése
Az Expert Advisor telepítéséhez:
- Jelentkezzen be fiókjába a VPS szerveren.
Ha korábban konfigurálta a helyi lemezek megjelenítését fiókjában, folytassa a 2. lépéssel. Ha nem, konfigurálja a beállításokat a fenti telepítővideónkban leírtak szerint.
- Az Expert Advisor távoli asztalra történő telepítéséhez kattintson a Számítógép indítása elemre .
- Az Egyéb alatt nyissa meg a helyi lemezt, amely így néz ki: be.
- Indítsa el a MetaTrader 4-et.
- Kattintson a Fájl Adatkönyvtár megnyitása elemre .
- Nyissa meg az MQL4 mappát, és illessze be a szakértők, szkriptek és indikátorok fájljait a megfelelő mappákba (Experts, Scripts, Indicators).
- Indítsa újra a MetaTrader 4-et.
Ha az Expert Advisor egy .exe fájl, mentse el távoli asztalára, és segítségért forduljon ügyfélszolgálatunkhoz.
A VPS jelszó beállítása
Íme a VPS-jelszó beállításának lépései:
- Jelentkezzen be fiókjába a VPS-kiszolgálón, kövesse a fenti „Kapcsolódás az Exness VPS-hez” részben leírt lépéseket.
- Kattintson a Start menüre, majd nyissa meg a Vezérlőpultot , majd a jobb felső sarokban állítsa be a Nézet : lehetőséget a „Kategória” értékre.
- A „Felhasználói fiókok” alatt kattintson a Felhasználói fiókok hozzáadása vagy eltávolítása lehetőségre , és válassza ki a „Felhasználó” nevű fiókot.
- Ezután válassza a Jelszó módosítása lehetőséget , és kétszer írja be az új jelszót. Opcionálisan létrehozhat egy jelszóra vonatkozó tippet is, amely segít megjegyezni jelszavát. Ha végzett, kattintson a Jelszó módosítása elemre .
Gratulálunk, a VPS jelszava be van állítva.
Kérjük, vegye figyelembe, hogy ha elveszíti jelszavát, a jelszó-visszaállítás kéréséhez fel kell vennie a kapcsolatot az Exness ügyfélszolgálatával, hogy igazolja személyazonosságát.
Hogyan tartsd biztonságban VPS-edet
Ne feledje, hogy soha ne ossza meg Exness VPS felhasználónevét és jelszavát senkivel . Ha engedélyezi másoknak, hogy hozzáférjenek az Ön VPS-tárhelyéhez, az Ön számláját és pénzeszközeit veszélyezteti.

