VPSとは? Exness VPSの入手方法
Exnessでの取引をサポートするためにそれを使用する方法を学ぶために読んでください.
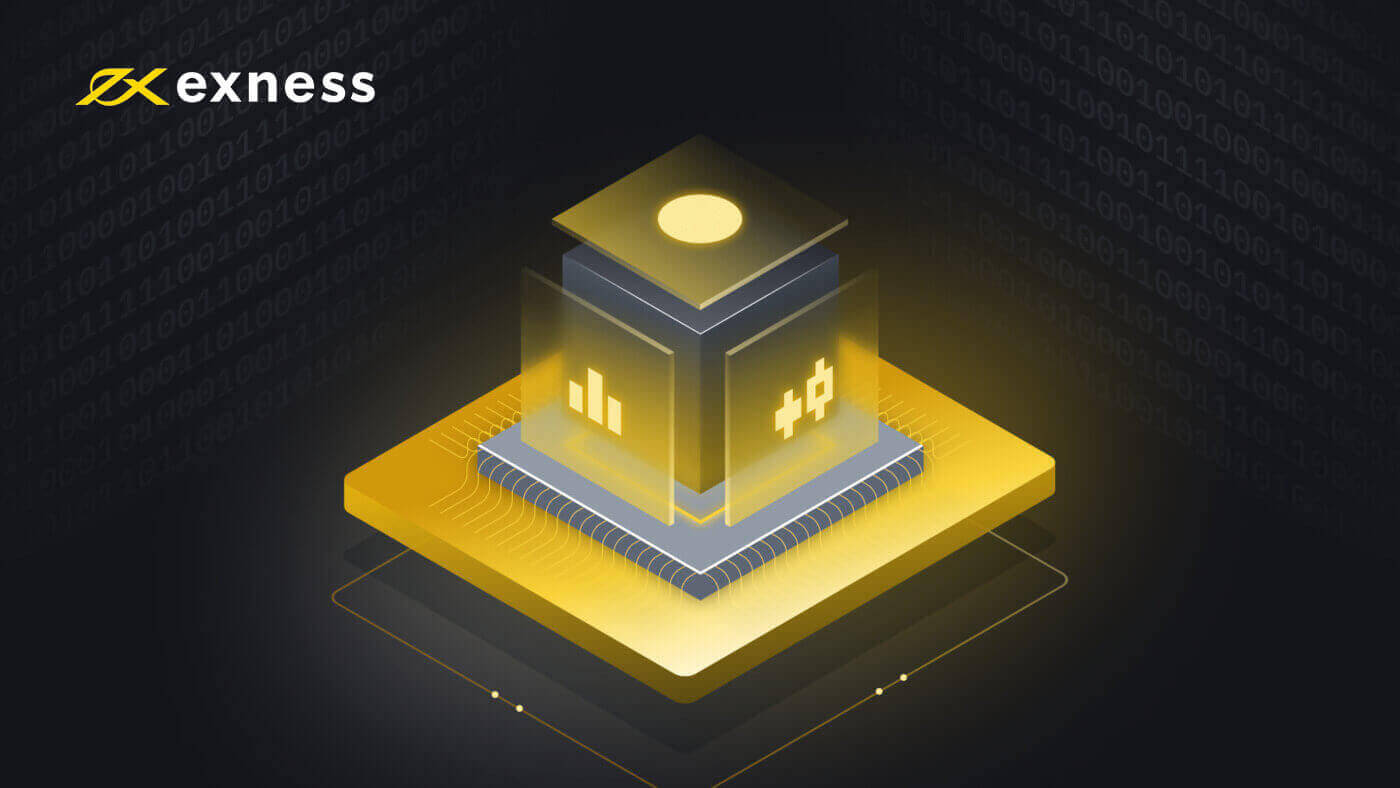
VPSとは?
Virtual Private Server (VPS) はリモート ターミナル ソリューションであり、停電やコンピューターのクラッシュの影響を受けないため、待ち時間とダウンタイムが短縮されます。ターミナルが閉鎖されていても、当社の VPS はあなたのために取引を続けます。
VPSを利用するメリット
当社の VPS はアムステルダムの Exness 取引サーバーの近くにあり、これにより接続の品質と速度が大幅に向上します。
さらに、次のような利点があります。
- 速度: VPS は取引サーバーと同じデータセンターにあるため、取引サーバーへの ping は非常に高速 (0.4 - 1.25 ミリ秒) であるため、クオートは即座に届き、トレーダーの注文は遅滞なくサーバーに送信されます。
- 安定性: インターネット接続の品質から独立。インターネットの品質が注文の実行に影響することはありません。
- 24 時間取引: コンピューターがオフのときでも、Expert Advisors (EA) を使用して取引できます。
- 移植性: あらゆるオペレーティング システム (Windows、Mac OS、Linux) を使用できます。
- モビリティ: アカウントにアクセスして、世界中のどこからでも取引できます。
VPS は、戦略を自動化し、応答時間を微調整したい本格的なトレーダーにとって重要です。
独自のVPSを使用して当社のサーバーで取引することもできますが、接続品質を保証することはできませんので、Exness VPS に申し込むことをお勧めします。
Exness VPSの入手方法
無料の VPS の資格を得るには、個人エリア (PA) のアカウントが次の要件を満たしている必要があります。
- リクエストの時点で、500 米ドル (またはアカウントの通貨で相当額) 以上の終身預金が必要です。
- リクエストの時点で100 米ドル以上のフリー マージンが必要です。
- 申請期間中、100 米ドルのフリーマージンが必要です。
次に、Exness VPS を申請するには、サポート チームに連絡して、上記の要件を満たすアカウントのアカウント番号と PAの秘密の言葉を提供する必要があります。
VPS のリクエストを処理すると、通常 5 営業日以内に、開始するために必要なすべての詳細が記載されたメールが送信されます。また、現時点では、PA ごとに 1 つの VPS のみが提供されることに注意してください。
VPS が接続されているアカウントが 14 日間連続してアイドル状態 (取引活動が表示されていない) である場合、電子メールで停止通知が届きます。さらに2日経っても取引活動がない場合、VPSによって保存されたすべてのデータが消去され、回復不能な状態でVPSサービスが一時停止されます.
リクエストが処理されるのを待っている間にアカウントで取引を行わなかった場合、その日数は上記の 14 日間の警告にカウントされます。これを回避したい場合は、申請中も取引を続けることをお勧めします。変更をリクエストすることもできます。取引活動が確実に追跡されるように、申請中に監視される取引口座。
Exness VPSへの接続方法
上記の手順に従って VPS をアクティブにしたら、次に接続します。選択したプラットフォームに応じて、以下の手順に従うか、いずれかのビデオをご覧ください。
Windows の場合
- [スタート]メニューに「リモート デスクトップ接続」と入力し、このプログラムを実行します。
-
VPS申し込み時にメールで送られてきたIPをパソコン入力に入力します。
- Expert Advisors (EA)の使用を計画している場合は、続行する前に次の追加手順に従ってください。
- [リモート デスクトップ接続] ウィンドウで[オプションを表示]をクリックします。
- [ローカル リソース] タブを見つけます。[ローカル デバイスとリソース] で、[その他]を選択します。
- EA が配置されているファイル パスに最も近いボックスにチェックを入れ、[OK]をクリックします。あなただけが VPS でこれらのファイルにアクセスできます。Exness が VPS を介して個人ファイルにアクセスすることは決してありません。
- [接続]をクリックします。VPSお申し込み時にメールでお送りするユーザー名とパスワードを入力してください。
- [OK] をクリックしてログインを完了します。資格情報を何度か間違えると、IP アドレスが凍結され、ログインできなくなりますのでご注意ください。この場合は、1 時間ほど待ってから再試行してください。
おめでとうございます。ログインが完了し、VPS を使用する準備が整いました。
iOS の場合
- アプリ ストアからMicrosoft リモート デスクトップアプリをダウンロードします。
- プログラムを実行し、[PC の追加]をクリックします。
- PC名欄には、VPSお申し込み時にメールで送られてきたIPを入力してください。
- [ユーザー アカウント] ドロップダウンを選択し、[ユーザー アカウントの追加]を選択します。
- VPS申し込み時にメールで送られてくるユーザー名とパスワードを入力し、追加で確定します。
- 前の画面に戻り、[追加] をクリックしてこの設定を完了できます。
- 次に、 Microsoft リモート デスクトップアプリでこのリモート PC をセットアップ、選択、実行します。確認メッセージが表示された場合は、[続行]をクリックします。資格情報を何度か間違えると、IP アドレスが凍結され、ログインできなくなりますのでご注意ください。この場合は、1 時間ほど待ってから再試行してください。
おめでとうございます。ログインが完了し、VPS を使用する準備が整いました。
エキスパートアドバイザーのインストール方法
Expert Advisor をインストールするには:
- VPS サーバーのアカウントにログインします。
アカウントでローカル ディスクの表示を以前に構成した場合は、手順 2 に進みます。構成していない場合は、上記のインストール ビデオで説明したように設定を構成します。
- Expert Advisor をリモート デスクトップにインストールするには、[コンピュータの起動]をクリックします。
- [その他]で、次のようなローカル ディスクを開きます。
- MetaTrader 4 を起動します。
- [ファイル] [データ ディレクトリを開く]をクリックします。
- MQL4フォルダーを開き、エキスパート、スクリプト、およびインジケーターのファイルを対応するフォルダー (エキスパート、スクリプト、インジケーター) に貼り付けます。
- MetaTrader 4 を再起動します。
Expert Advisor が .exe ファイルの場合は、リモート デスクトップに保存し、サポート チームに連絡して支援を受けてください。
VPSパスワードの設定方法
VPSパスワードを設定する手順は次のとおりです。
- 上記の「Exness VPS への接続方法」の手順に従って、VPS サーバーのアカウントにログインします。
- [スタート]メニューをクリックし、 [コントロール パネル]を開き、右上の [表示方法:] を [カテゴリ] に設定します。
- [ユーザー アカウント] で [ユーザー アカウントの追加または削除]をクリックし、[ユーザー] という名前のアカウントを選択します。
- 次に、[パスワードの変更]を選択し、新しいパスワードを 2 回入力します。必要に応じて、パスワードを思い出すのに役立つパスワード ヒントを作成することもできます。完了したら、[パスワードの変更]をクリックします。
おめでとうございます。VPS パスワードが設定されました。
パスワードを紛失した場合は、Exness サポートに連絡して身元を確認し、パスワードのリセットをリクエストする必要があります。
VPS を安全に保つ方法
Exness VPSのユーザー名とパスワードを誰とも共有しないでください。他のユーザーが VPS ホスティングにアクセスできるようにすると、アカウントと資金が危険にさらされます。

