Hvad er en VPS? Sådan får du din Exness VPS
Læs videre for at lære, hvordan du kan bruge det til at understøtte din handel hos Exness.
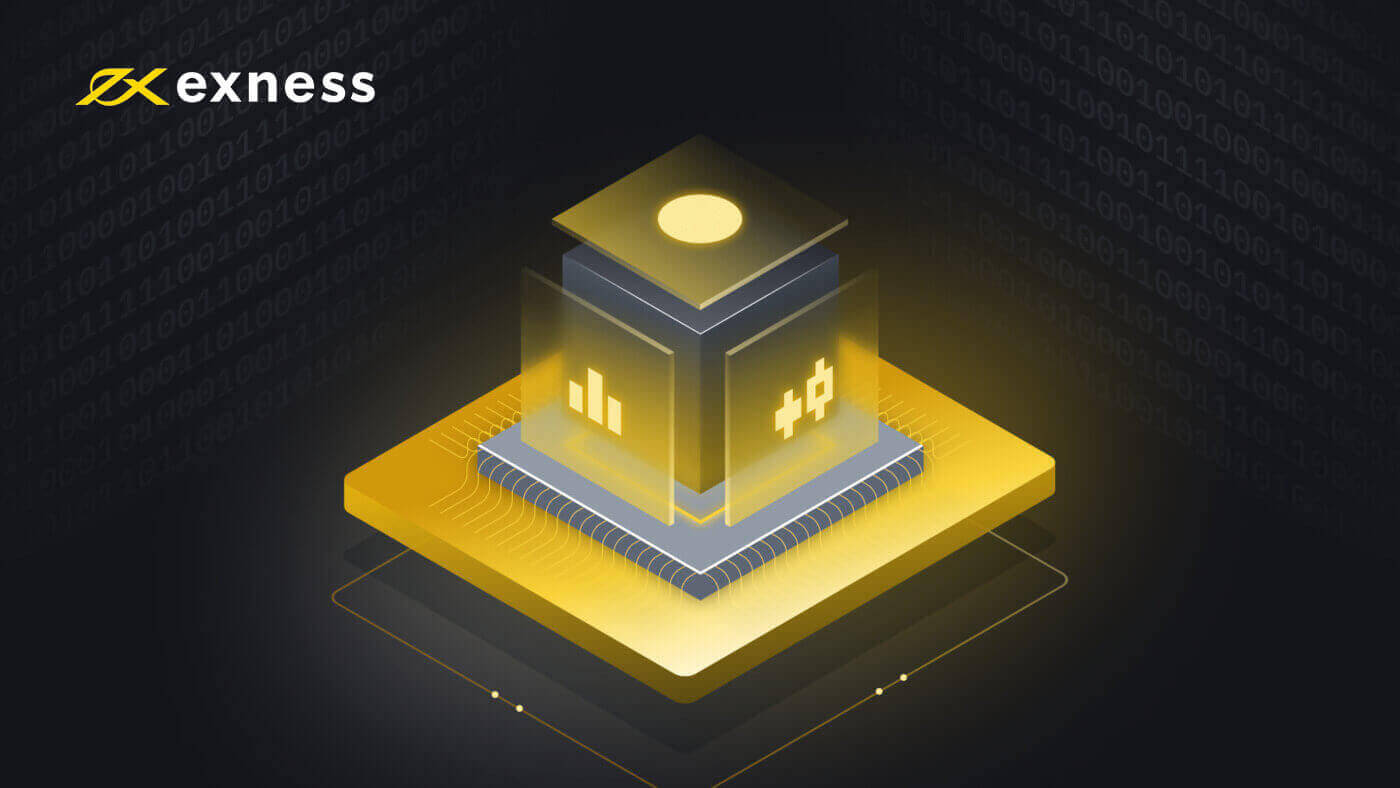
Hvad er en VPS?
En Virtual Private Server (VPS) er en fjernterminalløsning, der drager fordel af reduceret latenstid og nedetid , da den er upåvirket af strømafbrydelser eller computernedbrud; selv når din terminal er lukket , vil vores VPS fortsætte med at handle for dig.
Fordele ved at bruge VPS
Vores VPS er placeret tæt på Exness handelsservere i Amsterdam, og dette forbedrer kvaliteten og hastigheden af din forbindelse betydeligt.
Ydermere inkluderer fordelene:
- Hastighed : Da VPS'en er placeret i de samme datacentre som handelsserverne, er det utrolig hurtigt at pinge en handelsserver (0,4 - 1,25 ms), så tilbud ankommer med det samme, og handlendes ordrer sendes til serveren uden forsinkelse.
- Stabilitet : uafhængighed af kvaliteten af din internetforbindelse; kvaliteten af dit internet vil ikke længere påvirke udførelsen af ordrer.
- 24-timers handel : handel med Expert Advisors (EA), selv når din computer er slukket.
- Portabilitet : bruger ethvert operativsystem (Windows, Mac OS, Linux).
- Mobilitet : Få adgang til din konto og handel fra hvor som helst i verden.
En VPS er kritisk for seriøse handlende, der ønsker at automatisere deres strategier og finjustere deres responstid.
Du kan bruge din egen VPS til at handle på vores servere, men vi kan ikke garantere forbindelseskvaliteten, så vi opfordrer dig til at ansøge om Exness VPS .
Sådan får du din Exness VPS
For at kvalificere sig til vores gratis VPS skal en konto i dit personlige område (PA) opfylde følgende krav:
- Du skal have livstidsindskud på USD 500 (eller tilsvarende i din kontovaluta) eller mere på anmodningstidspunktet.
- Du skal have en gratis margin på USD 100 eller mere på anmodningstidspunktet.
- Du skal have USD 100 gratis margin i hele ansøgningsperioden.
Derefter, for at ansøge om Exness VPS, skal du kontakte vores supportteam for at oplyse kontonummeret på den konto, der opfylder ovenstående krav, og dit PA- hemmelige ord .
Når vi har behandlet din anmodning om en VPS, normalt inden for 5 arbejdsdage, sender vi dig en e-mail med alle de detaljer, du har brug for for at komme i gang. Bemærk også, at der kun tilbydes én VPS pr. PA på dette tidspunkt.
Hvis kontoen, som din VPS er forbundet til, er inaktiv (ikke viser nogen handelsaktivitet) i 14 på hinanden følgende dage, vil du modtage en suspenderingsmeddelelse via e-mail. Hvis der stadig ikke er nogen handelsaktivitet efter yderligere 2 dage, vil vi suspendere din VPS-tjeneste med alle data, der er lagret af VPS, slettet og uoprettelige.
Hvis du ikke handler på din konto, mens du venter på, at anmodningen behandles, tæller disse dage med i 14-dages advarslen som ovenfor - vi anbefaler, at du fortsætter med at handle under applikationen, hvis du ønsker at undgå dette, eller du kan anmode om at ændre hvilken handelskonto overvåges under applikationen for at sikre, at handelsaktivitet spores.
Sådan opretter du forbindelse til din Exness VPS
Når du har fulgt trinene vist ovenfor for at få din VPS aktiv, er det tid til at oprette forbindelse til den. Følg trinene nedenfor, eller se en af videoerne, afhængigt af din valgte platform.
Til Windows
- Skriv Remote Desktop Connection i Start -menuen, og kør derefter dette program.
-
Indtast den IP, du fik tilsendt via e-mail, da du ansøgte om VPS'en, i computerindgangen .
- Hvis du planlægger at bruge Expert Advisors (EA), skal du følge disse yderligere trin, før du fortsætter.
- Klik på Vis indstillinger i vinduet Remote Desktop Connection.
- Find fanen Lokale ressourcer. Under 'Lokale enheder og ressourcer' skal du vælge Mere .
- Sæt kryds i feltet tættest på filstien, hvor dine EA'er er placeret, og klik derefter på OK . Du alene vil være i stand til at få adgang til disse filer i VPS; Exness har aldrig adgang til dine personlige filer via VPS.
- Klik nu på Opret forbindelse . Indtast det brugernavn og den adgangskode , der er sendt til dig via e-mail, når du ansøger om VPS.
- Afslut login ved at klikke på OK. Bemærk, at hvis du indtaster legitimationsoplysningerne forkert flere gange, vil din IP-adresse blive frosset, og du vil ikke kunne logge ind. Hvis dette sker, skal du vente cirka en time, før du prøver igen.
Tillykke, du er logget ind og klar til at bruge VPS.
Til iOS
- Download Microsoft Remote Desktop App fra App Store.
- Kør programmet, og klik på Tilføj pc .
- Indtast den IP-adresse, du fik tilsendt via e-mail, da du ansøgte om VPS'en, i posten PC-navn .
- Vælg rullemenuen 'Brugerkonto', og vælg Tilføj brugerkonto .
- Indtast brugernavn og adgangskode sendt til dig via e-mail, når du ansøger om VPS, og afslut med Tilføj .
- Du vender tilbage til den forrige skærm, hvor du kan klikke på Tilføj for at fuldføre denne opsætning.
- Konfigurer, vælg og kør nu denne fjern-pc i Microsoft Remote Desktop- appen. Klik på Fortsæt , hvis du får en bekræftelsesmeddelelse. Bemærk, at hvis du indtaster legitimationsoplysningerne forkert flere gange, vil din IP-adresse blive frosset, og du vil ikke kunne logge ind. Hvis dette sker, skal du vente cirka en time, før du prøver igen.
Tillykke, du er logget ind og klar til at bruge VPS.
Sådan installeres Expert Advisors
Sådan installerer du en ekspertrådgiver:
- Log ind på din konto på VPS-serveren.
Hvis du tidligere har konfigureret visningen af lokale diske på din konto, skal du fortsætte til trin 2. Hvis ikke, konfigurer dine indstillinger som forklaret tidligere i vores installationsvideo ovenfor.
- For at installere en Expert Advisor på dit fjernskrivebord skal du klikke på Start computer .
- Under Andet skal du åbne din lokale disk, som ser sådan ud: on.
- Start MetaTrader 4.
- Klik på Fil Åbn datakatalog .
- Åbn MQL4- mappen, og indsæt filerne til eksperter, scripts og indikatorer i de tilsvarende mapper (Eksperter, Scripts, Indikatorer).
- Genstart MetaTrader 4.
Hvis din Expert Advisor er en .exe-fil, skal du gemme den på dit fjernskrivebord og kontakte vores supportteam for at få hjælp.
Sådan indstiller du din VPS-adgangskode
Her er trinene til at indstille din VPS-adgangskode:
- Log ind på din konto på VPS-serveren ved at følge trinene ovenfor i 'Sådan opretter du forbindelse til din Exness VPS'
- Klik på Start- menuen, åbn derefter Kontrolpanel , og indstil derefter Vis efter : øverst til højre til 'Kategori'.
- Klik på Tilføj eller fjern brugerkonti under 'Brugerkonti' , og vælg kontoen med titlen 'Bruger'.
- Vælg derefter Skift adgangskode og indtast din nye adgangskode to gange. Du kan eventuelt også oprette et kodeordstip for at hjælpe dig med at huske din adgangskode. Klik på Skift adgangskode , når du er færdig .
Tillykke, din VPS-adgangskode er nu indstillet.
Bemærk venligst, at hvis du mister din adgangskode, skal du kontakte Exness-support for at bekræfte din identitet for at anmode om en nulstilling af adgangskoden.
Sådan holder du din VPS sikker
Husk at du aldrig bør dele dit Exness VPS brugernavn og adgangskode med nogen . At give andre adgang til din VPS-hosting sætter din konto og dine penge i fare.

