VPS дегеніміз не? Exness VPS-ті қалай алуға болады
Exness-тегі саудаңызды қолдау үшін оны қалай пайдалануға болатынын білу үшін оқыңыз.
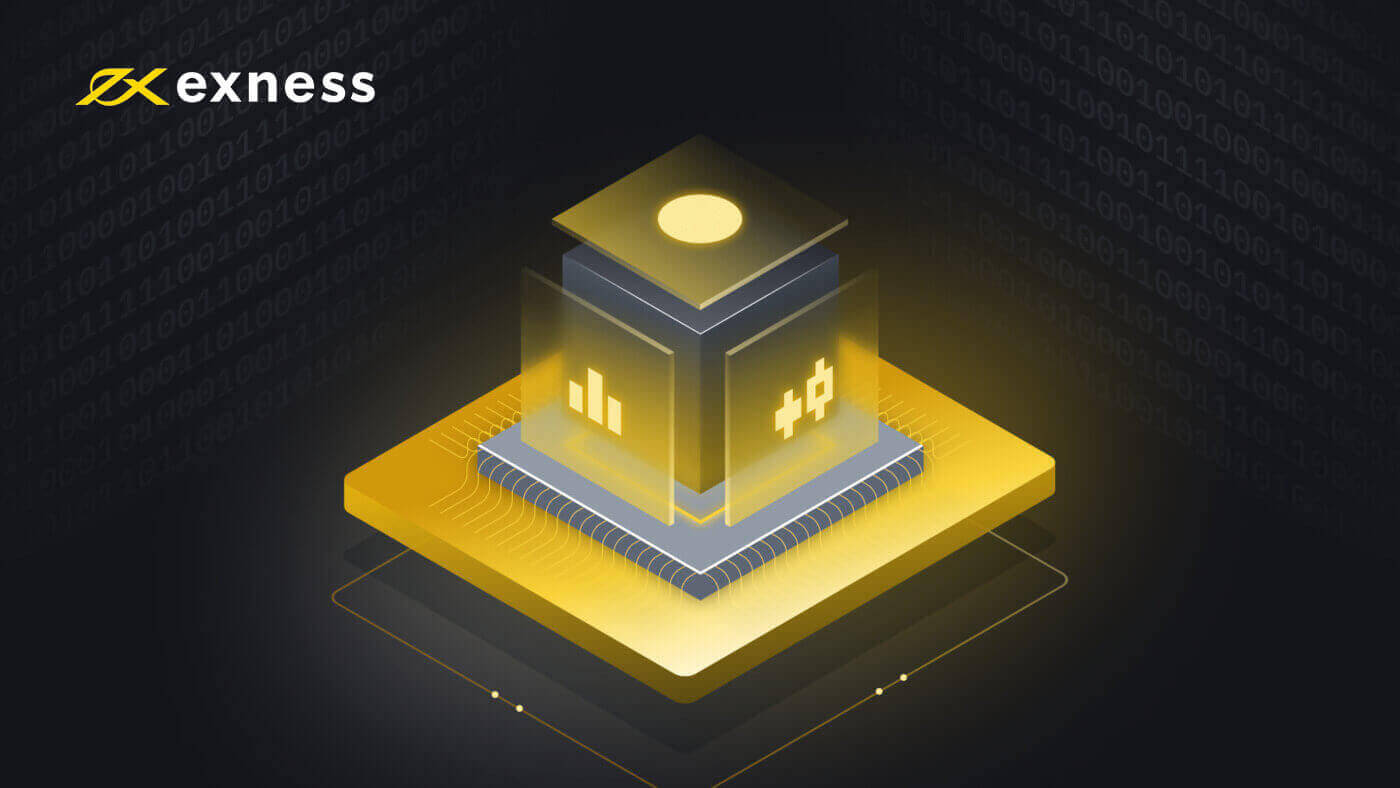
VPS дегеніміз не?
Виртуалды жеке сервер (VPS) қашықтағы терминал шешімі болып табылады, ол қысқартылған кідіріс пен тоқтау уақытын пайдаланады , өйткені оған электр қуатының үзілуі немесе компьютердің істен шығуы әсер етпейді; терминал жабық болса да , біздің VPS сіз үшін сауданы жалғастырады.
VPS қолданудың артықшылықтары
Біздің VPS Амстердамдағы Exness сауда серверлеріне жақын орналасқан және бұл қосылымның сапасы мен жылдамдығын айтарлықтай жақсартады.
Бұдан басқа артықшылықтарға мыналар жатады:
- Жылдамдық : VPS сауда серверлерімен бірдей деректер орталықтарында орналасқандықтан, сауда серверіне пинг жіберу өте жылдам (0,4 - 1,25 мс), сондықтан баға белгілеулері бірден келеді және трейдерлердің тапсырыстары серверге кідіріссіз жіберіледі.
- Тұрақтылық : Интернетке қосылу сапасына тәуелсіздік; Интернеттің сапасы бұдан былай тапсырыстардың орындалуына әсер етпейді.
- 24 сағаттық сауда : компьютер өшірулі болса да Expert Advisors (EA) көмегімен сауда жасаңыз.
- Тасымалдау : кез келген операциялық жүйені қолданады (Windows, Mac OS, Linux).
- Ұтқырлық : тіркелгіңізге қол жеткізіңіз және әлемнің кез келген жерінен сауда жасаңыз.
VPS стратегияларын автоматтандырғысы келетін және жауап беру уақытын дәл реттегісі келетін байыпты трейдерлер үшін өте маңызды.
Серверлерімізде сауда жасау үшін өзіңіздің VPS-ті пайдалана аласыз, бірақ біз қосылым сапасына кепілдік бере алмаймыз, сондықтан Exness VPS-ке өтініш беруге шақырамыз .
Exness VPS-ті қалай алуға болады
Біздің тегін VPS талаптарына сай болу үшін Жеке аймақтағы (PA) есептік жазба келесі талаптарға сай болуы керек:
- Сұрау кезінде сізде 500 АҚШ доллары (немесе шот валютасындағы баламасы) немесе одан да көп сомаға өмір бойы салымдар болуы керек .
- Сұраныс кезінде сізде 100 АҚШ доллары немесе одан жоғары тегін маржа болуы керек .
- Өтінім беру мерзімі ішінде сізде 100 АҚШ доллары бос маржа болуы керек .
Содан кейін Exness VPS-ке өтініш беру үшін жоғарыда көрсетілген талаптарға сәйкес келетін есептік жазбаның шот нөмірін және PA құпия сөзін беру үшін қолдау көрсету тобына хабарласуыңыз керек .
VPS сұрауыңызды өңдегеннен кейін, әдетте 5 жұмыс күні ішінде, біз сізге бастау үшін қажет барлық мәліметтерді қамтитын электрондық хат жібереміз. Сондай-ақ , қазіргі уақытта бір PA үшін бір ғана VPS ұсынылатынын ескеріңіз .
VPS қосылған тіркелгі 14 күн қатарынан жұмыс істемей тұрса (сауда әрекетін көрсетпесе), сіз электрондық пошта арқылы тоқтата тұру туралы хабарлама аласыз. Қосымша 2 күннен кейін әлі де сауда әрекеті болмаса, біз сіздің VPS қызметіңізді VPS арқылы сақталған барлық деректер тазартылған және қалпына келтірілмейтін етіп тоқтатамыз.
Сұраныс өңделуін күту кезінде өзіңіздің шотыңызда сауда жасамасаңыз, бұл күндер жоғарыдағыдай 14 күндік ескерту ретінде есептеледі - мұны болдыртпағыңыз келсе, өтінім кезінде сауданы жалғастыруды ұсынамыз немесе өзгертуді сұрай аласыз. сауда белсенділігін бақылауды қамтамасыз ету үшін өтінім кезінде қандай сауда шоты бақыланады.
Exness VPS жүйесіне қалай қосылуға болады
VPS-ті белсенді ету үшін жоғарыда көрсетілген қадамдарды орындағаннан кейін, оған қосылу уақыты келді. Таңдалған платформаға байланысты төмендегі қадамдарды орындаңыз немесе бейнені қараңыз.
Windows үшін
- Бастау мәзірінде қашықтағы жұмыс үстелі қосылымын теріп , осы бағдарламаны іске қосыңыз.
-
Компьютер кірісіне VPS үшін өтініш бергенде электрондық пошта арқылы жіберілген IP мекенжайын енгізіңіз .
- Сарапшылар кеңесшілерін (EA) пайдалануды жоспарласаңыз, жалғастырмас бұрын осы қосымша қадамдарды орындаңыз.
- Қашықтағы жұмыс үстелі қосылымы терезесіндегі Параметрлерді көрсету түймесін басыңыз .
- Жергілікті ресурстар қойындысын табыңыз. «Жергілікті құрылғылар мен ресурстар» астынан Қосымша опциясын таңдаңыз .
- EA орналасқан файл жолына ең жақын ұяшықты белгілеп, OK түймесін басыңыз . VPS жүйесінде бұл файлдарға сіз ғана қол жеткізе аласыз; Exness ешқашан VPS арқылы жеке файлдарыңызға қол жеткізе алмайды.
- Енді Қосылу түймесін басыңыз . VPS-ке өтініш берген кезде сізге электрондық пошта арқылы жіберілген пайдаланушы аты мен құпия сөзді енгізіңіз .
- OK түймесін басу арқылы кіруді аяқтаңыз. Тіркелгі деректерін бірнеше рет қате енгізсеңіз, IP мекенжайыңыз қатып қалады және жүйеге кіре алмайтыныңызды ескеріңіз. Бұл орын алса, әрекетті қайталаудан бұрын шамамен бір сағат күтіңіз.
Құттықтаймыз, сіз жүйеге кірдіңіз және VPS-ті пайдалануға дайынсыз.
iOS үшін
- Microsoft Remote Desktop қолданбасын қолданбалар дүкенінен жүктеп алыңыз .
- Бағдарламаны іске қосыңыз және «ДК қосу» түймесін басыңыз .
- Компьютер аты жазбасында VPS-ке өтініш бергенде электрондық пошта арқылы жіберілген IP мекенжайын енгізіңіз .
- «Пайдаланушы тіркелгісі» ашылмалы тізімін таңдап, Пайдаланушы тіркелгісін қосу опциясын таңдаңыз .
- VPS-ке өтініш берген кезде сізге электрондық пошта арқылы жіберілген пайдаланушы аты мен құпия сөзді енгізіңіз және «Қосу» арқылы аяқтаңыз .
- Сіз алдыңғы экранға ораласыз, онда осы орнатуды аяқтау үшін Қосу түймесін басуға болады.
- Енді осы қашықтағы компьютерді Microsoft Remote Desktop қолданбасында орнатыңыз, таңдаңыз және іске қосыңыз . Растау хабары ұсынылса, Жалғастыру түймесін басыңыз . Тіркелгі деректерін бірнеше рет қате енгізсеңіз, IP мекенжайыңыз қатып қалады және жүйеге кіре алмайтыныңызды ескеріңіз. Бұл орын алса, әрекетті қайталаудан бұрын шамамен бір сағат күтіңіз.
Құттықтаймыз, сіз жүйеге кірдіңіз және VPS-ті пайдалануға дайынсыз.
Сарапшылар кеңесшілерін қалай орнатуға болады
Сарапшы кеңесшісін орнату үшін:
- VPS серверінде тіркелгіңізге кіріңіз.
Тіркелгіңізде жергілікті дискілердің дисплейін бұрын конфигурациялаған болсаңыз, 2-қадамға өтіңіз. Олай болмаса, жоғарыдағы орнату бейнемізде бұрын түсіндірілгендей параметрлерді конфигурациялаңыз.
- Қашықтағы жұмыс үстеліне сарапшы кеңесшісін орнату үшін « Компьютерді бастау» түймесін басыңыз .
- Басқа астында жергілікті дискіні ашыңыз, ол келесідей көрінеді: қосулы.
- MetaTrader 4 іске қосыңыз.
- Файлды ашу деректер каталогын басыңыз .
- MQL4 қалтасын ашып , сарапшыларға, сценарийлерге және индикаторларға арналған файлдарды сәйкес қалталарға (Сарапшылар, Сценарийлер, Индикаторлар) қойыңыз.
- MetaTrader 4 бағдарламасын қайта іске қосыңыз.
Сарапшы кеңесшіңіз .exe файлы болса, оны қашықтағы жұмыс үстеліне сақтаңыз және көмек алу үшін қолдау көрсету тобына хабарласыңыз.
VPS құпия сөзін қалай орнатуға болады
VPS құпия сөзін орнату үшін мына қадамдар берілген:
- «Exness VPS жүйесіне қосылу жолы» бөлімінде жоғарыда берілген қадамдарды орындап, VPS серверіндегі тіркелгіңізге кіріңіз.
- Бастау мәзірін нұқыңыз , содан кейін Басқару тақтасын ашыңыз , содан кейін жоғарғы оң жақтағы View by : параметрін «Санат» етіп орнатыңыз.
- «Пайдаланушы тіркелгілері» астында « Пайдаланушы тіркелгілерін қосу немесе жою» түймесін басып , «Пайдаланушы» деп аталатын тіркелгіні таңдаңыз.
- Содан кейін Құпия сөзді өзгерту опциясын таңдап , жаңа құпия сөзді екі рет енгізіңіз. Қажет болса, құпия сөзді есте сақтауға көмектесетін құпия сөз туралы кеңесті де жасауға болады. Аяқтағаннан кейін Құпия сөзді өзгерту түймесін басыңыз .
Құттықтаймыз, VPS құпия сөзі енді орнатылды.
Құпия сөзді жоғалтып алсаңыз, құпия сөзді қалпына келтіруді сұрау үшін жеке басыңызды растау үшін Exness қолдау қызметіне хабарласуыңыз керек екенін ескеріңіз.
VPS қауіпсіздігін қалай сақтауға болады
Exness VPS пайдаланушы аты мен құпия сөзді ешқашан ешкіммен бөліспеу керек екенін есте сақтаңыз . Басқаларға сіздің VPS хостингіңізге кіруге рұқсат беру тіркелгіңізге және қаражатыңызға қауіп төндіреді.

