VPS भनेको के हो? तपाइँको Exness VPS कसरी प्राप्त गर्ने
Exness मा तपाइँको व्यापारलाई समर्थन गर्न तपाइँ यसलाई कसरी प्रयोग गर्न सक्नुहुन्छ जान्नको लागि पढ्नुहोस्।
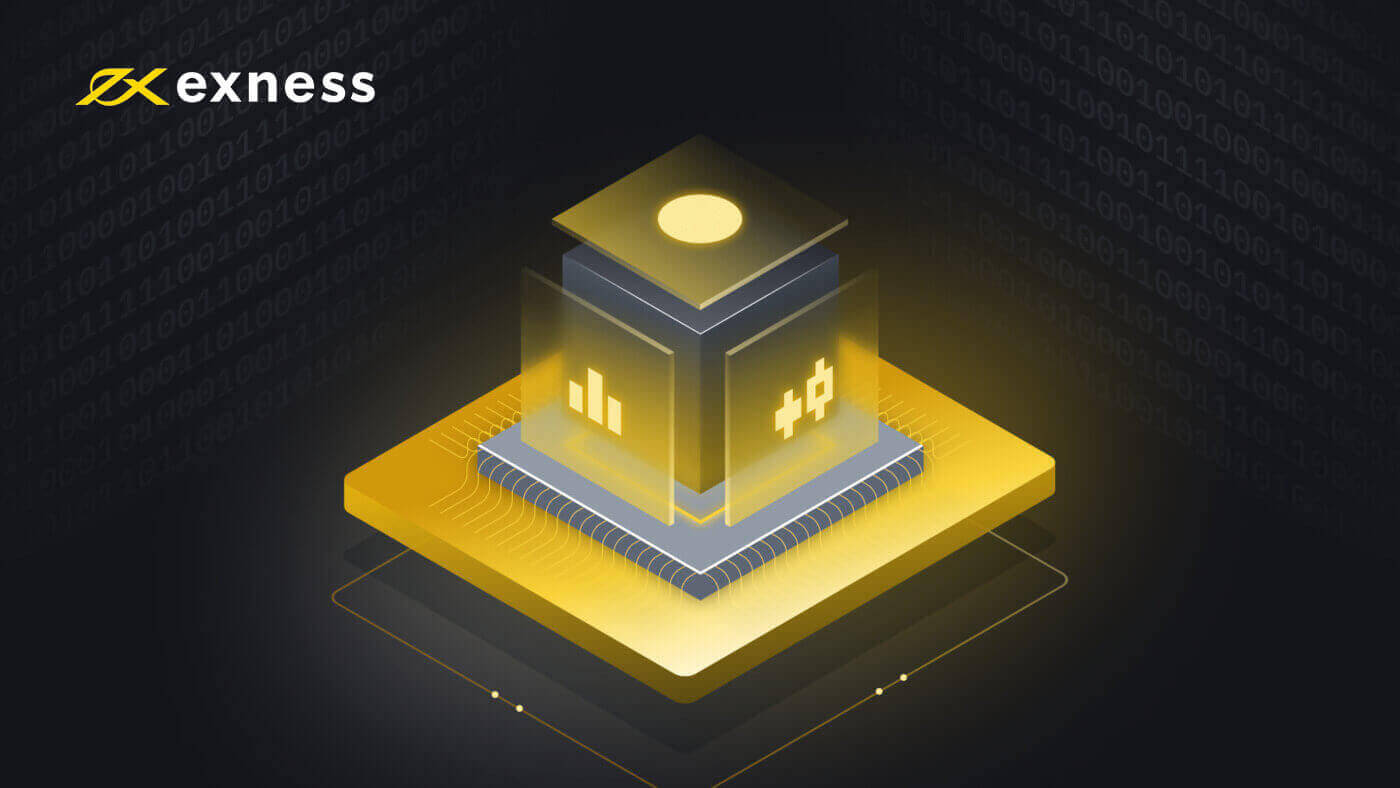
VPS भनेको के हो?
भर्चुअल प्राइभेट सर्भर (VPS) एक रिमोट टर्मिनल समाधान हो जसले कम विलम्बता र डाउनटाइमबाट फाइदा लिन्छ , किनकि यो पावर कटौती वा कम्प्युटर क्र्यासबाट अप्रभावित हुन्छ; तपाईंको टर्मिनल बन्द हुँदा पनि , हाम्रो VPS ले तपाईंको लागि व्यापार जारी राख्नेछ।
VPS प्रयोग गर्ने फाइदाहरू
हाम्रो VPS एम्स्टर्डममा Exness ट्रेडिंग सर्भरको नजिकै अवस्थित छ, र यसले तपाईंको जडानको गुणस्तर र गतिलाई उल्लेखनीय रूपमा सुधार गर्छ।
यसबाहेक, फाइदाहरू समावेश छन्:
- गति : VPS ट्रेडिंग सर्भरहरू जस्तै डाटा केन्द्रहरूमा अवस्थित भएकोले, ट्रेडिंग सर्भर पिंगिङ अविश्वसनीय रूपमा छिटो हुन्छ (0.4 - 1.25ms), त्यसैले उद्धरणहरू तुरुन्तै आइपुग्छन् र व्यापारीहरूको आदेशहरू ढिलाइ नगरी सर्भरमा पठाइन्छ।
- स्थिरता : तपाईंको इन्टरनेट जडानको गुणस्तरबाट स्वतन्त्रता; तपाईंको इन्टरनेटको गुणस्तरले अब अर्डरहरूको कार्यान्वयनलाई असर गर्ने छैन।
- 24-घण्टा व्यापार : तपाईंको कम्प्युटर बन्द हुँदा पनि विशेषज्ञ सल्लाहकारहरू (EA) प्रयोग गरेर व्यापार गर्नुहोस्।
- पोर्टेबिलिटी : कुनै पनि अपरेटिङ सिस्टम (विन्डोज, म्याक ओएस, लिनक्स) प्रयोग गर्दछ।
- गतिशीलता : संसारको कुनै पनि ठाउँबाट आफ्नो खाता र व्यापार पहुँच गर्नुहोस्।
एक VPS गम्भीर व्यापारीहरूका लागि महत्त्वपूर्ण छ जो आफ्नो रणनीतिहरू स्वचालित गर्न चाहन्छन् र तिनीहरूको प्रतिक्रिया समय ठीक-ट्युन गर्न चाहन्छन्।
तपाईंले हाम्रो सर्भरहरूमा व्यापार गर्न आफ्नै VPS प्रयोग गर्न सक्नुहुन्छ, यद्यपि हामी जडान गुणस्तरको ग्यारेन्टी गर्न सक्दैनौं, त्यसैले हामी तपाईंलाई Exness VPS को लागी आवेदन दिन प्रोत्साहन गर्छौं ।
तपाइँको Exness VPS कसरी प्राप्त गर्ने
हाम्रो नि:शुल्क VPS को लागि योग्य हुन, तपाईंको व्यक्तिगत क्षेत्र (PA) मा रहेको खाताले निम्न आवश्यकताहरू पूरा गर्नुपर्छ:
- अनुरोधको समयमा तपाईंसँग USD 500 (वा तपाईंको खाता मुद्रामा बराबर) वा सोभन्दा बढी रकम जम्मा हुनुपर्छ ।
- अनुरोधको समयमा तपाईंसँग USD 100 वा सोभन्दा बढीको नि:शुल्क मार्जिन हुनुपर्छ ।
- तपाइँसँग आवेदन अवधिको अवधिको लागि USD 100 नि: शुल्क मार्जिन हुनुपर्दछ ।
त्यसपछि, Exness VPS को लागी आवेदन दिन, तपाईंले माथिका आवश्यकताहरू पूरा गर्ने खाताको खाता नम्बर र तपाईंको PA गोप्य शब्द प्रदान गर्नको लागि हाम्रो समर्थन टोलीसँग सम्पर्क गर्नुपर्छ ।
जब हामीले VPS को लागी तपाइँको अनुरोधलाई प्रशोधन गर्छौं, सामान्यतया 5 कार्य दिन भित्र, हामी तपाइँलाई सुरु गर्न आवश्यक सबै विवरणहरू सहितको इमेल पठाउनेछौं। यो पनि ध्यान दिनुहोस् कि यस समयमा प्रति PA केवल एक VPS प्रस्ताव गरिएको छ ।
यदि तपाइँको VPS मा जडान भएको खाता लगातार 14 दिनको लागि निष्क्रिय छ (कुनै व्यापार गतिविधि देखाउँदैन) भने, तपाइँ इमेल मार्फत निलम्बन सूचना प्राप्त गर्नुहुनेछ। यदि त्यहाँ थप २ दिन पछि पनि कुनै व्यापारिक गतिविधि छैन भने, हामी VPS द्वारा भण्डारण गरिएका सबै डेटाको साथ तपाईंको VPS सेवा निलम्बन गर्नेछौं र पुन: प्राप्ति गर्न नसकिने।
यदि तपाईंले अनुरोध प्रक्रियाको लागि पर्खँदै आफ्नो खातामा व्यापार गर्नुभएन भने, ती दिनहरू माथिको रूपमा 14-दिनको चेतावनीमा गणना हुनेछन् - यदि तपाईं यसबाट बच्न चाहनुहुन्छ भने, हामी तपाईंलाई अनुप्रयोगको समयमा व्यापार जारी राख्न सिफारिस गर्छौं, वा तपाईंले परिवर्तन गर्न अनुरोध गर्न सक्नुहुन्छ। कुन ट्रेडिंग खाता ट्रेडिङ गतिविधि ट्र्याक गरिएको छ भनेर सुनिश्चित गर्न आवेदन समयमा निगरानी गरिन्छ।
तपाइँको Exness VPS मा कसरी जडान गर्ने
एकचोटि तपाईंले आफ्नो VPS सक्रिय गर्नको लागि माथि देखाइएका चरणहरू पालना गर्नुभयो, यो जडान गर्ने समय हो। तलका चरणहरू पालना गर्नुहोस् वा तपाईंको छनौट गरिएको प्लेटफर्मको आधारमा कुनै पनि भिडियो हेर्नुहोस्।
विन्डोज को लागी
- स्टार्ट मेनुमा रिमोट डेस्कटप जडान टाइप गर्नुहोस् र त्यसपछि यो कार्यक्रम चलाउनुहोस्।
-
कम्प्युटर इनपुटमा VPS को लागी आवेदन गर्दा तपाईंलाई इमेल मार्फत पठाइएको IP प्रविष्ट गर्नुहोस् ।
- यदि तपाइँ विशेषज्ञ सल्लाहकारहरू (EA) प्रयोग गर्ने योजना बनाउनुहुन्छ भने जारी राख्नु अघि यी अतिरिक्त चरणहरू पालना गर्नुहोस्।
- रिमोट डेस्कटप जडान विन्डोमा विकल्पहरू देखाउनुहोस् क्लिक गर्नुहोस् ।
- स्थानीय स्रोत ट्याब फेला पार्नुहोस्। 'स्थानीय उपकरण र स्रोतहरू' अन्तर्गत, थप चयन गर्नुहोस् ।
- तपाईंको EA हरू अवस्थित फाइल मार्गको नजिकको बक्समा चिन्ह लगाउनुहोस्, त्यसपछि ठीक क्लिक गर्नुहोस् । तपाईं एक्लै VPS मा यी फाइलहरू पहुँच गर्न सक्षम हुनुहुनेछ; Exness सँग VPS मार्फत तपाइँको व्यक्तिगत फाइलहरूमा पहुँच छैन।
- अब जडान क्लिक गर्नुहोस् । VPS को लागी आवेदन गर्दा इमेल मार्फत पठाइएको प्रयोगकर्ता नाम र पासवर्ड प्रविष्ट गर्नुहोस् ।
- ठीक क्लिक गरेर लगइनलाई अन्तिम रूप दिनुहोस्। नोट गर्नुहोस् कि यदि तपाईंले धेरै पटक गलत रूपमा प्रमाणहरू प्रविष्ट गर्नुभयो भने, तपाईंको IP ठेगाना फ्रिज हुनेछ, र तपाईं लग इन गर्न असक्षम हुनुहुनेछ। यदि यो हुन्छ भने, पुन: प्रयास गर्नु अघि लगभग एक घण्टा पर्खनुहोस्।
बधाई छ, तपाईं लग इन हुनुहुन्छ र VPS प्रयोग गर्न तयार हुनुहुन्छ।
iOS को लागि
- एप स्टोरबाट माइक्रोसफ्ट रिमोट डेस्कटप एप डाउनलोड गर्नुहोस् ।
- कार्यक्रम चलाउनुहोस् र पीसी थप्नुहोस् क्लिक गर्नुहोस् ।
- PC नाम प्रविष्टिमा VPS को लागी आवेदन गर्दा तपाईंलाई इमेल मार्फत पठाइएको IP प्रविष्ट गर्नुहोस् ।
- 'प्रयोगकर्ता खाता' ड्रपडाउन चयन गर्नुहोस् र प्रयोगकर्ता खाता थप्नुहोस् चयन गर्नुहोस् ।
- VPS को लागी आवेदन गर्दा तपाईलाई इमेल मार्फत पठाइएको प्रयोगकर्ता नाम र पासवर्ड प्रविष्ट गर्नुहोस् र थप्नुहोस् ।
- तपाइँ अघिल्लो स्क्रिनमा फर्किनु भएको छ, जहाँ तपाइँ यो सेटअप पूरा गर्न थप क्लिक गर्न सक्नुहुन्छ।
- अब Microsoft रिमोट डेस्कटप एपमा यो रिमोट पीसी सेटअप गर्नुहोस्, चयन गर्नुहोस् र चलाउनुहोस् । यदि पुष्टि सन्देशको साथ प्रस्तुत गरियो भने जारी राख्नुहोस् क्लिक गर्नुहोस् । नोट गर्नुहोस् कि यदि तपाईंले धेरै पटक गलत रूपमा प्रमाणहरू प्रविष्ट गर्नुभयो भने, तपाईंको IP ठेगाना फ्रिज हुनेछ, र तपाईं लग इन गर्न असक्षम हुनुहुनेछ। यदि यो हुन्छ भने, पुन: प्रयास गर्नु अघि लगभग एक घण्टा पर्खनुहोस्।
बधाई छ, तपाईं लग इन हुनुहुन्छ र VPS प्रयोग गर्न तयार हुनुहुन्छ।
विशेषज्ञ सल्लाहकारहरू कसरी स्थापना गर्ने
एक विशेषज्ञ सल्लाहकार स्थापना गर्न:
- VPS सर्भरमा आफ्नो खातामा लग इन गर्नुहोस्।
यदि तपाईंले पहिले आफ्नो खातामा स्थानीय डिस्कहरूको प्रदर्शन कन्फिगर गर्नुभयो भने, चरण 2 मा जानुहोस्। यदि होइन भने, माथिको हाम्रो स्थापना भिडियोमा पहिले वर्णन गरिए अनुसार आफ्नो सेटिङहरू कन्फिगर गर्नुहोस्।
- तपाईंको रिमोट डेस्कटपमा विशेषज्ञ सल्लाहकार स्थापना गर्न, कम्प्युटर सुरु गर्नुहोस् क्लिक गर्नुहोस् ।
- अन्य अन्तर्गत , आफ्नो स्थानीय डिस्क खोल्नुहोस्, जुन यस्तो देखिन्छ: on।
- MetaTrader 4 सुरु गर्नुहोस्।
- फाइल खोल्नुहोस् डाटा डाइरेक्टरी क्लिक गर्नुहोस् ।
- MQL4 फोल्डर खोल्नुहोस् र सम्बन्धित फोल्डरहरू (विशेषज्ञहरू, लिपिहरू, सूचकहरू) मा विशेषज्ञहरू, स्क्रिप्टहरू, र संकेतकहरूका लागि फाइलहरू टाँस्नुहोस्।
- मेटाट्रेडर 4 पुन: सुरु गर्नुहोस्।
यदि तपाइँको विशेषज्ञ सल्लाहकार एक .exe फाइल हो भने, यसलाई तपाइँको रिमोट डेस्कटपमा बचत गर्नुहोस् र सहयोगको लागि हाम्रो समर्थन टोलीसँग सम्पर्कमा रहनुहोस्।
तपाइँको VPS पासवर्ड कसरी सेट गर्ने
यहाँ तपाइँको VPS पासवर्ड सेट गर्ने चरणहरू छन्:
- VPS सर्भरमा आफ्नो खातामा लग इन गर्नुहोस्, 'तपाईंको Exness VPS मा कसरी जडान गर्ने' मा माथि प्रदान गरिएका चरणहरू पालना गर्नुहोस्।
- स्टार्ट मेनुमा क्लिक गर्नुहोस् त्यसपछि कन्ट्रोल प्यानल खोल्नुहोस् , त्यसपछि 'श्रेणी' मा शीर्ष-दायाँमा दृश्य द्वारा सेट गर्नुहोस्।
- 'प्रयोगकर्ता खाताहरू' अन्तर्गत प्रयोगकर्ता खाताहरू थप्नुहोस् वा हटाउनुहोस् क्लिक गर्नुहोस् र 'प्रयोगकर्ता' शीर्षकको खाता चयन गर्नुहोस्।
- अर्को, पासवर्ड परिवर्तन गर्नुहोस् चयन गर्नुहोस् र तपाईंको नयाँ पासवर्ड दुई पटक प्रविष्ट गर्नुहोस्। वैकल्पिक रूपमा, तपाइँ तपाइँको पासवर्ड सम्झन मद्दत गर्न पासवर्ड संकेत पनि सिर्जना गर्न सक्नुहुन्छ। सकिएपछि, पासवर्ड परिवर्तन गर्नुहोस् क्लिक गर्नुहोस् ।
बधाई छ, तपाईको VPS पासवर्ड अब सेट गरिएको छ।
कृपया ध्यान दिनुहोस् कि यदि तपाईंले आफ्नो पासवर्ड गुमाउनुभयो भने, तपाईंले पासवर्ड रिसेट अनुरोध गर्न आफ्नो पहिचान प्रमाणित गर्न Exness समर्थनलाई सम्पर्क गर्नुपर्नेछ।
तपाइँको VPS कसरी सुरक्षित राख्ने
कृपया याद गर्नुहोस् कि तपाईंले आफ्नो Exness VPS प्रयोगकर्ता नाम र पासवर्ड कसैसँग साझेदारी गर्नु हुँदैन । अरूलाई तपाईंको VPS होस्टिङ पहुँच गर्न अनुमति दिंदा तपाईंको खाता र कोषहरू जोखिममा पर्छन्।

