Vad är en VPS? Så här får du din Exness VPS
Läs vidare för att lära dig hur du kan använda det för att stödja din handel på Exness.
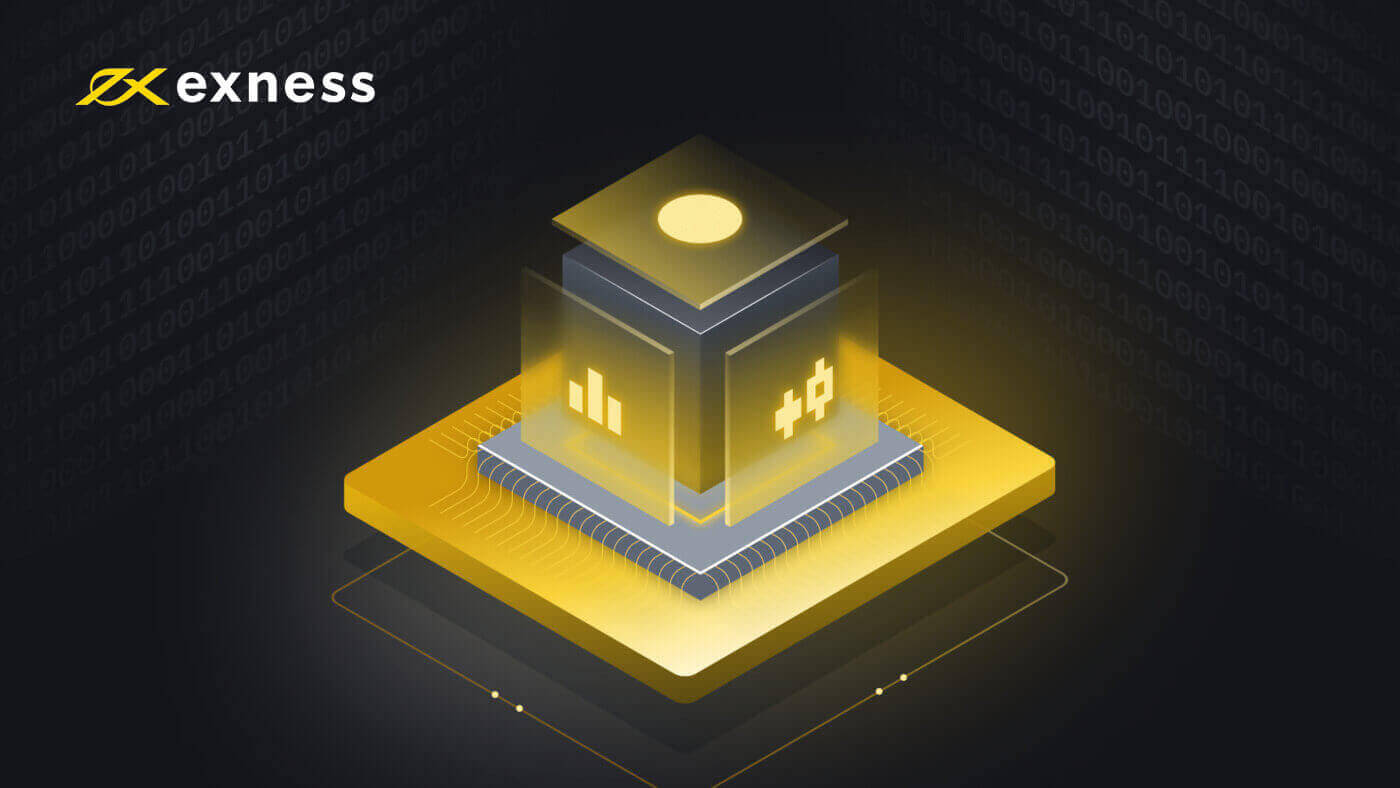
Vad är en VPS?
En virtuell privat server (VPS) är en fjärrterminallösning som drar nytta av minskad latens och stillestånd , eftersom den inte påverkas av strömavbrott eller datorkraschar; även när din terminal är stängd kommer vår VPS att fortsätta handla åt dig.
Fördelar med att använda VPS
Vår VPS ligger nära Exness-handelsservrarna i Amsterdam, och detta förbättrar kvaliteten och hastigheten på din anslutning avsevärt.
Dessutom inkluderar förmånerna:
- Hastighet : eftersom VPS är placerad i samma datacenter som handelsservrarna, är det otroligt snabbt att pinga en handelsserver (0,4 - 1,25 ms), så offerter anländer omedelbart och handlarnas order skickas till servern utan dröjsmål.
- Stabilitet : oberoende av kvaliteten på din Internetanslutning; kvaliteten på ditt internet kommer inte längre att påverka utförandet av order.
- 24-timmars handel : handla med Expert Advisors (EA) även när din dator är avstängd.
- Portabilitet : använder valfritt operativsystem (Windows, Mac OS, Linux).
- Mobilitet : få tillgång till ditt konto och handla från var som helst i världen.
En VPS är avgörande för seriösa handlare som vill automatisera sina strategier och finjustera sin svarstid.
Du kan använda din egen VPS för att handla på våra servrar, men vi kan inte garantera anslutningskvaliteten, så vi uppmuntrar dig att ansöka om Exness VPS .
Så här får du din Exness VPS
För att kvalificera sig för vår gratis VPS måste ett konto i ditt personliga område (PA) uppfylla följande krav:
- Du måste ha livstidsinsättningar på 500 USD (eller motsvarande i din kontovaluta) eller mer vid tidpunkten för begäran.
- Du måste ha en gratismarginal på 100 USD eller mer vid tidpunkten för begäran.
- Du måste ha 100 USD fri marginal under hela ansökningsperioden.
Sedan, för att ansöka om Exness VPS, måste du kontakta vårt supportteam för att ange kontonumret för kontot som uppfyller ovanstående krav och ditt PA- hemliga ord .
När vi har behandlat din begäran om en VPS, vanligtvis inom 5 arbetsdagar, skickar vi ett e-postmeddelande med all information du behöver för att komma igång. Observera också att endast en VPS per PA erbjuds för närvarande.
Om kontot som din VPS är ansluten till är inaktivt (visar ingen handelsaktivitet) under 14 dagar i följd, kommer du att få ett meddelande om avstängning via e-post. Om det fortfarande inte finns någon handelsaktivitet efter ytterligare 2 dagar kommer vi att stänga av din VPS-tjänst med all data som lagras av VPS:n rensad och omöjlig att återställa.
Om du inte handlar på ditt konto medan du väntar på att begäran ska behandlas kommer dessa dagar att räknas mot 14-dagarsvarningen enligt ovan - vi rekommenderar att du fortsätter att handla under applikationen om du vill undvika detta, eller så kan du begära att ändra vilket handelskonto som övervakas under applikationen för att säkerställa att handelsaktiviteten spåras.
Hur du ansluter till din Exness VPS
När du har följt stegen som visas ovan för att få din VPS aktiv är det dags att ansluta till den. Följ stegen nedan eller titta på endera videon, beroende på din valda plattform.
För Windows
- Skriv Remote Desktop Connection i Start -menyn och kör sedan det här programmet.
-
Ange IP-adressen som du fick via e-post när du ansökte om VPS i datoringången .
- Om du planerar att använda Expert Advisors (EA) följ dessa ytterligare steg innan du fortsätter.
- Klicka på Visa alternativ i fönstret Anslutning till fjärrskrivbord.
- Hitta fliken Lokala resurser. Under "Lokala enheter och resurser" väljer du Mer .
- Markera rutan närmast filsökvägen där dina EA:er finns och klicka sedan på OK . Du ensam kommer att kunna komma åt dessa filer i VPS; Exness har aldrig tillgång till dina personliga filer via VPS.
- Klicka nu på Anslut . Ange användarnamn och lösenord som skickats till dig via e-post när du ansöker om VPS.
- Slutför inloggningen genom att klicka på OK. Observera att om du anger inloggningsuppgifterna felaktigt flera gånger kommer din IP-adress att frysas och du kommer inte att kunna logga in. Om detta händer, vänta ungefär en timme innan du försöker igen.
Grattis, du är inloggad och redo att använda VPS.
För iOS
- Ladda ner Microsoft Remote Desktop App från App Store.
- Kör programmet och klicka på Lägg till PC .
- Ange IP-adressen du fick via e-post när du ansökte om VPS i posten PC-namn .
- Välj rullgardinsmenyn "Användarkonto" och välj Lägg till användarkonto .
- Ange användarnamn och lösenord som skickats till dig via e-post när du ansöker om VPS och avsluta med Add .
- Du återgår till föregående skärm, där du kan klicka på Lägg till för att slutföra denna inställning.
- Ställ nu in, välj och kör den här fjärrdatorn i Microsoft Remote Desktop- appen. Klicka på Fortsätt om du får ett bekräftelsemeddelande. Observera att om du anger inloggningsuppgifterna felaktigt flera gånger kommer din IP-adress att frysas och du kommer inte att kunna logga in. Om detta händer, vänta ungefär en timme innan du försöker igen.
Grattis, du är inloggad och redo att använda VPS.
Hur man installerar Expert Advisors
Så här installerar du en expertrådgivare:
- Logga in på ditt konto på VPS-servern.
Om du tidigare har konfigurerat visningen av lokala diskar i ditt konto, fortsätt till steg 2. Om inte, konfigurera dina inställningar som förklarats tidigare i vår installationsvideo ovan.
- För att installera en Expert Advisor på ditt fjärrskrivbord, klicka på Starta dator .
- Under Annat öppnar du din lokala disk, som ser ut så här: på.
- Starta MetaTrader 4.
- Klicka på Arkiv Öppna datakatalog .
- Öppna mappen MQL4 och klistra in filerna för experter, skript och indikatorer i motsvarande mappar (experter, skript, indikatorer).
- Starta om MetaTrader 4.
Om din Expert Advisor är en .exe-fil, spara den på ditt fjärrskrivbord och kontakta vårt supportteam för hjälp.
Hur du ställer in ditt VPS-lösenord
Här är stegen för att ställa in ditt VPS-lösenord:
- Logga in på ditt konto på VPS-servern genom att följa stegen ovan i "Hur du ansluter till din Exness VPS"
- Klicka på Start -menyn och öppna sedan Kontrollpanelen och ställ sedan in Visa efter : uppe till höger till "Kategori".
- Under "Användarkonton" klicka på Lägg till eller ta bort användarkonton och välj kontot med titeln "Användare".
- Välj sedan Ändra lösenordet och ange ditt nya lösenord två gånger. Alternativt kan du också skapa ett lösenordstips för att hjälpa dig komma ihåg ditt lösenord. När du är klar klickar du på Ändra lösenord .
Grattis, ditt VPS-lösenord har nu ställts in.
Observera att om du tappar bort ditt lösenord måste du kontakta Exness support för att verifiera din identitet för att begära en lösenordsåterställning.
Hur du håller din VPS säker
Kom ihåg att du aldrig ska dela ditt Exness VPS användarnamn och lösenord med någon . Att tillåta andra att komma åt ditt VPS-värd sätter ditt konto och pengar på spel.

