តើ VPS ជាអ្វី? តើធ្វើដូចម្តេចដើម្បីទទួលបាន Exness VPS របស់អ្នក។
សូមអានបន្តដើម្បីស្វែងយល់ពីរបៀបដែលអ្នកអាចប្រើវាដើម្បីគាំទ្រការជួញដូររបស់អ្នកនៅ Exness ។
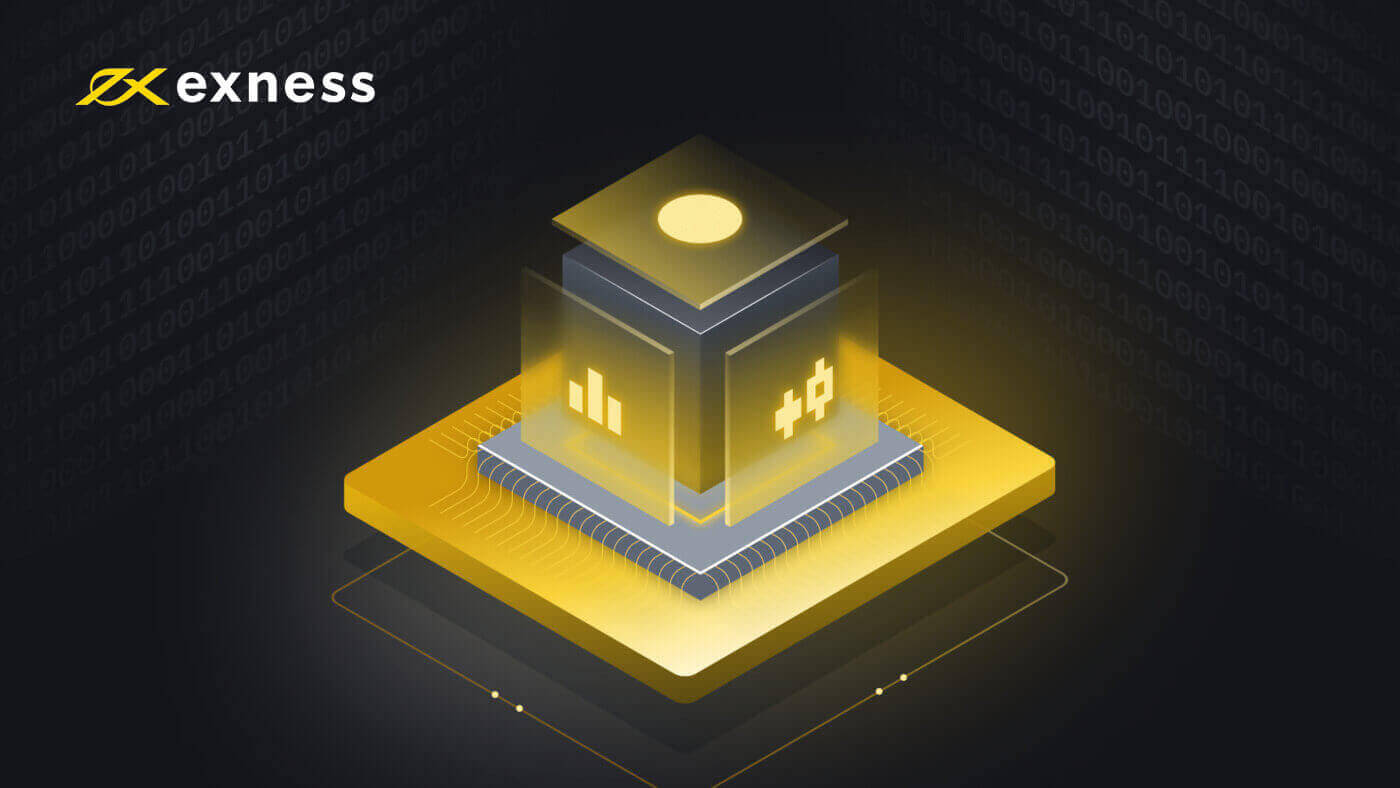
តើ VPS ជាអ្វី?
ម៉ាស៊ីនមេឯកជននិម្មិត (VPS) គឺជាដំណោះស្រាយស្ថានីយពីចម្ងាយ ដែលផ្តល់អត្ថប្រយោជន៍ពី ការកាត់បន្ថយភាពយឺតយ៉ាវ និងពេលវេលារងចាំ ដោយសារវាមិនប៉ះពាល់ដោយការដាច់ចរន្តអគ្គិសនី ឬគាំងកុំព្យូទ័រ។ ទោះបីជាស្ថានីយរបស់អ្នកត្រូវបានបិទក៏ដោយ VPS របស់យើងនឹងរក្សាការជួញដូរសម្រាប់អ្នក។
អត្ថប្រយោជន៍នៃការប្រើប្រាស់ VPS
VPS របស់យើងមានទីតាំងនៅជិតម៉ាស៊ីនមេជួញដូរ Exness នៅទីក្រុង Amsterdam ហើយនេះធ្វើអោយប្រសើរឡើងគួរឱ្យកត់សម្គាល់នូវគុណភាព និងល្បឿននៃការតភ្ជាប់របស់អ្នក។
លើសពីនេះ អត្ថប្រយោជន៍រួមមាន:
- ល្បឿន ៖ ដោយសារ VPS មានទីតាំងនៅក្នុងមជ្ឈមណ្ឌលទិន្នន័យដូចគ្នាជាមួយម៉ាស៊ីនមេជួញដូរ ការ ping ម៉ាស៊ីនមេជួញដូរគឺលឿនមិនគួរឱ្យជឿ (0.4 - 1.25ms) ដូច្នេះសម្រង់មកដល់ភ្លាមៗ ហើយការបញ្ជាទិញរបស់ពាណិជ្ជករត្រូវបានផ្ញើទៅម៉ាស៊ីនមេដោយមិនពន្យារពេល។
- ស្ថេរភាព ៖ ឯករាជ្យពីគុណភាពនៃការតភ្ជាប់អ៊ីនធឺណិតរបស់អ្នក; គុណភាពនៃអ៊ីនធឺណិតរបស់អ្នកនឹងមិនប៉ះពាល់ដល់ការប្រតិបត្តិការបញ្ជាទិញទៀតទេ។
- ការជួញដូរ 24 ម៉ោង ៖ ធ្វើពាណិជ្ជកម្មដោយប្រើអ្នកជំនាញប្រឹក្សា (EA) ទោះបីជាកុំព្យូទ័ររបស់អ្នកបិទក៏ដោយ។
- ភាពចល័ត ៖ ប្រើប្រព័ន្ធប្រតិបត្តិការណាមួយ (Windows, Mac OS, Linux) ។
- ភាពចល័ត ៖ ចូលប្រើគណនីរបស់អ្នក និងធ្វើពាណិជ្ជកម្មពីគ្រប់ទីកន្លែងក្នុងពិភពលោក។
VPS គឺមានសារៈសំខាន់សម្រាប់ពាណិជ្ជករធ្ងន់ធ្ងរដែលចង់ធ្វើស្វ័យប្រវត្តិកម្មយុទ្ធសាស្ត្ររបស់ពួកគេ និងកែតម្រូវពេលវេលាឆ្លើយតបរបស់ពួកគេ។
អ្នកអាចប្រើ VPS ផ្ទាល់ខ្លួនរបស់អ្នកដើម្បីធ្វើពាណិជ្ជកម្មនៅលើម៉ាស៊ីនមេរបស់យើង ទោះបីជាយ៉ាងណាក៏ដោយ យើងមិនអាចធានាគុណភាពនៃការតភ្ជាប់បានទេ ដូច្នេះយើងលើកទឹកចិត្តអ្នកឱ្យដាក់ពាក្យសុំ Exness VPS ។
តើធ្វើដូចម្តេចដើម្បីទទួលបាន Exness VPS របស់អ្នក។
ដើម្បីមានលក្ខណៈគ្រប់គ្រាន់សម្រាប់ VPS ឥតគិតថ្លៃរបស់យើង គណនីនៅក្នុងតំបន់ផ្ទាល់ខ្លួនរបស់អ្នក (PA) ត្រូវតែបំពេញតាមតម្រូវការដូចខាងក្រោម៖
- អ្នកត្រូវតែមាន ប្រាក់បញ្ញើពេញមួយជីវិតដែលមានចំនួន USD 500 (ឬសមមូលជារូបិយប័ណ្ណគណនីរបស់អ្នក) ឬច្រើនជាងនេះនៅពេលស្នើសុំ។
- អ្នកត្រូវតែមាន រឹមឥតគិតថ្លៃ 100 ដុល្លារ ឬច្រើនជាងនេះ នៅពេលស្នើសុំ។
- អ្នកត្រូវតែមាន USD 100 Free Margin សម្រាប់រយៈពេលនៃកម្មវិធី។
បន្ទាប់មក ដើម្បីដាក់ពាក្យស្នើសុំ Exness VPS អ្នកត្រូវតែទាក់ទងជាមួយក្រុមជំនួយរបស់យើង ដើម្បីផ្តល់ លេខគណនី នៃគណនីដែលត្រូវនឹងតម្រូវការខាងលើ និង ពាក្យសម្ងាត់ PA របស់អ្នក ។
នៅពេលដែលយើងបានដំណើរការសំណើរបស់អ្នកសម្រាប់ VPS ជាធម្មតាក្នុងរយៈពេល 5 ថ្ងៃធ្វើការ យើងនឹងផ្ញើអ៊ីមែលទៅអ្នកជាមួយនឹងព័ត៌មានលម្អិតទាំងអស់ដែលអ្នកត្រូវការដើម្បីចាប់ផ្តើម។ សូមចំណាំផងដែរថា មានតែ VPS មួយប៉ុណ្ណោះក្នុងមួយ PA ត្រូវបានផ្តល់ជូន នៅពេលនេះ។
ប្រសិនបើគណនីដែល VPS របស់អ្នកត្រូវបានភ្ជាប់ទៅគឺនៅទំនេរ (មិនបង្ហាញសកម្មភាពជួញដូរ) សម្រាប់រយៈពេល 14 ថ្ងៃជាប់ៗគ្នា អ្នកនឹងទទួលបានការជូនដំណឹងអំពីការផ្អាកតាមរយៈអ៊ីមែល។ ប្រសិនបើនៅតែមិនមានសកម្មភាពជួញដូរបន្ទាប់ពី 2 ថ្ងៃបន្ថែម យើងនឹងផ្អាកសេវាកម្ម VPS របស់អ្នកជាមួយនឹងទិន្នន័យទាំងអស់ដែលបានរក្សាទុកដោយ VPS ដែលត្រូវបានសម្អាត និងមិនអាចយកមកវិញបាន។
ប្រសិនបើអ្នកមិនធ្វើពាណិជ្ជកម្មលើគណនីរបស់អ្នក ខណៈពេលដែលកំពុងរង់ចាំការស្នើសុំដំណើរការនោះ ថ្ងៃទាំងនោះនឹងរាប់បញ្ចូលការព្រមានរយៈពេល 14 ថ្ងៃដូចខាងលើ - យើងសូមណែនាំអ្នកឱ្យបន្តការជួញដូរក្នុងអំឡុងពេលកម្មវិធី ប្រសិនបើអ្នកចង់ជៀសវាងបញ្ហានេះ ឬអ្នកអាចស្នើសុំឱ្យផ្លាស់ប្តូរ។ គណនីជួញដូរណាមួយត្រូវបានត្រួតពិនិត្យកំឡុងពេលកម្មវិធី ដើម្បីធានាថាសកម្មភាពជួញដូរត្រូវបានតាមដាន។
របៀបភ្ជាប់ទៅ Exness VPS របស់អ្នក។
នៅពេលដែលអ្នកបានធ្វើតាមជំហានដែលបានបង្ហាញខាងលើ ដើម្បីឱ្យ VPS របស់អ្នកសកម្ម វាដល់ពេលដែលត្រូវភ្ជាប់ទៅវា។ អនុវត្តតាមជំហានខាងក្រោម ឬមើលវីដេអូណាមួយ អាស្រ័យលើវេទិកាដែលអ្នកបានជ្រើសរើស។
សម្រាប់វីនដូ
- វាយ ការតភ្ជាប់ផ្ទៃតុពីចម្ងាយ នៅក្នុង ម៉ឺនុយ ចាប់ផ្តើម ហើយបន្ទាប់មកដំណើរការកម្មវិធីនេះ។
-
បញ្ចូល IP ដែលអ្នកត្រូវបានផ្ញើតាមអ៊ីមែល ពេលដាក់ពាក្យសុំ VPS ទៅក្នុង ការបញ្ចូល
កុំព្យូទ័រ ។
- ប្រសិនបើអ្នកមានគម្រោងប្រើប្រាស់ Expert Advisors (EA) សូមអនុវត្តតាមជំហានបន្ថែមទាំងនេះ មុនពេលបន្ត។
- ចុច បង្ហាញជម្រើស ក្នុងបង្អួចការតភ្ជាប់ផ្ទៃតុពីចម្ងាយ។
- ស្វែងរកផ្ទាំងធនធានមូលដ្ឋាន។ នៅក្រោម 'ឧបករណ៍ និងធនធានក្នុងស្រុក' សូមជ្រើសរើស More .
- ធីកប្រអប់ដែលនៅជិតបំផុតទៅនឹងផ្លូវឯកសារដែល EAs របស់អ្នកស្ថិតនៅ បន្ទាប់មកចុច យល់ព្រម ។ អ្នកតែម្នាក់ឯងនឹងអាចចូលប្រើឯកសារទាំងនេះនៅក្នុង VPS; Exness មិនដែលមានសិទ្ធិចូលប្រើឯកសារផ្ទាល់ខ្លួនរបស់អ្នកតាមរយៈ VPS ទេ។
- ឥឡូវចុច ភ្ជាប់ ។ បញ្ចូល ឈ្មោះអ្នកប្រើប្រាស់ និង ពាក្យសម្ងាត់ ដែលបានផ្ញើទៅអ្នកតាមអ៊ីមែល នៅពេលដាក់ពាក្យសុំ VPS
- បញ្ចប់ការចូលដោយចុចយល់ព្រម។ ចំណាំថាប្រសិនបើអ្នកបញ្ចូលព័ត៌មានសម្ងាត់មិនត្រឹមត្រូវច្រើនដង អាសយដ្ឋាន IP របស់អ្នកនឹងត្រូវបានបង្កក ហើយអ្នកនឹងមិនអាចចូលបានទេ។ ប្រសិនបើវាកើតឡើង សូមរង់ចាំប្រហែលមួយម៉ោងមុនពេលព្យាយាមម្តងទៀត។
សូមអបអរសាទរ អ្នកបានចូល និងរួចរាល់ក្នុងការប្រើប្រាស់ VPS។
សម្រាប់ iOS
- ទាញយកកម្មវិធី Microsoft Remote Desktop App ពីហាងកម្មវិធី។
- ដំណើរការកម្មវិធីហើយចុច Add PC ។
- បញ្ចូល IP ដែលអ្នកត្រូវបានផ្ញើតាមអ៊ីមែល ពេលដាក់ពាក្យសុំ VPS ក្នុង ការបញ្ចូល ឈ្មោះ PC ។
- ជ្រើសរើសបញ្ជីទម្លាក់ចុះ 'គណនីអ្នកប្រើប្រាស់' ហើយជ្រើសរើស បន្ថែមគណនីអ្នកប្រើប្រាស់ ។
- បញ្ចូលឈ្មោះអ្នកប្រើ និងពាក្យសម្ងាត់ដែលបានផ្ញើទៅអ្នកតាមអ៊ីមែល ពេលដាក់ពាក្យសុំ VPS ហើយបញ្ចប់ដោយ បន្ថែម .
- អ្នកត្រូវបានត្រឡប់ទៅអេក្រង់មុនជាកន្លែងដែលអ្នកអាចចុចបន្ថែមដើម្បីបញ្ចប់ការរៀបចំនេះ។
- ឥឡូវនេះដំឡើង ជ្រើសរើស និងដំណើរការកុំព្យូទ័រពីចម្ងាយនេះនៅក្នុង កម្មវិធី Microsoft Remote Desktop ។ ចុច បន្ត ប្រសិនបើបង្ហាញជាមួយសារបញ្ជាក់។ ចំណាំថាប្រសិនបើអ្នកបញ្ចូលព័ត៌មានសម្ងាត់មិនត្រឹមត្រូវច្រើនដង អាសយដ្ឋាន IP របស់អ្នកនឹងត្រូវបានបង្កក ហើយអ្នកនឹងមិនអាចចូលបានទេ។ ប្រសិនបើវាកើតឡើង សូមរង់ចាំប្រហែលមួយម៉ោងមុនពេលព្យាយាមម្តងទៀត។
សូមអបអរសាទរ អ្នកបានចូល និងរួចរាល់ក្នុងការប្រើប្រាស់ VPS។
របៀបតំឡើងទីប្រឹក្សាអ្នកជំនាញ
ដើម្បីដំឡើងទីប្រឹក្សាអ្នកជំនាញ៖
- ចូលទៅគណនីរបស់អ្នកនៅលើម៉ាស៊ីនមេ VPS ។
ប្រសិនបើអ្នកពីមុនបានកំណត់រចនាសម្ព័ន្ធការបង្ហាញនៃថាសមូលដ្ឋាននៅក្នុងគណនីរបស់អ្នក សូមបន្តទៅជំហានទី 2។ ប្រសិនបើមិនមានទេ សូមកំណត់ការកំណត់របស់អ្នកដូចដែលបានពន្យល់ពីមុននៅក្នុងវីដេអូដំឡើងរបស់យើងខាងលើ។
- ដើម្បីដំឡើង Expert Advisor នៅលើកុំព្យូទ័រពីចម្ងាយរបស់អ្នក សូមចុច Start Computer ។
- នៅក្រោម ផ្សេងទៀត បើកថាសមូលដ្ឋានរបស់អ្នក ដែលមើលទៅដូចនេះ៖ បើក។
- បើកដំណើរការ MetaTrader 4 ។
- ចុច File Open Data Directory ។
- បើក ថត MQL4 ហើយបិទភ្ជាប់ឯកសារសម្រាប់អ្នកជំនាញ ស្គ្រីប និងសូចនាករទៅក្នុងថតដែលត្រូវគ្នា (អ្នកជំនាញ ស្គ្រីប សូចនាករ)។
- ចាប់ផ្ដើម MetaTrader ឡើងវិញ 4.
ប្រសិនបើទីប្រឹក្សាអ្នកជំនាញរបស់អ្នកជាឯកសារ .exe រក្សាទុកវាទៅកុំព្យូទ័រពីចម្ងាយរបស់អ្នក ហើយទាក់ទងជាមួយក្រុមជំនួយរបស់យើងសម្រាប់ជំនួយ។
របៀបកំណត់ពាក្យសម្ងាត់ VPS របស់អ្នក។
នេះគឺជាជំហានសម្រាប់កំណត់ពាក្យសម្ងាត់ VPS របស់អ្នក៖
- ចូលទៅក្នុងគណនីរបស់អ្នកនៅលើម៉ាស៊ីនមេ VPS ដោយធ្វើតាមជំហានដែលបានផ្តល់ខាងលើនៅក្នុង 'របៀបភ្ជាប់ទៅ Exness VPS របស់អ្នក'
- ចុចលើ Start Menu បន្ទាប់មកបើក Control Panel បន្ទាប់មកកំណត់ View by : នៅផ្នែកខាងលើខាងស្តាំទៅ 'Category'។
- នៅក្រោម 'គណនីអ្នកប្រើប្រាស់' ចុច បន្ថែម ឬលុបគណនីអ្នកប្រើប្រាស់ ហើយជ្រើសរើសគណនីដែលមានចំណងជើងថា 'អ្នកប្រើប្រាស់'។
- បន្ទាប់មកជ្រើសរើស ផ្លាស់ប្តូរពាក្យសម្ងាត់ ហើយបញ្ចូលពាក្យសម្ងាត់ថ្មីរបស់អ្នកពីរដង។ ជាជម្រើស អ្នកក៏អាចបង្កើតព័ត៌មានជំនួយពាក្យសម្ងាត់ ដើម្បីជួយអ្នកចងចាំពាក្យសម្ងាត់របស់អ្នក។ ពេលរួចរាល់សូមចុច Change password ។
សូមអបអរសាទរ ពាក្យសម្ងាត់ VPS របស់អ្នកឥឡូវនេះត្រូវបានកំណត់។
សូមចំណាំថា ប្រសិនបើអ្នកបាត់ពាក្យសម្ងាត់របស់អ្នក អ្នកនឹងត្រូវទាក់ទងផ្នែកគាំទ្រ Exness ដើម្បីផ្ទៀងផ្ទាត់អត្តសញ្ញាណរបស់អ្នក ដើម្បីស្នើសុំកំណត់ពាក្យសម្ងាត់ឡើងវិញ។
វិធីរក្សា VPS របស់អ្នកឱ្យមានសុវត្ថិភាព
សូមចងចាំថា អ្នក មិនគួរចែករំលែកឈ្មោះអ្នកប្រើប្រាស់ និងពាក្យសម្ងាត់ Exness VPS របស់អ្នកជាមួយនរណាម្នាក់ឡើយ ។ ការអនុញ្ញាតឱ្យអ្នកដទៃចូលប្រើការបង្ហោះ VPS របស់អ្នកធ្វើឱ្យគណនី និងមូលនិធិរបស់អ្នកស្ថិតក្នុងហានិភ័យ។

