Mis on VPS? Kuidas hankida oma Exnessi VPS
Lugege edasi, et saada teada, kuidas saate seda kasutada Exnessis kauplemise toetamiseks.
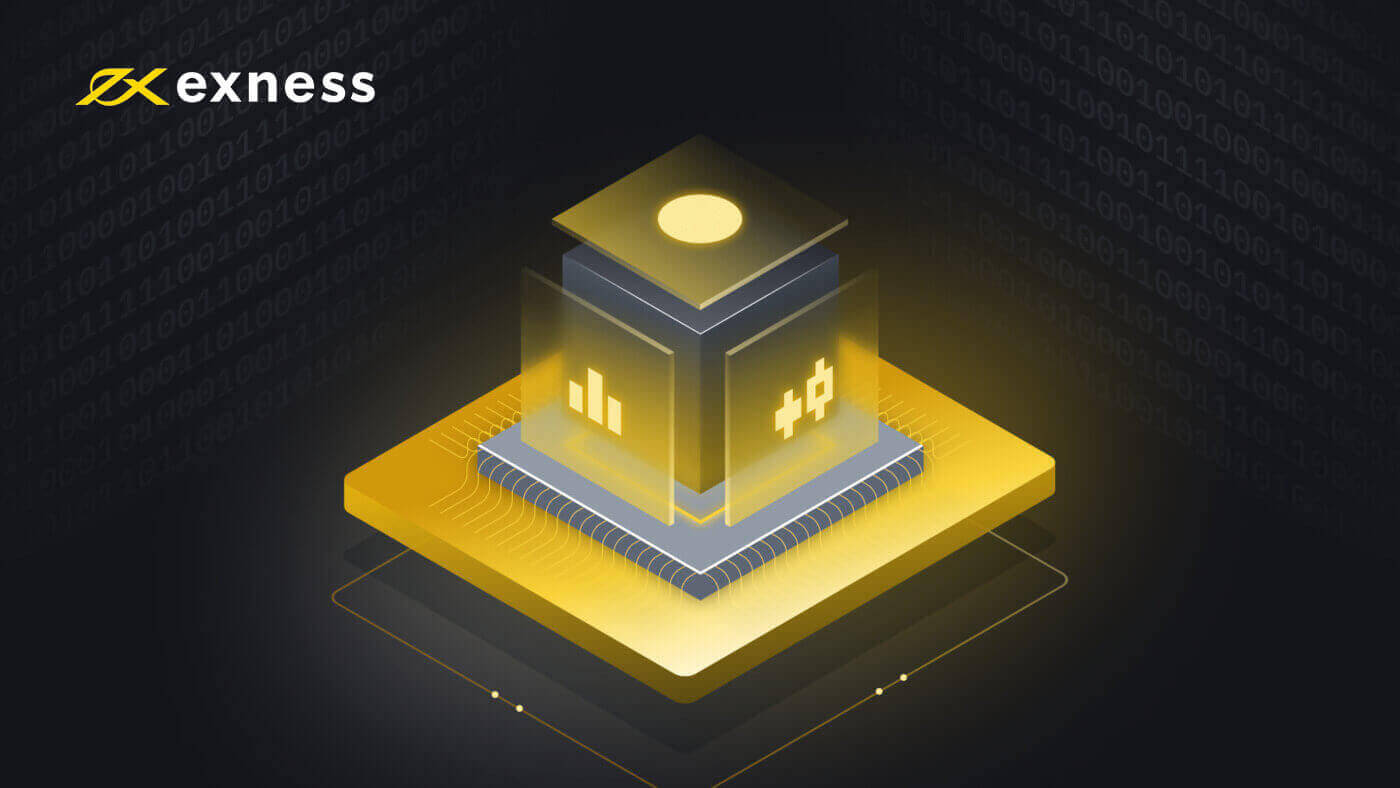
Mis on VPS?
Virtuaalne privaatserver (VPS) on kaugterminali lahendus, mis saab kasu väiksemast latentsusest ja seisakuajast , kuna seda ei mõjuta elektrikatkestused ega arvutikrahhid; isegi kui teie terminal on suletud , jätkab meie VPS teie eest kauplemist.
VPS-i kasutamise eelised
Meie VPS asub Amsterdamis Exnessi kauplemisserverite lähedal ja see parandab oluliselt teie ühenduse kvaliteeti ja kiirust.
Lisaks hõlmavad eelised järgmist:
- Kiirus : kuna VPS asub samades andmekeskustes, kus kauplemisserverid, on kauplemisserveri pingimine uskumatult kiire (0,4–1,25 ms), nii et hinnapakkumised jõuavad koheselt kohale ja kauplejate tellimused saadetakse serverisse viivitamata.
- Stabiilsus : sõltumatus teie Interneti-ühenduse kvaliteedist; Teie Interneti kvaliteet ei mõjuta enam tellimuste täitmist.
- 24-tunnine kauplemine : kauplege Expert Advisors (EA) abil isegi siis, kui teie arvuti on välja lülitatud.
- Kaasaskantavus : kasutab mis tahes operatsioonisüsteemi (Windows, Mac OS, Linux).
- Mobiilsus : pääsete juurde oma kontole ja kauplege kõikjal maailmas.
VPS on kriitilise tähtsusega tõsistele kauplejatele, kes soovivad oma strateegiaid automatiseerida ja reageerimisaega täpsustada.
Saate meie serverites kauplemiseks kasutada oma VPS-i, kuid me ei saa garanteerida ühenduse kvaliteeti, seega soovitame teil taotleda Exnessi VPS-i .
Kuidas hankida oma Exnessi VPS
Meie tasuta VPS-i kvalifitseerumiseks peab teie isikliku ala (PA) konto vastama järgmistele nõuetele:
- Taotluse esitamise hetkel peavad teil olema eluaegsed sissemaksed summas 500 USD (või samaväärne summa teie konto valuutas) või rohkem.
- Taotluse esitamise ajal peab teil olema 100 USD või suurem vaba marginaal .
- Taotlusperioodi jooksul peab teil olema 100 USD vaba marginaali .
Seejärel peate Exness VPS-i taotlemiseks võtma ühendust meie tugitiimiga, et edastada ülaltoodud nõuetele vastava konto kontonumber ja oma PA salasõna .
Kui oleme teie VPS-i taotluse menetlenud (tavaliselt 5 tööpäeva jooksul), saadame teile meili, mis sisaldab kõiki alustamiseks vajalikke üksikasju. Pange tähele, et praegu pakutakse ainult ühte VPS-i PA kohta .
Kui konto, millega teie VPS on ühendatud, on jõude (kauplemistegevust ei näita) 14 järjestikuse päeva jooksul, saate peatamise teatise meili teel. Kui ka pärast 2 täiendavat päeva kauplemistegevust ei toimu, peatame teie VPS-i teenuse, kui kõik VPS-i salvestatud andmed on kustutatud ja taastatavad.
Kui te ei kauple oma kontol taotluse töötlemist oodates, lähevad need päevad arvesse 14-päevase hoiatuse hulka, nagu ülal – soovitame teil kauplemise ajal jätkata, kui soovite seda vältida, või võite taotleda muutmist. millist kauplemiskontot jälgitakse rakenduse ajal, et tagada kauplemistegevuse jälgimine.
Kuidas ühendada oma Exness VPS-iga
Kui olete VPS-i aktiveerimiseks ülaltoodud samme järginud, on aeg sellega ühendus luua. Sõltuvalt valitud platvormist järgige allolevaid juhiseid või vaadake videot.
Windowsi jaoks
- Tippige menüüsse Start käsk Remote Desktop Connection ja seejärel käivitage see programm.
-
Sisestage arvuti sisendisse IP, mis teile VPS-i taotlemisel meili teel saadeti .
- Kui kavatsete kasutada Expert Advisors (EA), järgige enne jätkamist neid täiendavaid samme.
- Klõpsake aknas Remote Desktop Connection nuppu Kuva suvandid.
- Leidke vahekaart Kohalikud ressursid. Jaotises „Kohalikud seadmed ja ressursid” valige Rohkem .
- Märkige ruut, mis on lähim failiteele, kus teie EA-d asuvad, ja seejärel klõpsake nuppu OK . VPS-is pääsete neile failidele juurde üksi; Exnessil pole kunagi VPS-i kaudu juurdepääsu teie isiklikele failidele.
- Nüüd klõpsake nuppu Ühenda . Sisestage VPS-i taotlemisel teile e-postiga saadetud kasutajanimi ja parool .
- Lõpetage sisselogimine, klõpsates nuppu OK. Pange tähele, et kui sisestate volikirjad mitu korda valesti, siis teie IP-aadress hangub ja te ei saa sisse logida. Kui see juhtub, oodake enne uuesti proovimist umbes tund.
Õnnitleme, olete sisse logitud ja valmis VPS-i kasutama.
iOS-i jaoks
- Laadige rakenduste poest alla Microsoft Remote Desktop App.
- Käivitage programm ja klõpsake nuppu Lisa arvuti .
- Sisestage väljale PC nimi IP, mis teile VPS-i taotlemisel meiliga saadeti .
- Valige rippmenüü „Kasutajakonto” ja valige Lisa kasutajakonto .
- Sisestage VPS-i taotlemisel teile e-kirjaga saadetud kasutajanimi ja parool ning lõpetage käsuga Lisa .
- Teid naaseb eelmisele ekraanile, kus saate selle seadistuse lõpuleviimiseks klõpsata Lisa.
- Nüüd seadistage, valige ja käivitage see kaugarvuti rakenduses Microsoft Remote Desktop . Kui kuvatakse kinnitusteade, klõpsake nuppu Jätka . Pange tähele, et kui sisestate volikirjad mitu korda valesti, siis teie IP-aadress hangub ja te ei saa sisse logida. Kui see juhtub, oodake enne uuesti proovimist umbes tund.
Õnnitleme, olete sisse logitud ja valmis VPS-i kasutama.
Kuidas installida ekspertnõustajaid
Expert Advisori installimiseks toimige järgmiselt.
- Logige oma kontole sisse VPS-serveris.
Kui olete varem oma kontol kohalike ketaste kuvamise konfigureerinud, jätkake 2. sammuga. Kui ei, siis konfigureerige oma sätted, nagu on selgitatud ülaltoodud installivideos.
- Kaugtöölauale Expert Advisori installimiseks klõpsake nuppu Start Computer .
- Avage jaotises Muu oma kohalik ketas, mis näeb välja järgmine: sees.
- Käivitage MetaTrader 4.
- Klõpsake nuppu Fail Ava andmekataloog .
- Avage kaust MQL4 ja kleepige ekspertide, skriptide ja indikaatorite failid vastavatesse kaustadesse (Experts, Scripts, Indicators).
- Taaskäivitage MetaTrader 4.
Kui teie Expert Advisor on .exe-fail, salvestage see oma kaugtöölauale ja võtke abi saamiseks ühendust meie tugimeeskonnaga.
Kuidas määrata oma VPS-i parool
Siin on juhised VPS-i parooli seadistamiseks.
- Logige sisse oma kontole VPS-i serveris, järgides ülaltoodud juhiseid jaotises „Kuidas ühendada oma Exness VPS-iga”
- Klõpsake menüül Start , seejärel avage juhtpaneel , seejärel määrake paremas ülanurgas suvand View by : valikule "Kategooria".
- Klõpsake jaotises „Kasutajakontod” nuppu Lisa või eemalda kasutajakontosid ja valige konto pealkirjaga „Kasutaja”.
- Järgmisena valige Muuda parooli ja sisestage oma uus parool kaks korda. Soovi korral saate luua ka paroolivihje, mis aitab teil parooli meelde jätta. Kui olete lõpetanud, klõpsake nuppu Muuda parooli .
Õnnitleme, teie VPS-i parool on nüüd määratud.
Pange tähele, et kui kaotate oma parooli, peate parooli lähtestamise taotlemiseks võtma ühendust Exnessi toega, et oma isikut kinnitada.
Kuidas oma VPS-i turvaliselt hoida
Pidage meeles, et te ei tohiks kunagi kellegagi jagada oma Exness VPS kasutajanime ja parooli . Teistel teie VPS-i hostimisele juurdepääsu võimaldamine seab teie konto ja raha ohtu.

