Wat is 'n VPS? Hoe om jou Exness VPS te kry
Lees verder om te leer hoe jy dit kan gebruik om jou handel by Exness te ondersteun.
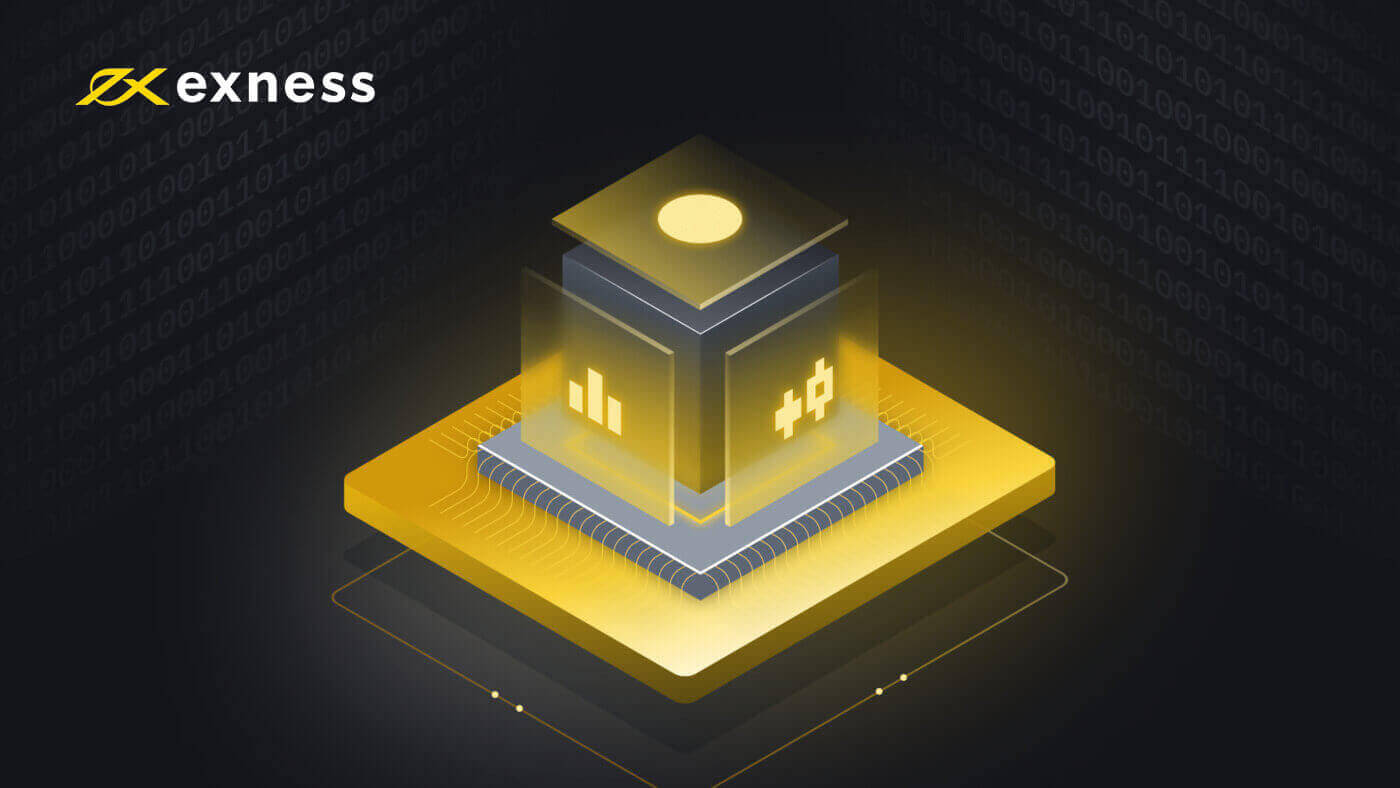
Wat is 'n VPS?
'n Virtuele Privaat Bediener (VPS) is 'n afgeleë terminale oplossing wat baat by verminderde latensie en stilstand , aangesien dit nie deur kragonderbrekings of rekenaarongelukke geraak word nie; selfs wanneer jou terminaal gesluit is , sal ons VPS aanhou handel vir jou.
Voordele van die gebruik van VPS
Ons VPS is naby die Exness-handelsbedieners in Amsterdam geleë, en dit verbeter die kwaliteit en spoed van jou verbinding aansienlik.
Verder sluit voordele in:
- Spoed : aangesien die VPS in dieselfde datasentrums as die handelsbedieners geleë is, is die ping van 'n handelsbediener ongelooflik vinnig (0.4 - 1.25ms), so kwotasies arriveer onmiddellik en handelaars se bestellings word sonder versuim na die bediener gestuur.
- Stabiliteit : onafhanklikheid van die kwaliteit van jou internetverbinding; die kwaliteit van jou internet sal nie meer die uitvoering van bestellings beïnvloed nie.
- 24-uur handel : handel met Expert Advisors (EA) selfs wanneer jou rekenaar af is.
- Draagbaarheid : gebruik enige bedryfstelsel (Windows, Mac OS, Linux).
- Mobiliteit : toegang tot jou rekening en handel van enige plek in die wêreld.
'N VPS is van kritieke belang vir ernstige handelaars wat hul strategieë wil outomatiseer en hul reaksietyd wil verfyn.
U kan u eie VPS gebruik om op ons bedieners handel te dryf, maar ons kan nie die verbindingskwaliteit waarborg nie, daarom moedig ons u aan om aansoek te doen vir die Exness VPS .
Hoe om jou Exness VPS te kry
Om vir ons gratis VPS te kwalifiseer, moet 'n rekening in jou Persoonlike Area (PA) aan die volgende vereistes voldoen:
- Jy moet lewenslange deposito's van USD 500 (of ekwivalent in jou rekeninggeldeenheid) of meer hê ten tyde van die versoek.
- U moet 'n gratis marge van USD 100 of meer hê ten tyde van die versoek.
- U moet USD 100 gratis marge hê vir die duur van die aansoekperiode.
Dan, om aansoek te doen vir Exness VPS, moet jy met ons Ondersteuningspan kontak maak om die rekeningnommer van die rekening wat aan bogenoemde vereistes voldoen en jou PA geheime woord te verskaf .
Wanneer ons jou versoek vir 'n VPS verwerk het, gewoonlik binne 5 werksdae, sal ons vir jou 'n e-pos stuur met al die besonderhede wat jy nodig het om te begin. Neem ook kennis dat slegs een VPS per PA tans aangebied word.
As die rekening waaraan jou VPS gekoppel is, vir 14 opeenvolgende dae ledig is (geen handelsaktiwiteit toon nie), sal jy 'n skorsingskennisgewing per e-pos ontvang. As daar na 'n bykomende 2 dae steeds geen handelsaktiwiteit is nie, sal ons jou VPS-diens opskort met alle data wat deur die VPS gestoor is, skoongemaak en onherstelbaar.
As jy nie op jou rekening handel dryf terwyl jy wag vir die versoek om te verwerk nie, sal daardie dae tel vir die 14-dae waarskuwing soos hierbo - ons beveel aan dat jy aanhou handel dryf tydens die aansoek as jy dit wil vermy, of jy kan versoek om te verander watter handelsrekening tydens toepassing gemonitor word om te verseker dat handelsaktiwiteit nagespoor word.
Hoe om aan jou Exness VPS te koppel
Sodra jy die stappe hierbo gevolg het om jou VPS aktief te kry, is dit tyd om daaraan te koppel. Volg die stappe hieronder of kyk na enige video, afhangende van jou gekose platform.
Vir Windows
- Tik Remote Desktop Connection in die Start -kieslys en voer dan hierdie program uit.
-
Tik die IP wat jy per e-pos gestuur is toe jy vir die VPS aansoek gedoen het in die Rekenaar- invoer.
- As jy van plan is om Expert Advisors (EA) te gebruik , volg hierdie bykomende stappe voordat jy voortgaan.
- Klik Wys opsies in die Remote Desktop Connection-venster.
- Vind die Plaaslike Hulpbronne-oortjie. Onder 'Plaaslike toestelle en hulpbronne', kies Meer .
- Merk die blokkie naaste aan die lêerpad waar jou EA's geleë is, en klik dan OK . U alleen sal toegang tot hierdie lêers in die VPS hê; Exness het nooit toegang tot jou persoonlike lêers deur die VPS nie.
- Klik nou Connect . Voer die gebruikersnaam en wagwoord in wat per e-pos aan jou gestuur is wanneer jy vir die VPS aansoek doen.
- Finaliseer die aanmelding deur op OK te klik. Let daarop dat as jy die geloofsbriewe verskeie kere verkeerd invoer, jou IP-adres gevries sal word, en jy sal nie kan aanmeld nie. As dit gebeur, wag ongeveer 'n uur voordat jy weer probeer.
Baie geluk, jy is aangemeld en gereed om die VPS te gebruik.
Vir iOS
- Laai die Microsoft Remote Desktop -toepassing van die toepassingwinkel af.
- Begin die program en klik Voeg rekenaar by .
- Voer die IP in wat jy per e-pos gestuur is toe jy vir die VPS aansoek gedoen het in die rekenaarnaam- inskrywing.
- Kies die 'Gebruikersrekening' aftreklys en kies Voeg gebruikerrekening by .
- Voer die gebruikersnaam en wagwoord in wat per e-pos aan jou gestuur is wanneer jy vir die VPS aansoek doen en finaliseer met Add .
- Jy gaan terug na die vorige skerm, waar jy Voeg kan klik om hierdie opstelling te voltooi.
- Stel nou op, kies en hardloop hierdie afgeleë rekenaar in die Microsoft Remote Desktop -toepassing. Klik op Gaan voort as 'n bevestigingsboodskap verskyn. Let daarop dat as jy die geloofsbriewe verskeie kere verkeerd invoer, jou IP-adres gevries sal word, en jy sal nie kan aanmeld nie. As dit gebeur, wag ongeveer 'n uur voordat jy weer probeer.
Baie geluk, jy is aangemeld en gereed om die VPS te gebruik.
Hoe om Expert Advisors te installeer
Om 'n kundige adviseur te installeer:
- Meld aan by jou rekening op die VPS-bediener.
As jy voorheen die vertoning van plaaslike skywe in jou rekening gekonfigureer het, gaan voort na Stap 2. Indien nie, stel jou instellings op soos voorheen verduidelik in ons installasievideo hierbo.
- Om 'n Expert Advisor op jou afgeleë lessenaar te installeer, klik Start Computer .
- Onder Ander , maak jou plaaslike skyf oop, wat soos volg lyk: aan.
- Begin Meta Trader 4.
- Klik File Open Data Directory .
- Maak die MQL4- lêergids oop en plak die lêers vir kundiges, skrifte en aanwysers in die ooreenstemmende vouers (kenners, skrifte, aanwysers).
- Herbegin Meta Trader 4.
As jou deskundige adviseur 'n .exe-lêer is, stoor dit op jou afgeleë lessenaar en kontak ons ondersteuningspan vir bystand.
Hoe om jou VPS-wagwoord in te stel
Hier is die stappe om u VPS-wagwoord in te stel:
- Meld aan by jou rekening op die VPS-bediener, volg die stappe hierbo verskaf in 'Hoe om aan jou Exness VPS te koppel'
- Klik op die Start- kieslys, maak dan Control Panel oop , stel dan die View by : regs bo op 'Kategorie'.
- Klik onder 'Gebruikersrekeninge' Voeg by of verwyder gebruikerrekeninge en kies die rekening getiteld 'Gebruiker'.
- Kies dan Verander die wagwoord en voer jou nuwe wagwoord twee keer in. Opsioneel kan jy ook 'n wagwoordwenk skep om jou te help om jou wagwoord te onthou. Wanneer jy klaar is, klik Verander wagwoord .
Baie geluk, jou VPS-wagwoord is nou ingestel.
Neem asseblief kennis dat as jy jou wagwoord verloor, jy Exness-ondersteuning sal moet kontak om jou identiteit te verifieer om 'n wagwoordterugstelling te versoek.
Hoe om jou VPS veilig te hou
Onthou asseblief dat jy nooit jou Exness VPS-gebruikersnaam en wagwoord met enigiemand moet deel nie . Om ander toe te laat om toegang tot jou VPS-hosting te kry, stel jou rekening en fondse in gevaar.

