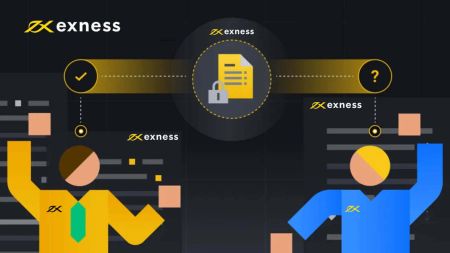Exness Sign Up
This guide will take you through the process of signing up and logging in to your Exness account, ensuring that you can navigate the platform with ease and security.
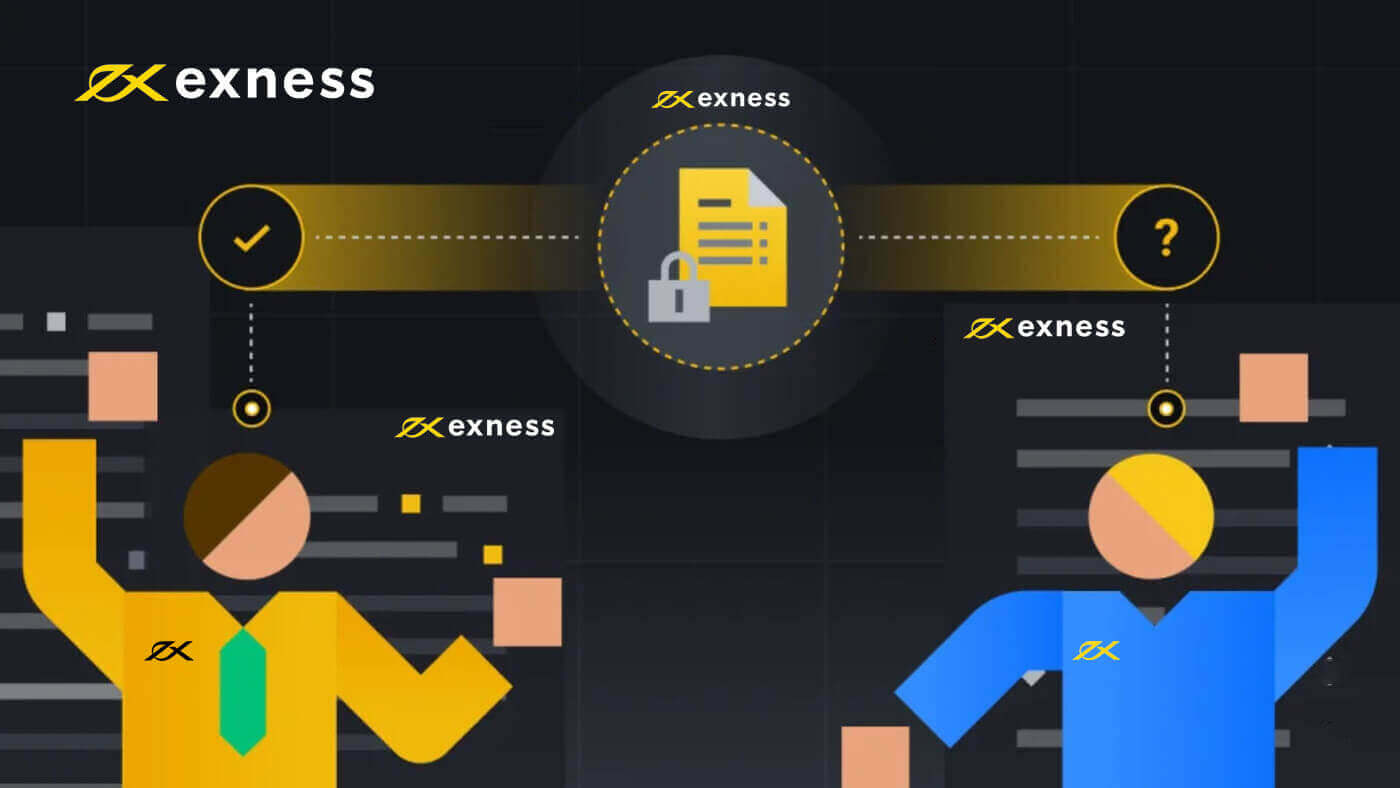
How to Sign up for Exness
How to Sign up Exness Account [Web]
Set up and Sign up for an account
More than 70% of traders are trading the markets on their phones. Join them to react to every market movement as it happens.1. Download Exness Trader from the App Store or Google Play.
2. Install and load Exness Trader.
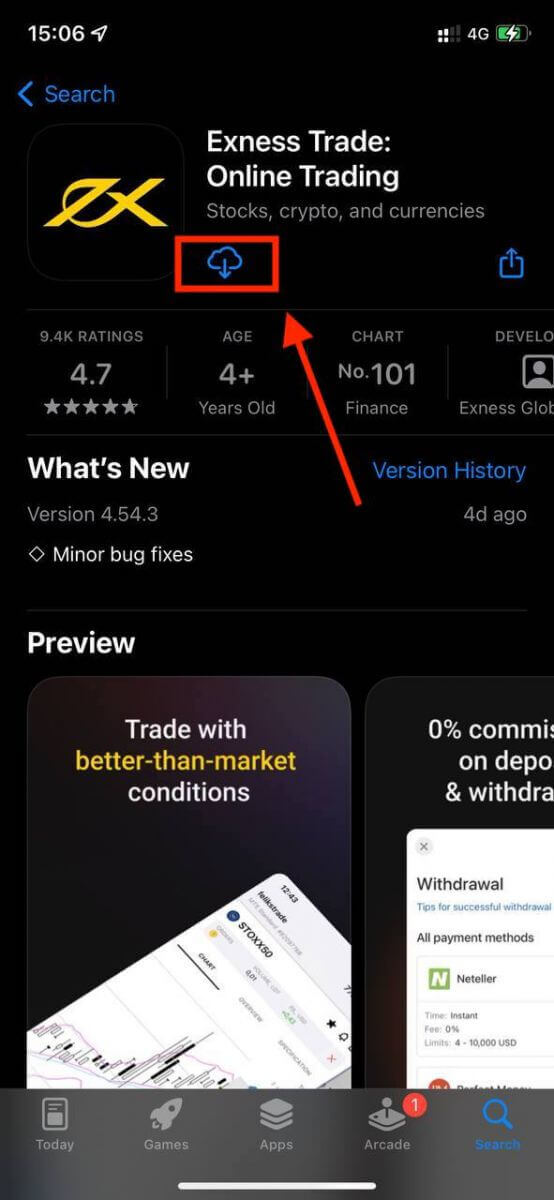
3. Select Register.
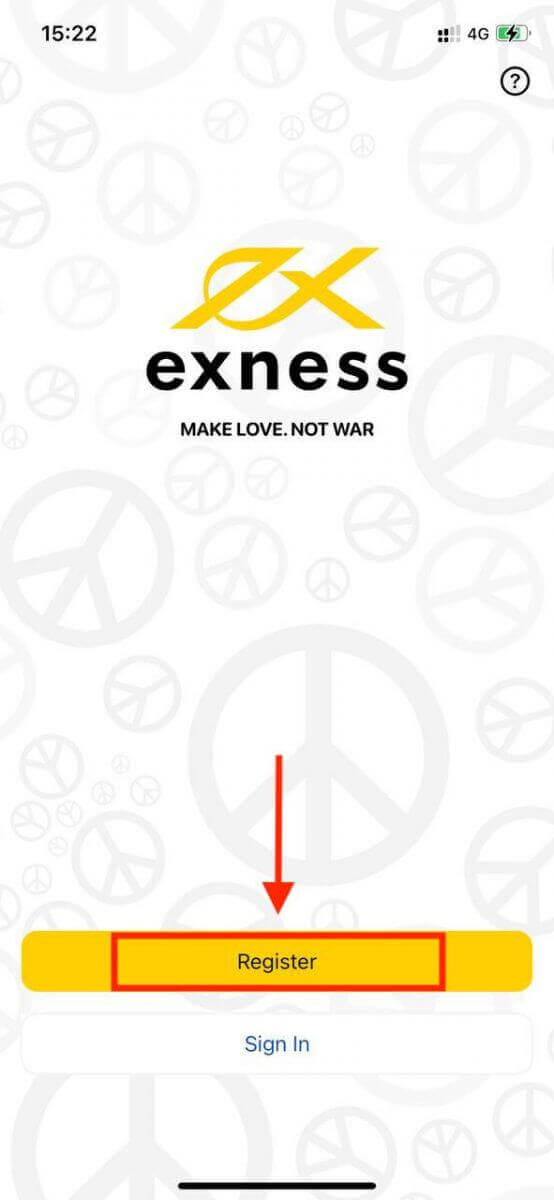
4. Tap Change Country/Region to select your country of residence from the list, then tap Continue.
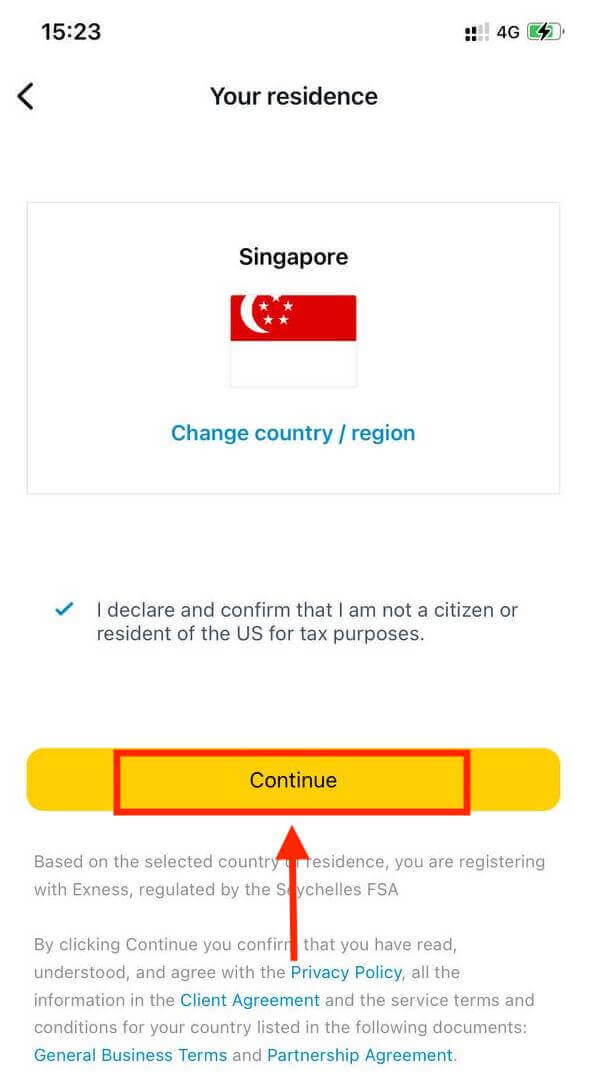
5. Enter your email address and Continue.
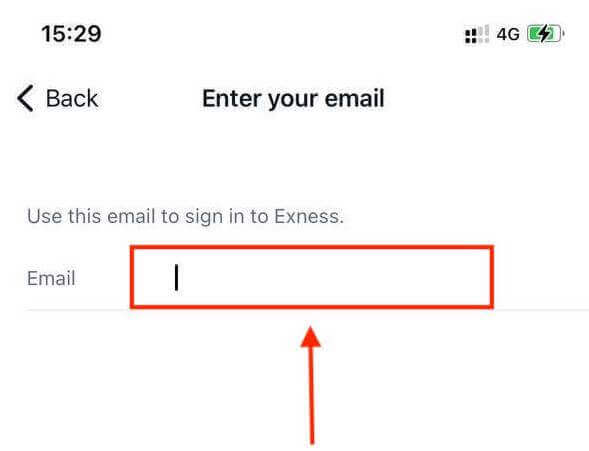
6. Create a password that meets the requirements. Tap Continue.
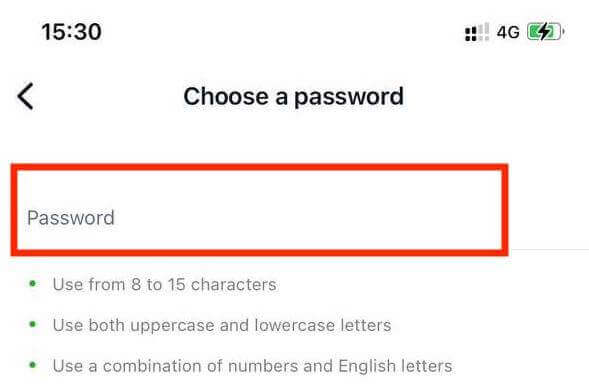
7. Provide your phone number and tap Send me a code.
8. Enter the 6-digit verification code sent to your phone number, then tap Continue. You can tap Resend me a code if the time runs out.
9. Create a 6-digit passcode, and then re-enter it to confirm. This is not optional, and must be completed before you can enter Exness Trader.
10. You can set up biometrics by tapping Allow if your device supports it, or you can skip this step by tapping Not now.
11. The deposit screen will be presented, but you can tap back to return to the main area of the app.
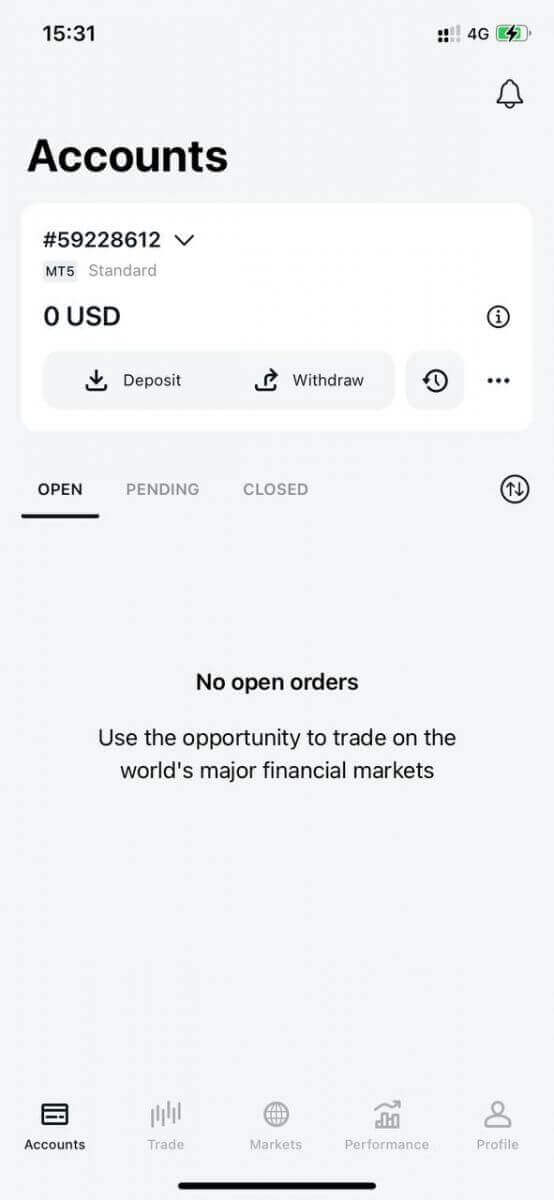
Congratulations, Exness Trader is set up and ready to use.
Upon registration, a demo account is created for you (with USD 10 000 virtual funds) to practice trading.
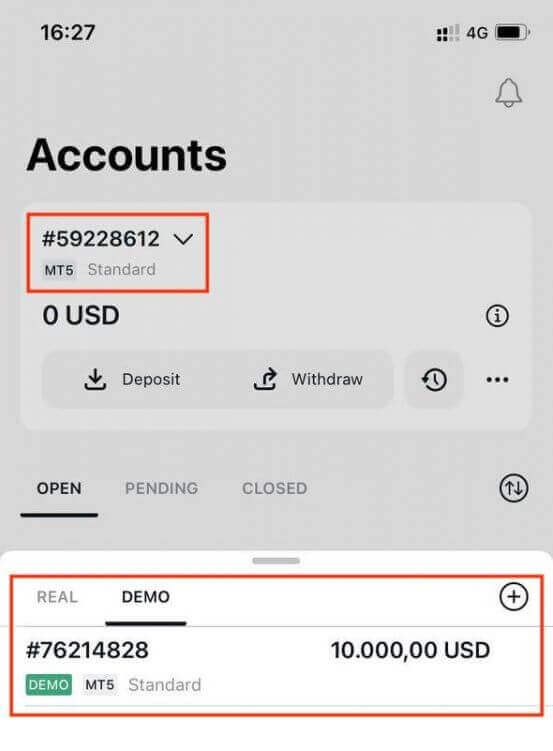
Along with a demo account, a real account is also created for you upon registration.
How to create a new trading account
Once you have registered your Personal Area, creating a trading account is really simple. Let us take you through how to create an account on the Exness Trader App.1. Tap on the dropdown menu on your Accounts tab on your main screen.
2. Click on the plus sign on the right side and select New Real Account or New Demo Account.
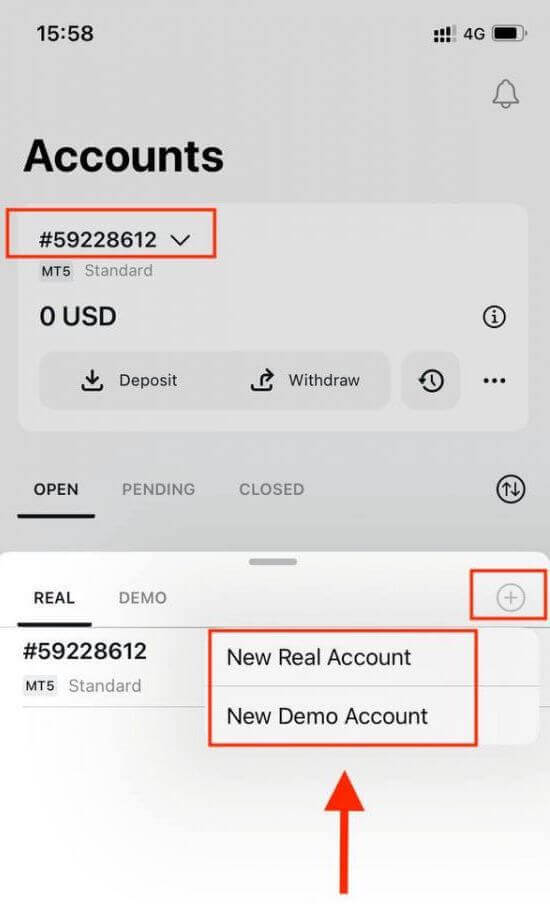
3. Choose your preferred account type under MetaTrader 5 and MetaTrader 4 fields.
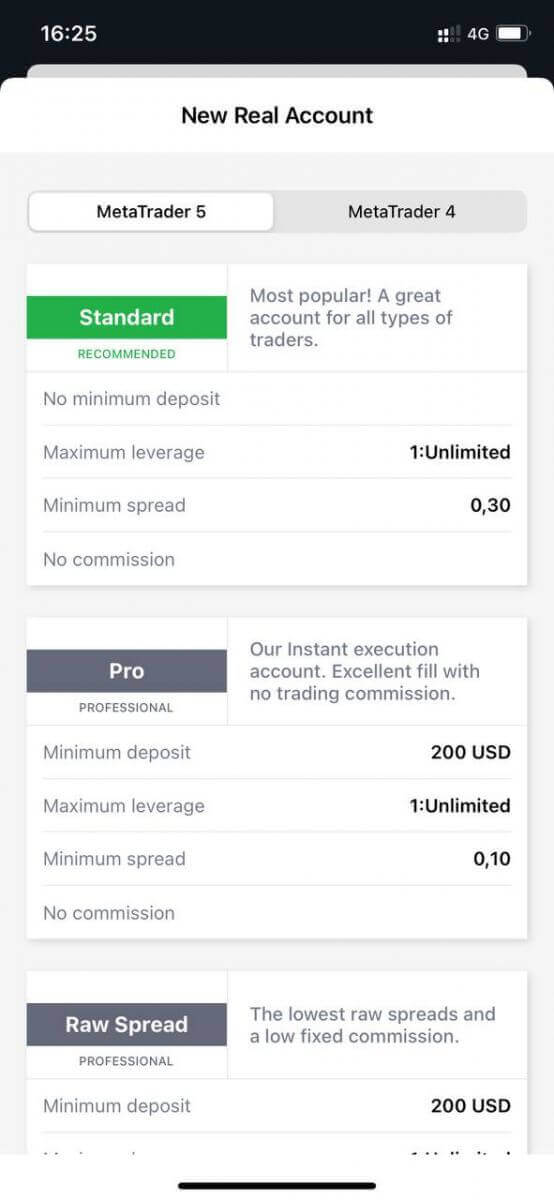
4. Set the account currency, leverage, and enter the account nickname. Tap Continue.
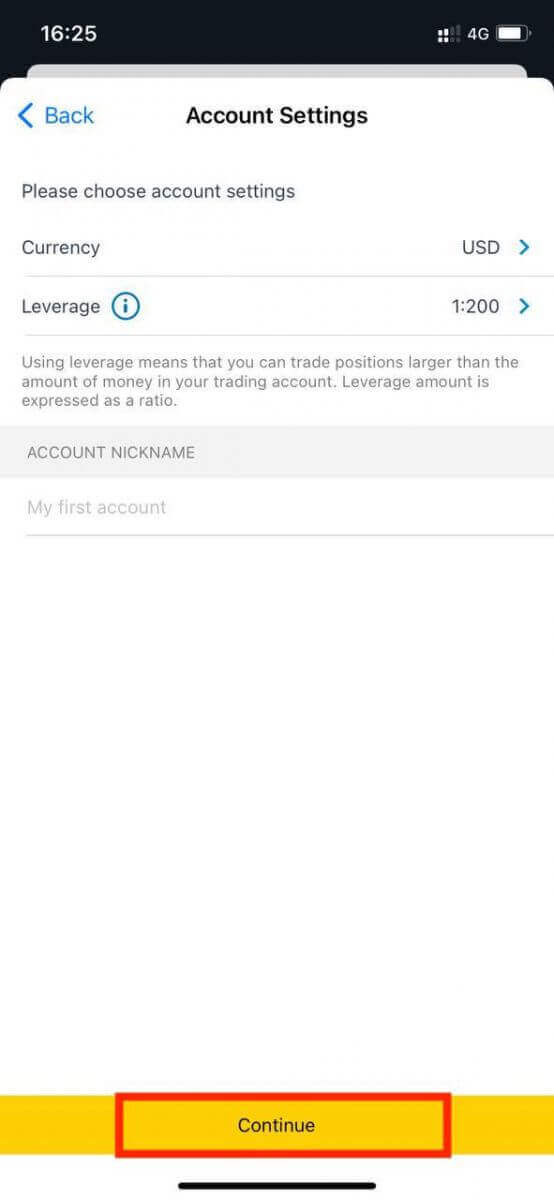
5. Set a trading password as per the displayed requirements.
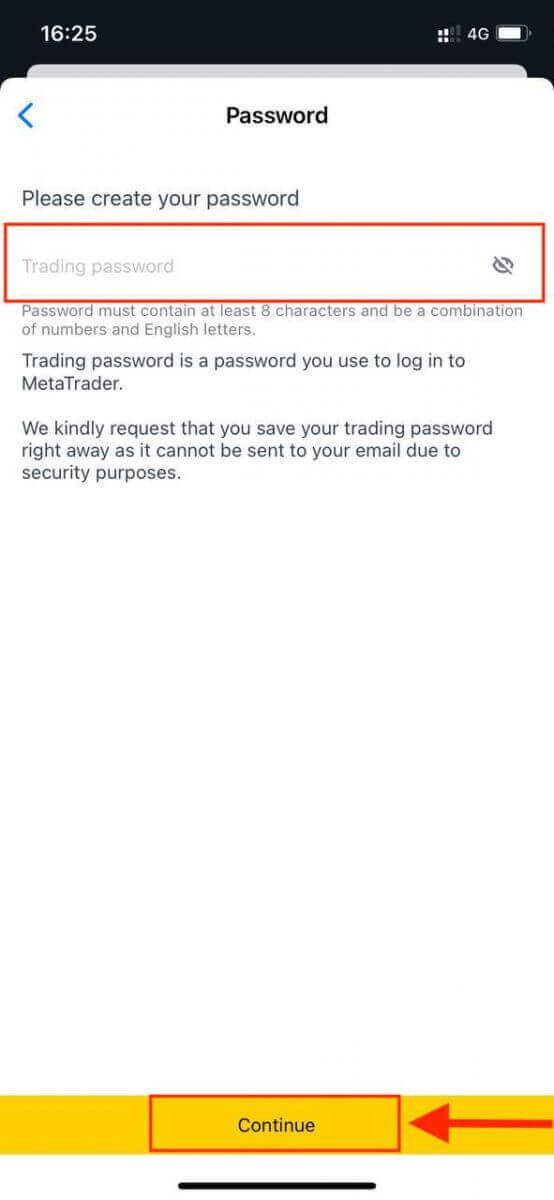
You have successfully created a trading account. Tap Make Deposit to choose a payment method to deposit funds and then tap Trade.
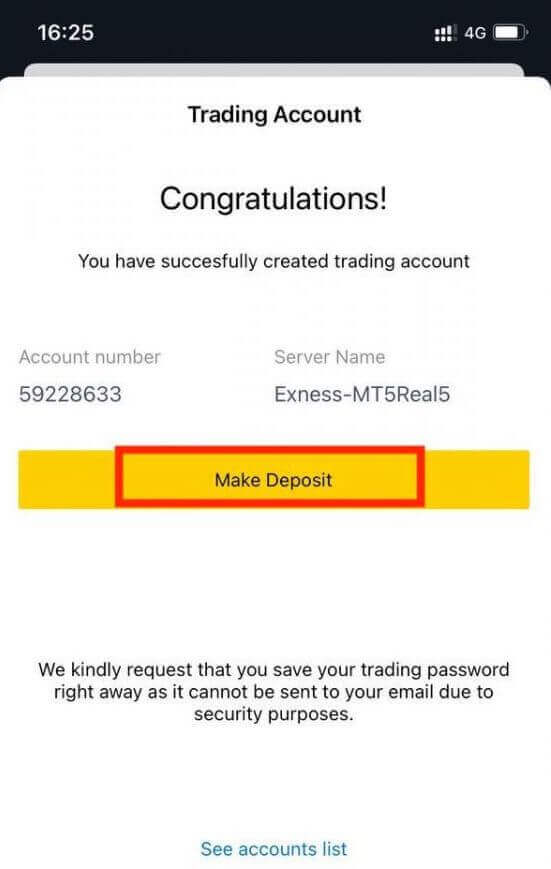
Your new trading account will show up below.
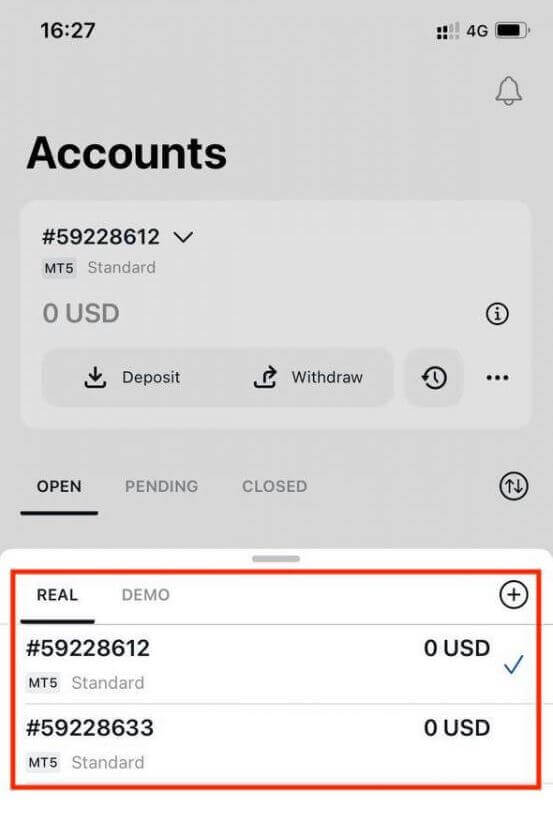
Note that the account currency set for an account cannot be changed once set. If you wish to change your account nickname, you can do so by logging on to the web Personal Area.
How to Sign up Exness Account [App]
How to Sign up for an account
1. On the Exness homepage, find and click on the button marked "Open account".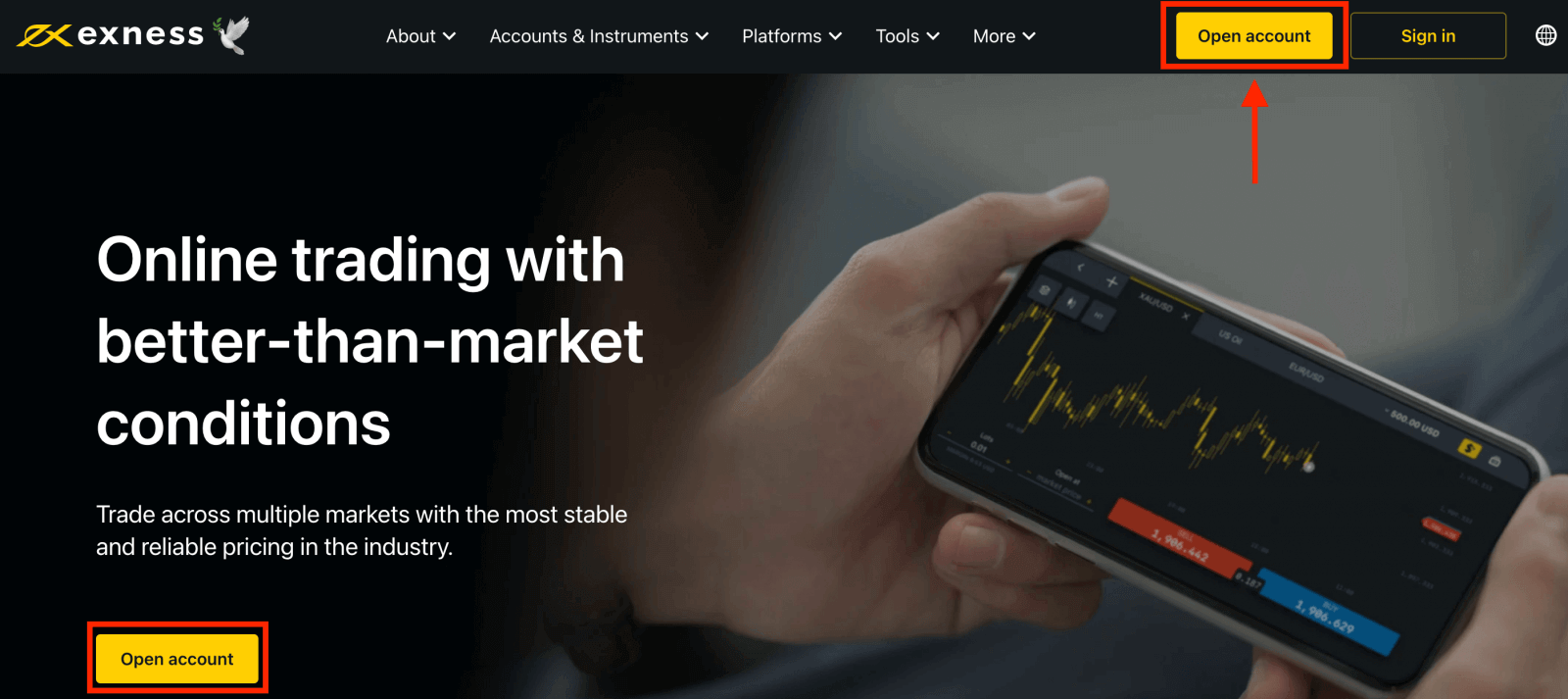
2. On the following web page, you will see an electronic form where you will be able to enter all the personal data that is required to open a new Exness trading account.
- Select your country of residence; this cannot be changed and will dictate which payment services are available to you.
- Enter your email address.
- Create a password for your Exness account following the guidelines shown.
- Enter a partner code (optional), which will link your Exness account to a partner in the Exness Partnership program.
- Note: in the case of an invalid partner code, this entry field will be cleared so that you can try again.
- Tick the box declaring you are not a citizen or resident of the US if this applies to you.
- Submit your information by clicking the “Continue” button.
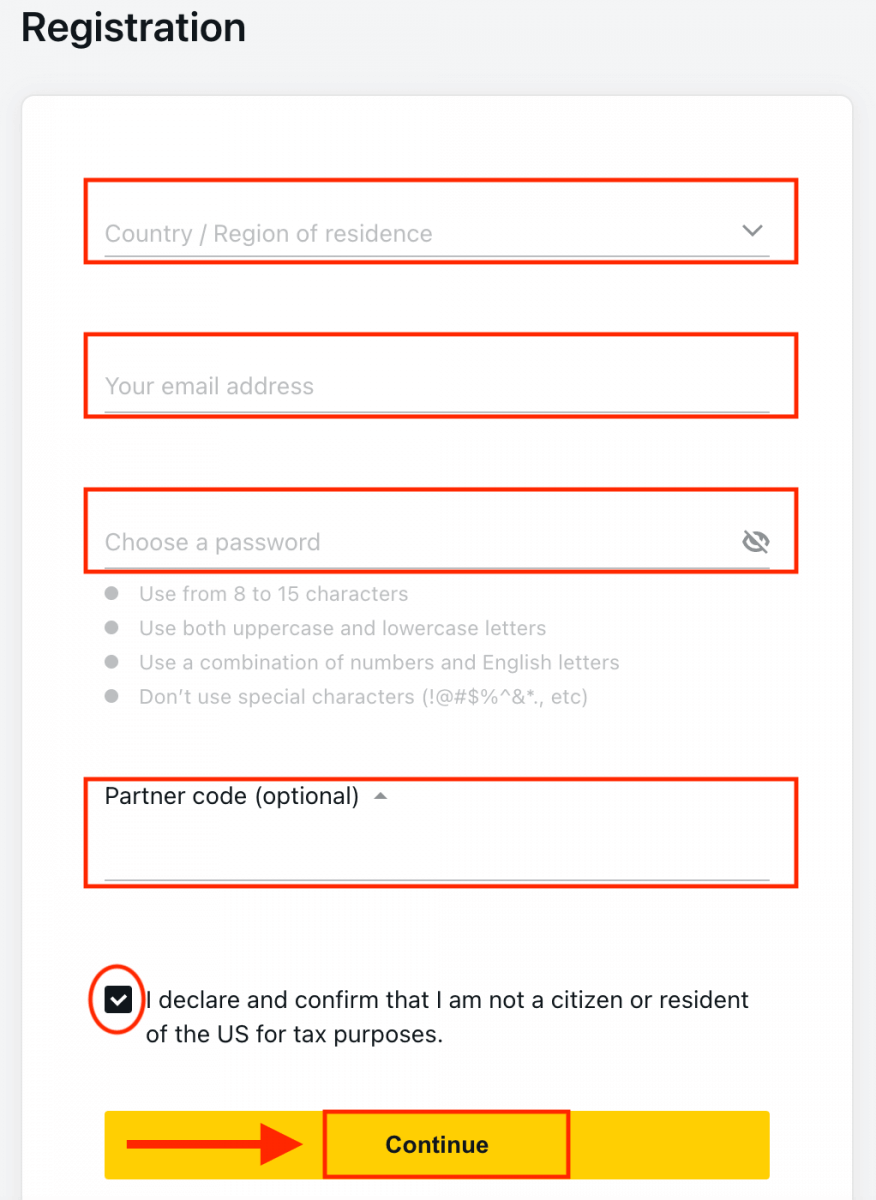
3. That’s it, you just registered your Exness Account and will be taken to Exness Terminal. Click the "Demo Account" button to trade with the Demo account.
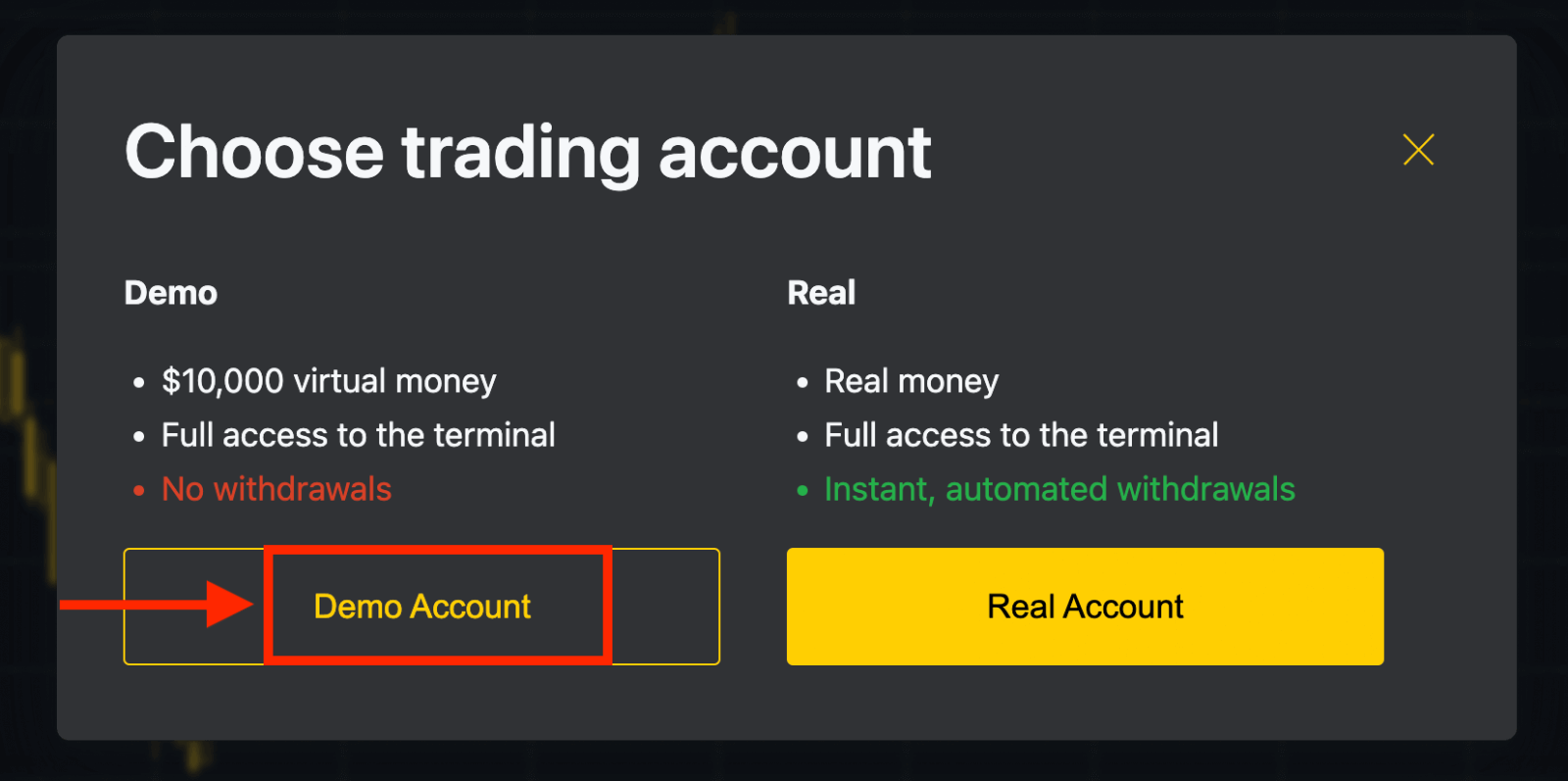
Now you don’t need any registration to open a demo account. $10,000 in a Demo account allows you to practice as much as you need for free. It is the best way for newcomers to explore trading.
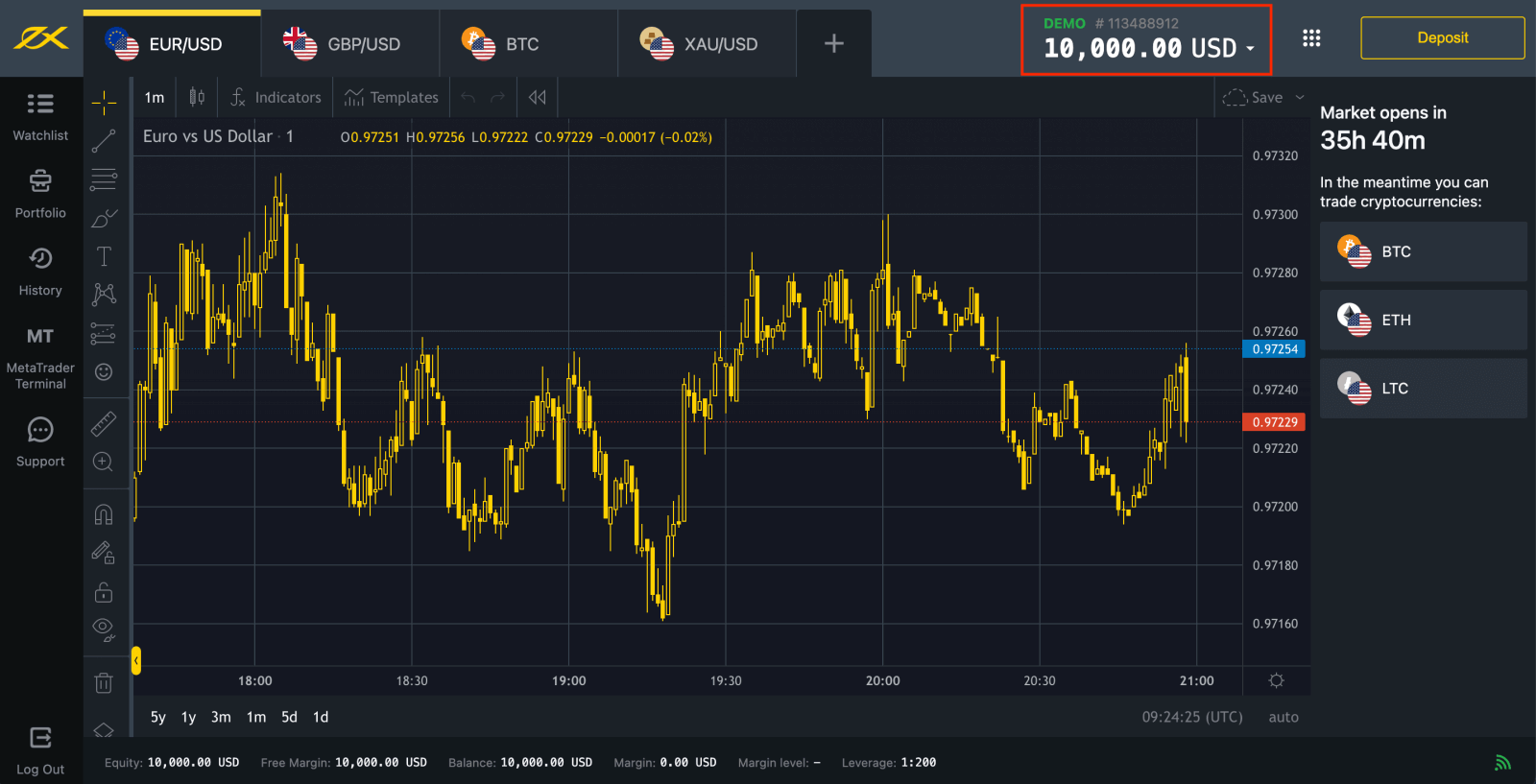
You can also trade on a Real account after depositing. Click the "Real Account" yellow button to trade with a real account.
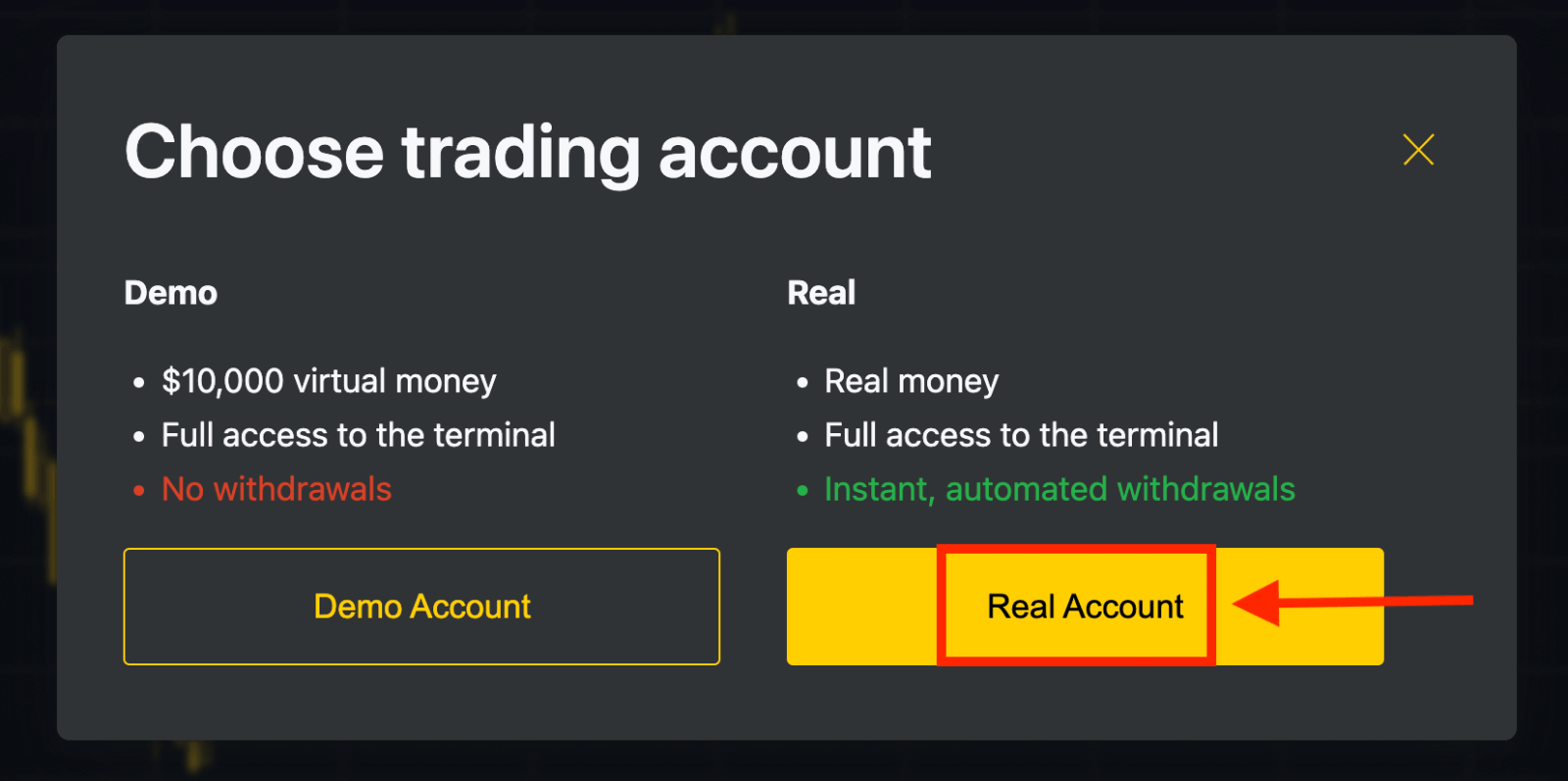
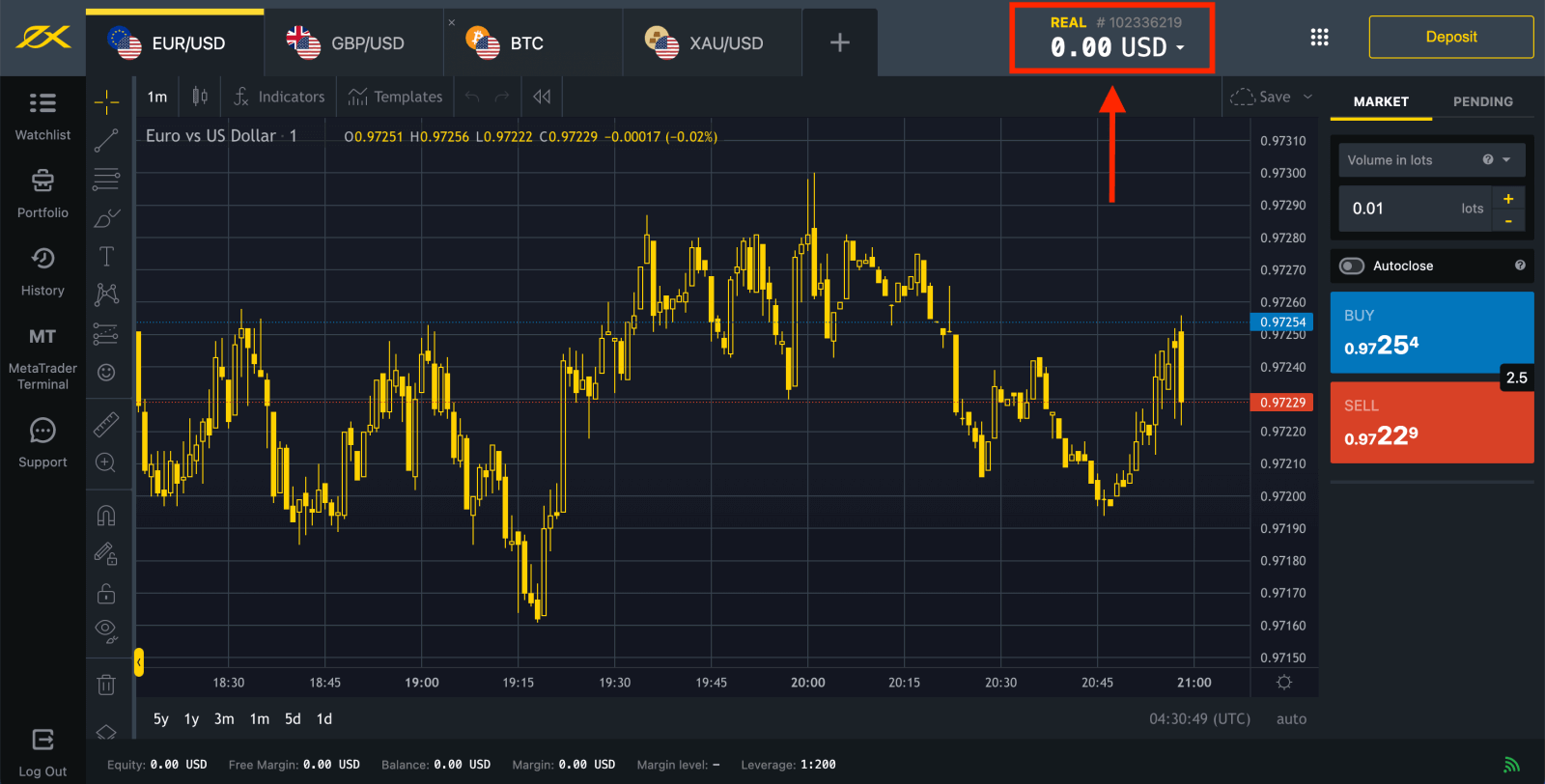
Go to Personal Area to open more trading accounts.
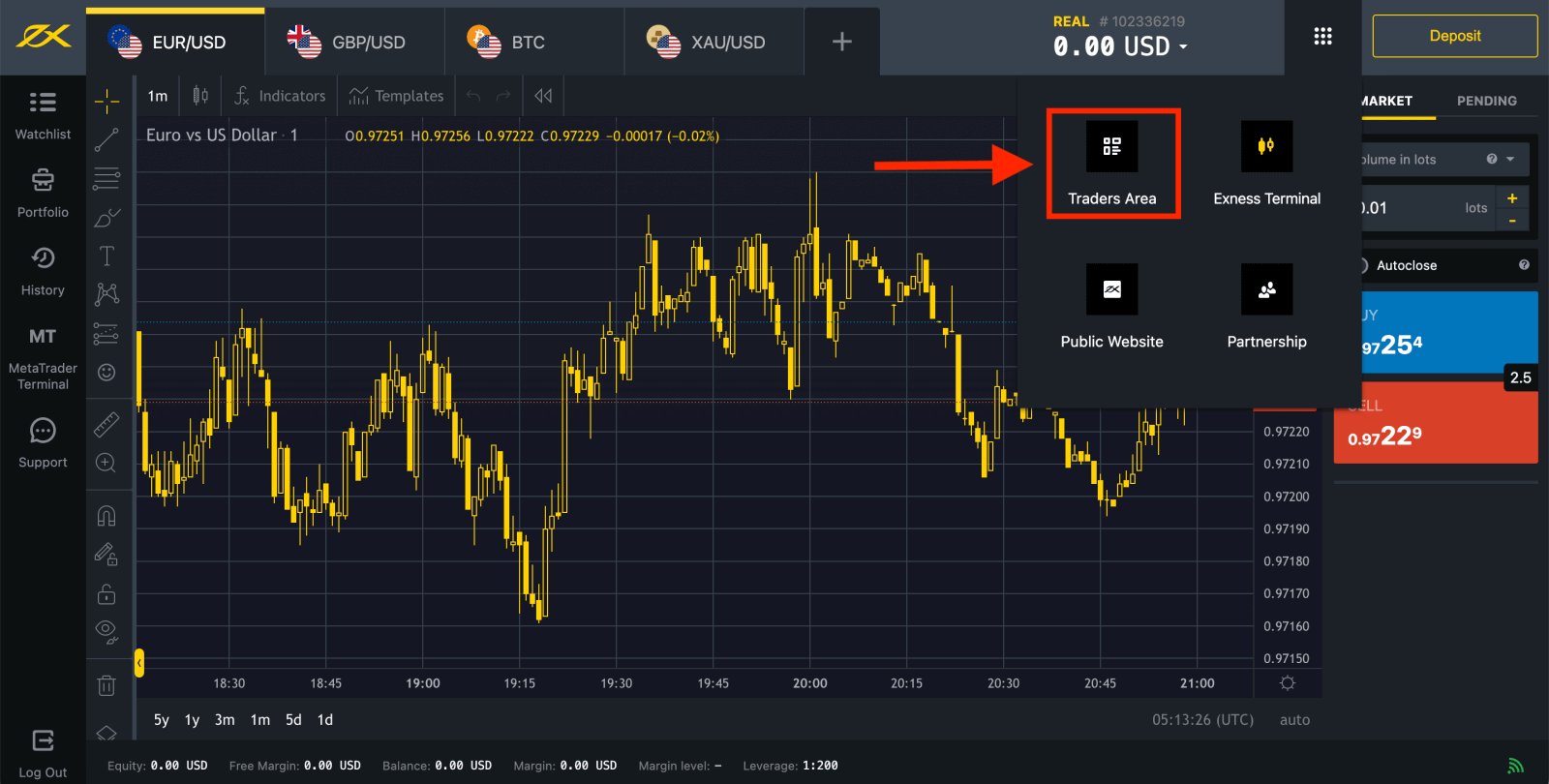
By default, a real trading account and a demo trading account (both for MT5) are created in your new Personal Area; but it is possible to open new trading accounts.
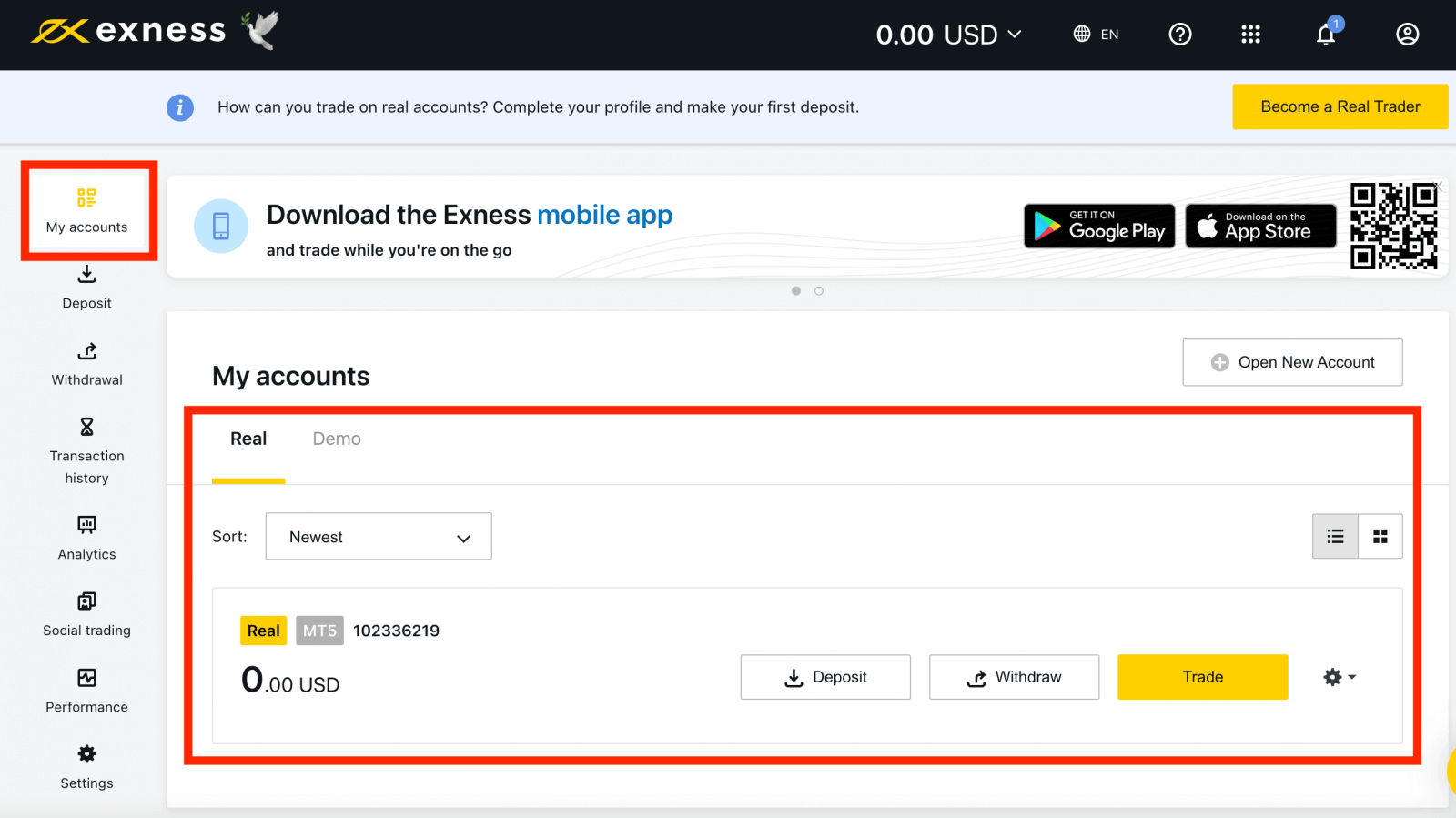
Registering with Exness can be done at any time, even right now!
Once you have registered, it is advised that you fully verify your Exness account to gain access to every feature available only to fully verified Personal Areas.
How to create a new trading account
Here’s how:
1. From your new Personal Area, click Open New Account in the ‘My Accounts’ area.
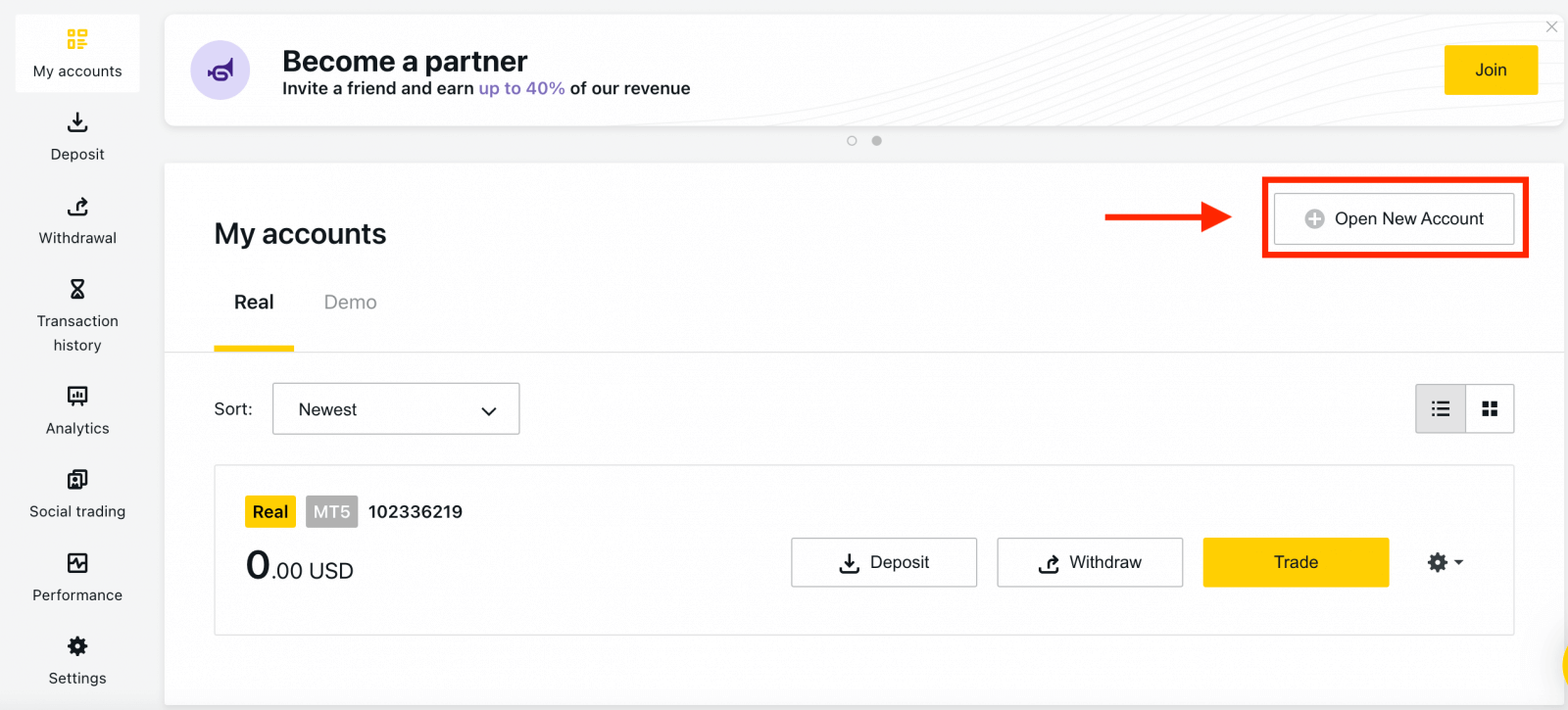
2. Choose from the available trading account types, and whether you prefer a demo or real account.
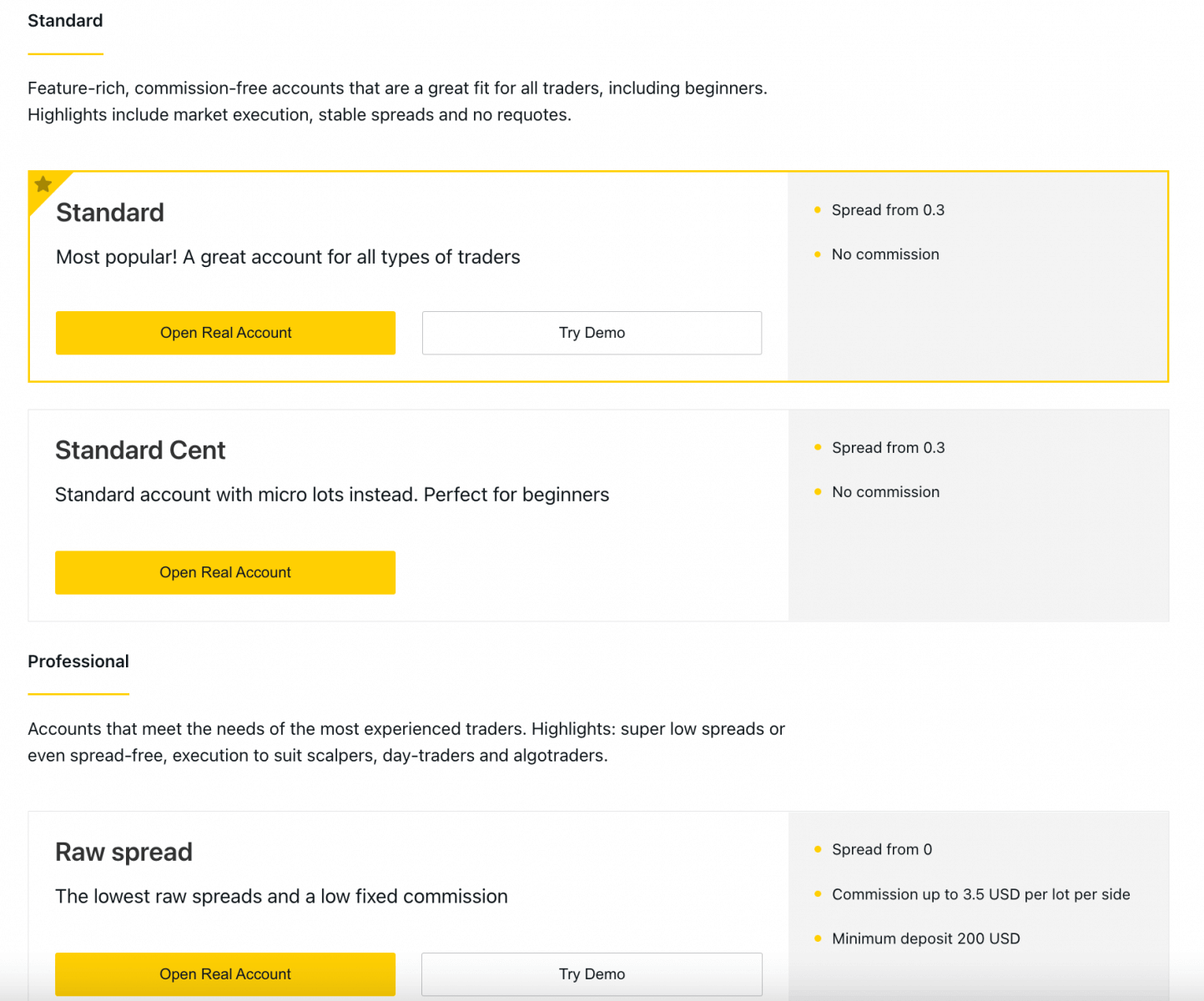
3. The next screen presents the following settings:
- Another chance to select a Real or Demo account.
- A choice between MT4 and MT5 trading terminals.
- Set your Max Leverage.
- Choose your account currency (note that this cannot be changed for this trading account once set).
- Create a nickname for this trading account.
- Set a trading account password.
- Click Create an Account once you are satisfied with your settings.

4. Your new trading account will show up in the ‘My Accounts’ tab.
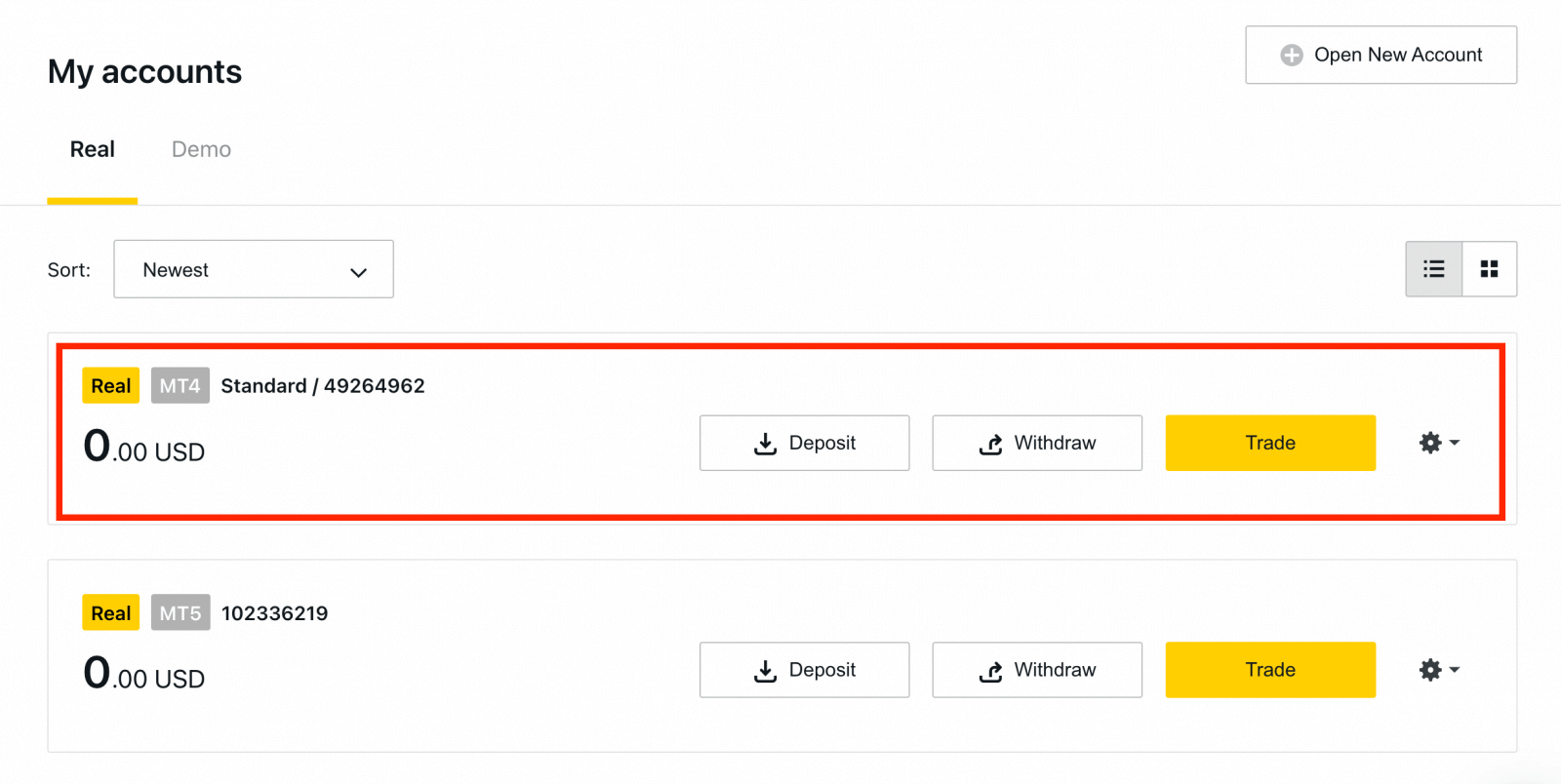
Congratulations, you’ve opened a new trading account.
How to Deposit in Exness
How to Login to Exness
Log onto MetaTrader 4
It is easy to Log into your MetaTrader 4. In order to do this, just have your forex account number, password, and server details ready.
If you want to trade right on your browser, click "Trade" -- "MT4 WebTerminal"
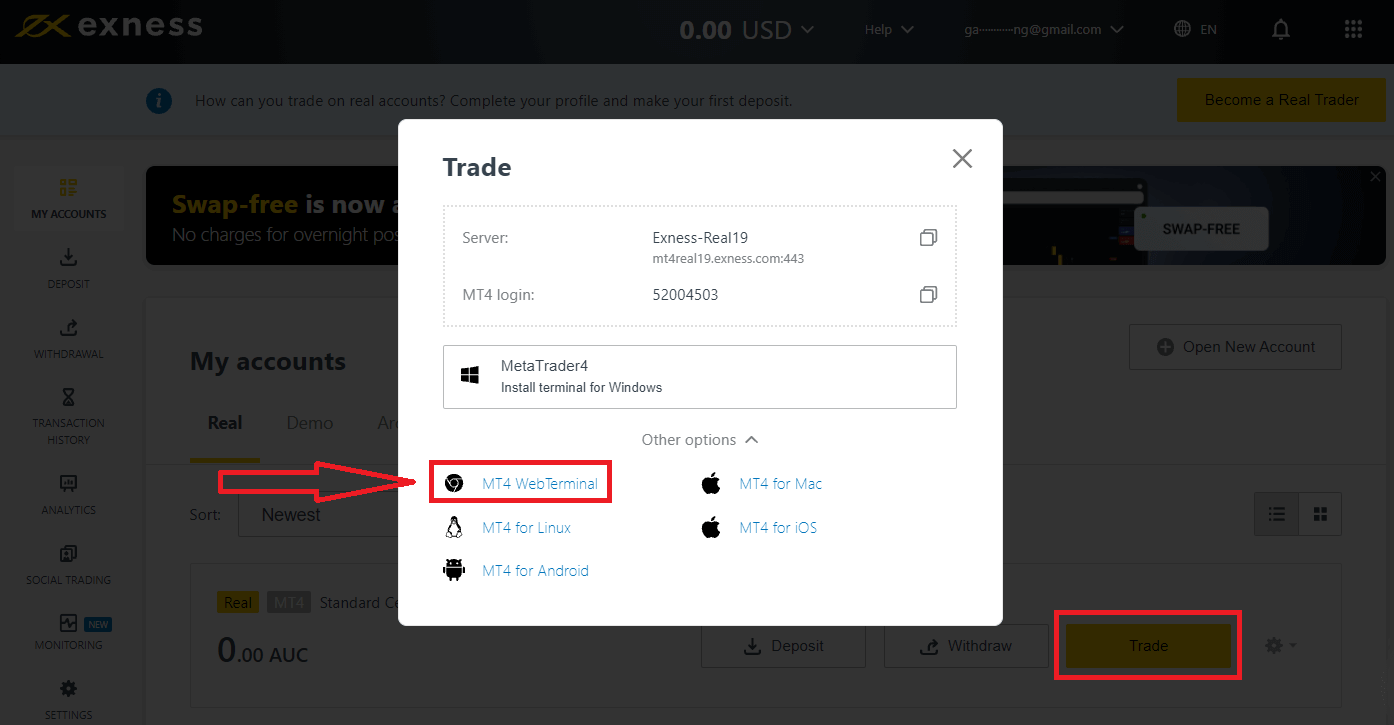
You will see the new page below. It shows your Login and Server, you just enter your password and click "Ok".
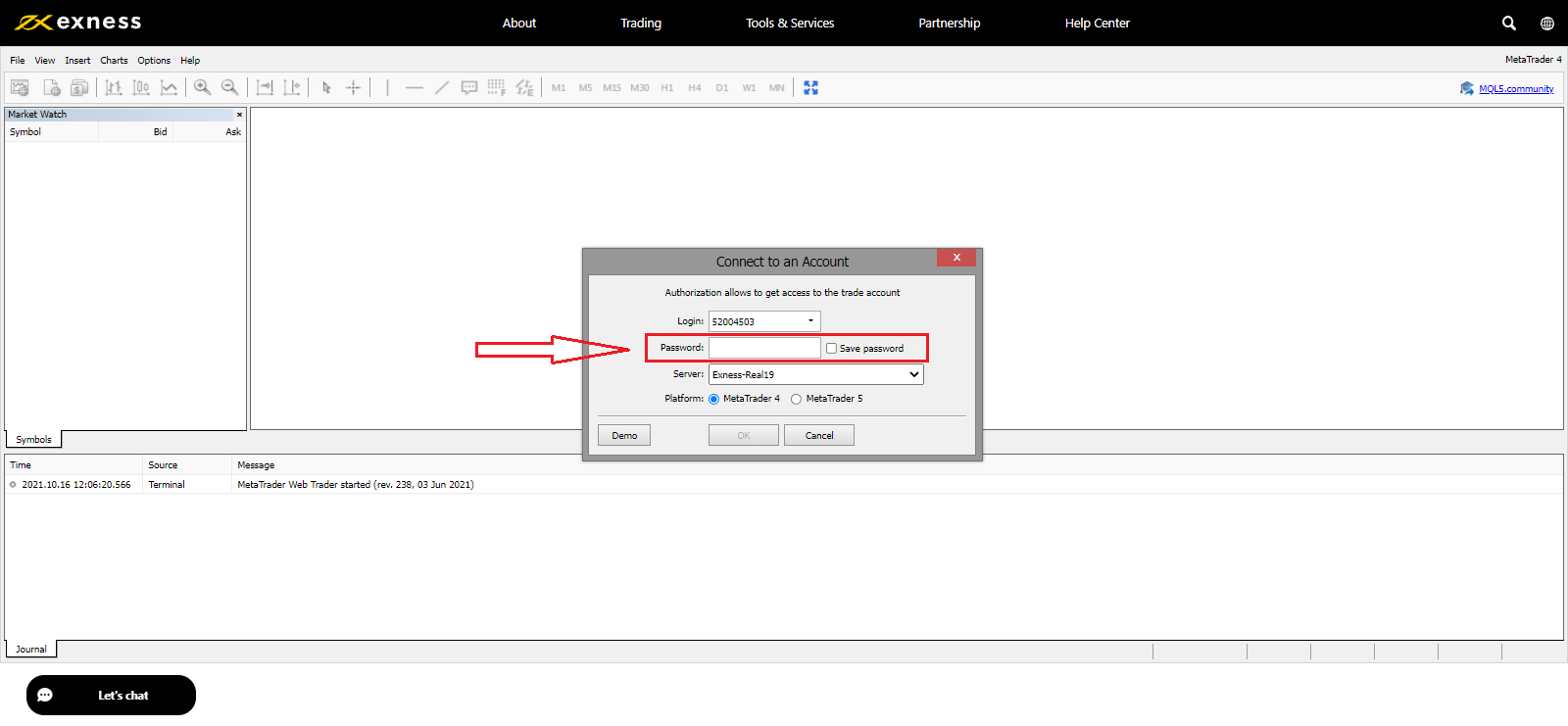
Now you can trade on MT4
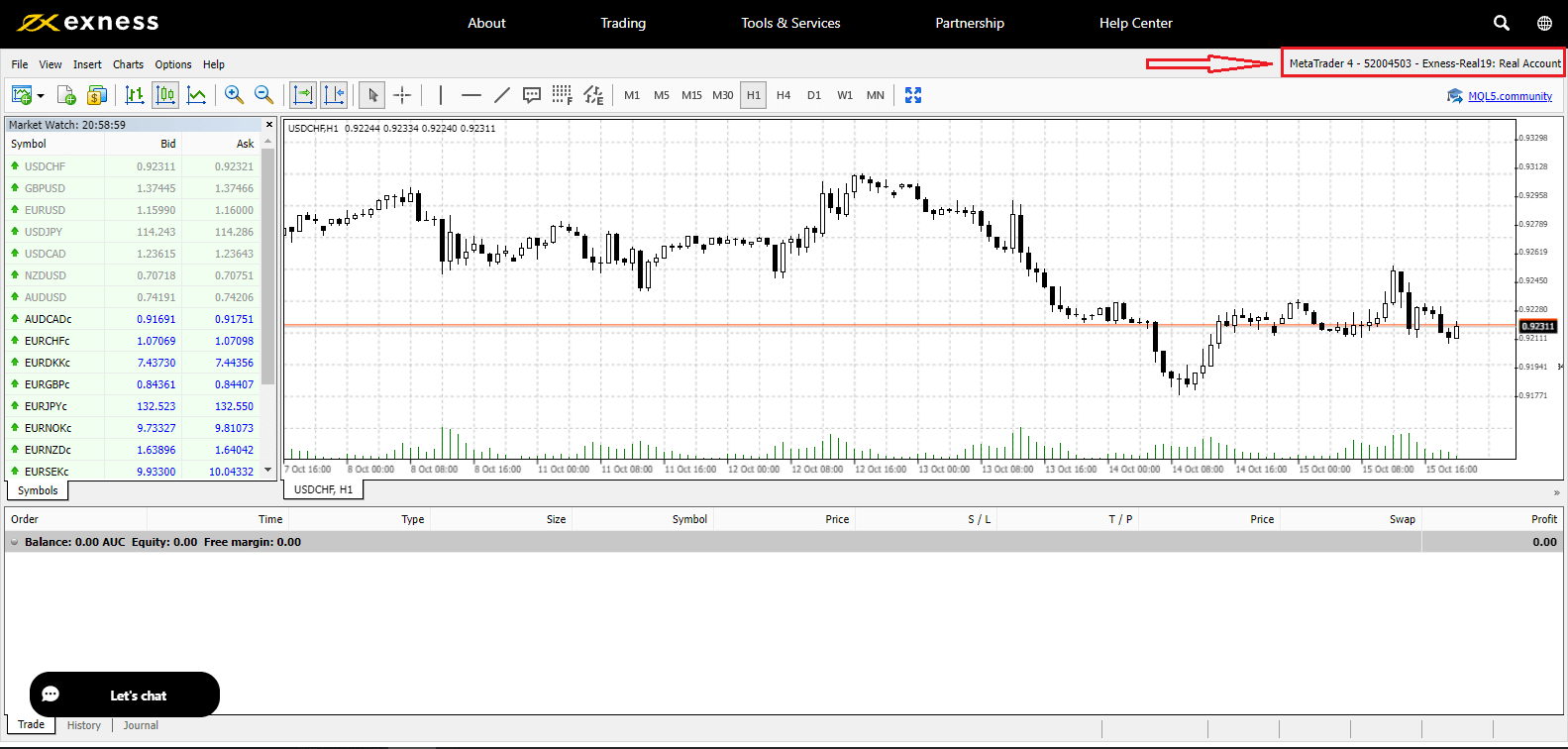
Log onto MetaTrader 5
Logging into your MetaTrader 5 trading terminal is simple too. Just have your forex account number, password, and server details ready.
If you want to trade right on your browser, click "Trade" -- "MT5 WebTerminal"
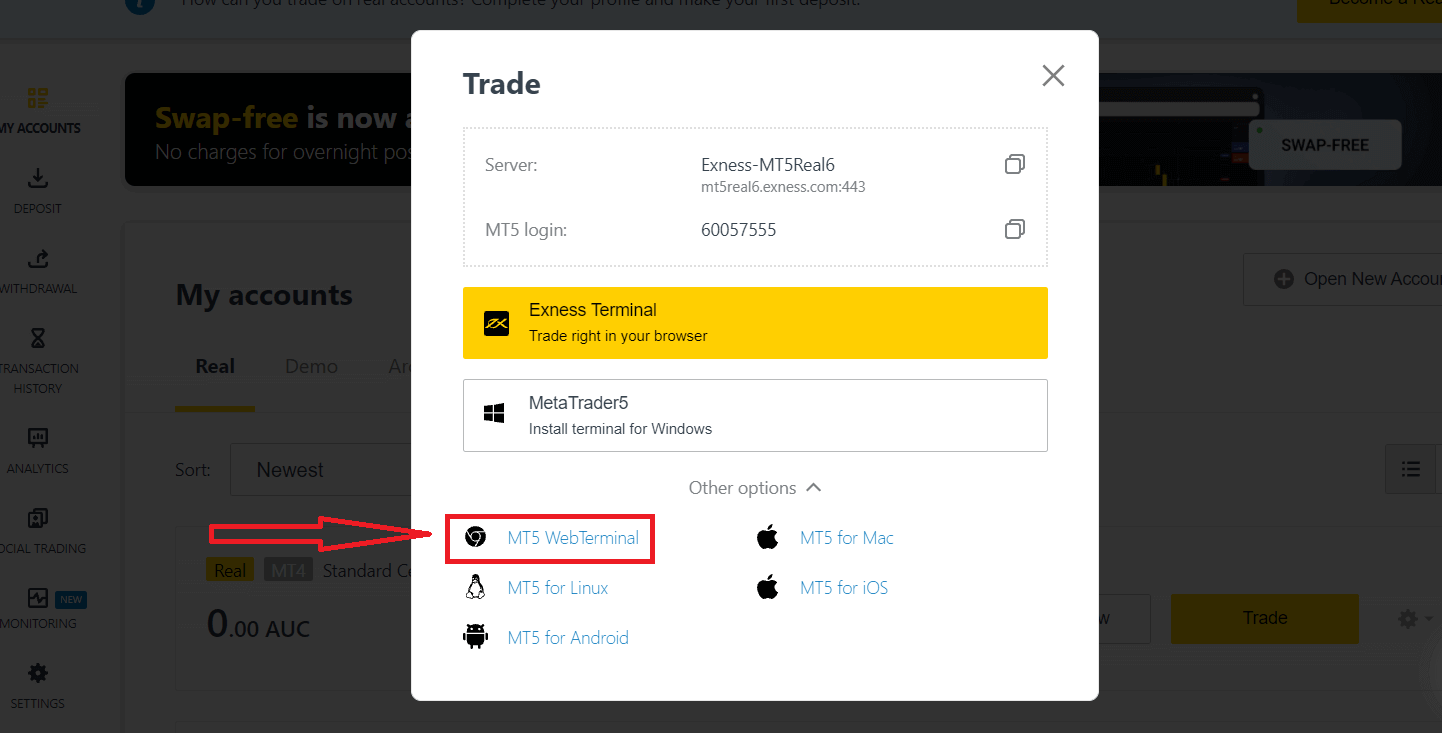
You will see the new page below. It shows your Login and Server, you just enter your password and click "Ok".

Now you can trade on MT5
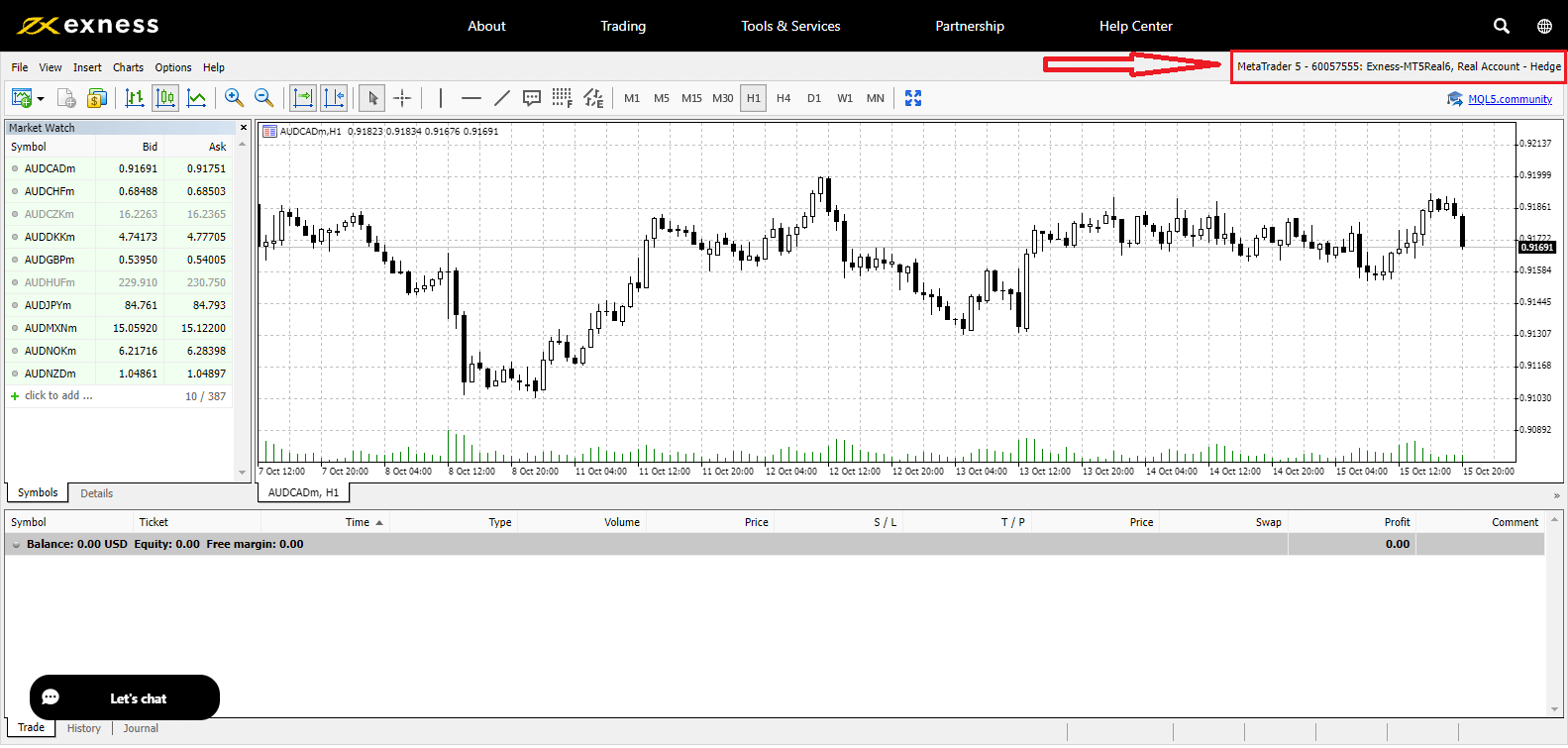
Login to Exness
1. It is really simple to log into your Exness account through email. In order to do this, you need to follow these steps:
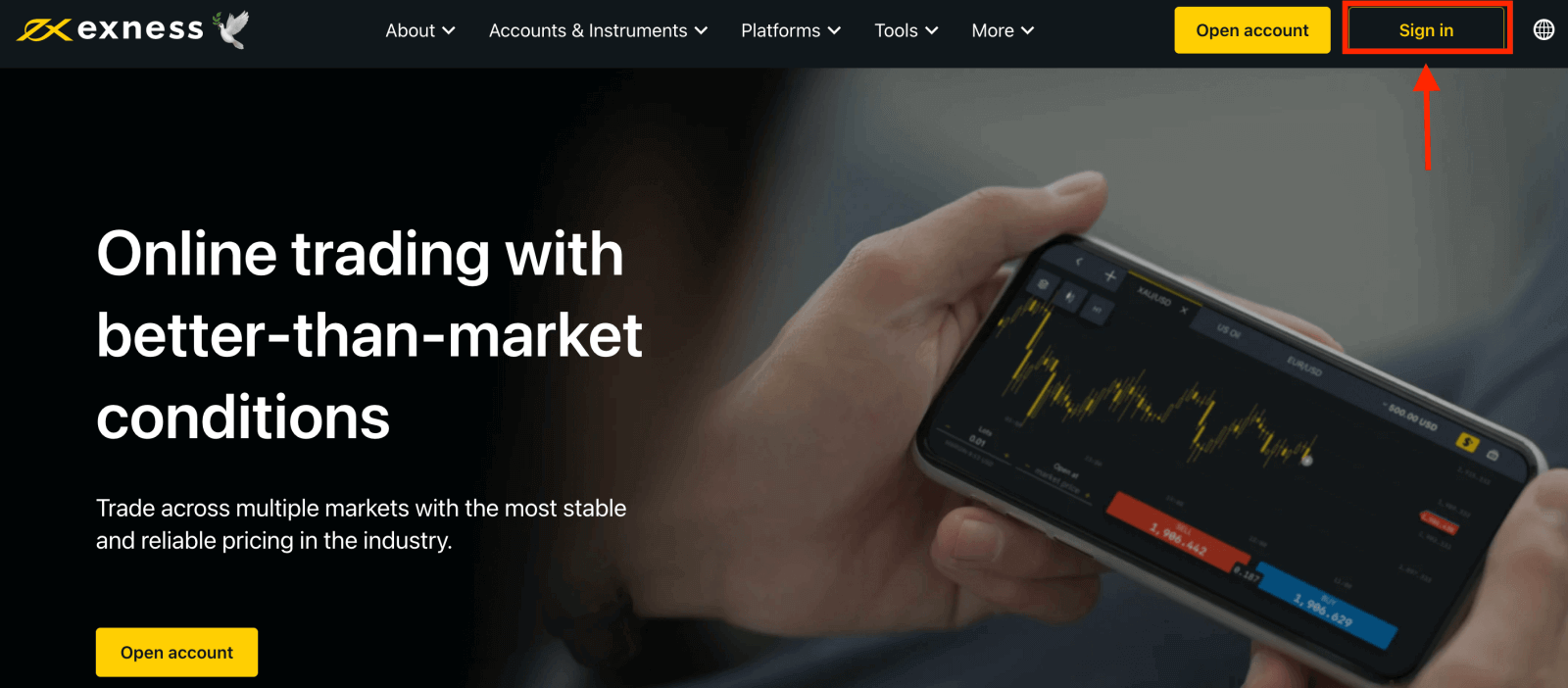
2. Enter your email address and password that you registered to log into your account with and click "Continue".
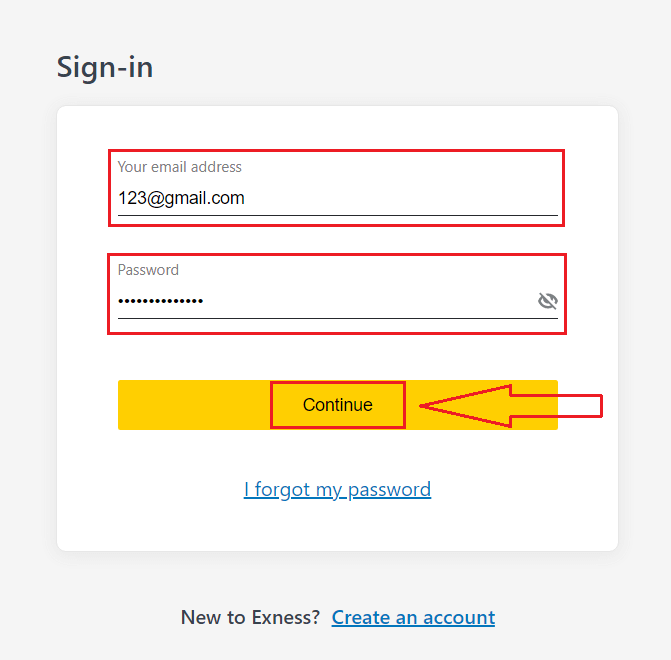
3. After logging into your Personal Area successfully. From My Accounts, click the account’s settings icon to bring up its options.
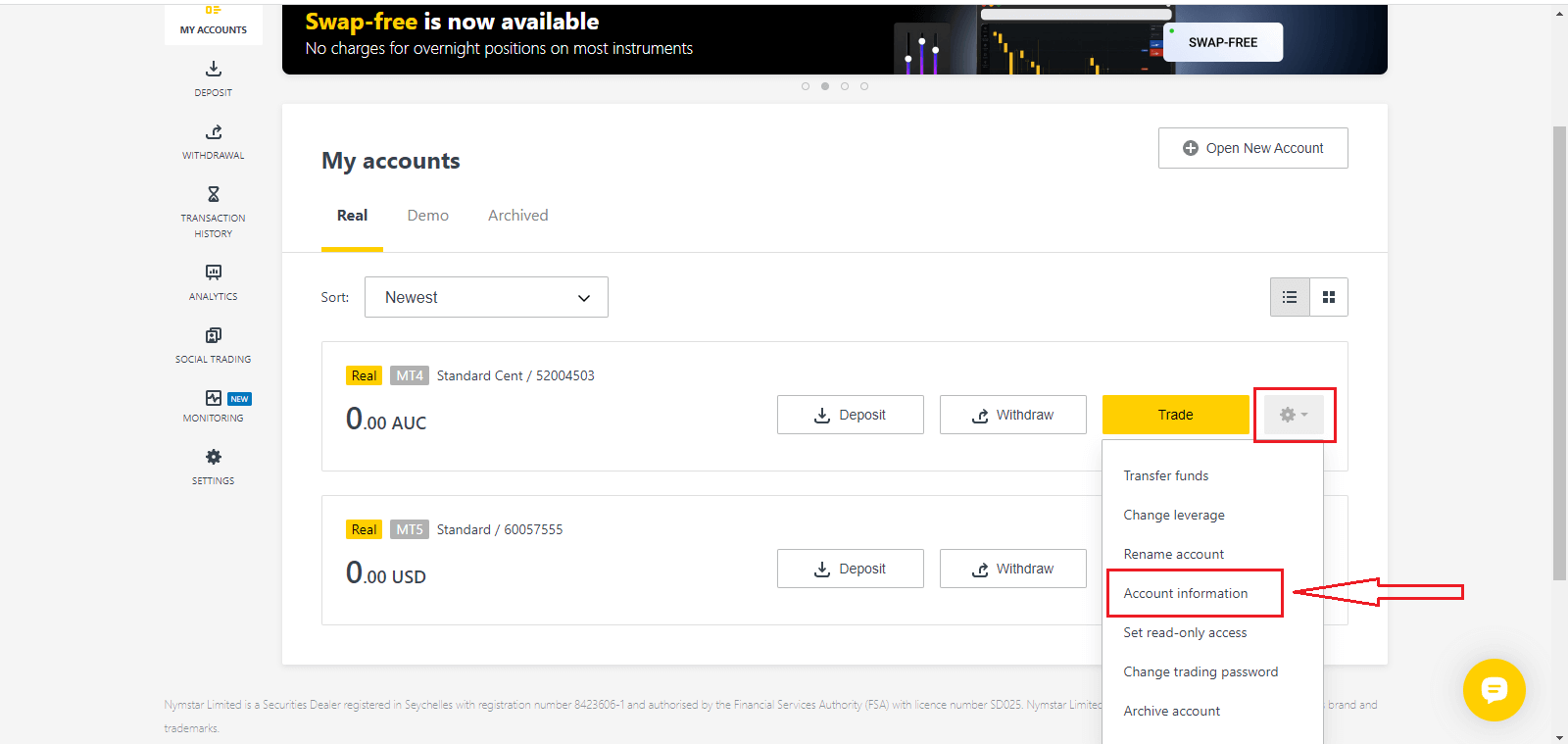
4. Select Account information and a pop-up with that account’s information will show up. Here you will find the MT4/MT5 login number and your server number.

Note that in order to log in to your trading terminal you need your trading password as well which is not displayed in the Personal Area. If you have forgotten your password, you may reset it by clicking Change trading password under settings as seen earlier. Login information like MT4/MT5 login or server number is fixed and cannot be changed.
If you want to trade right on your browser. Click "Trade" -- "Exness Terminal"
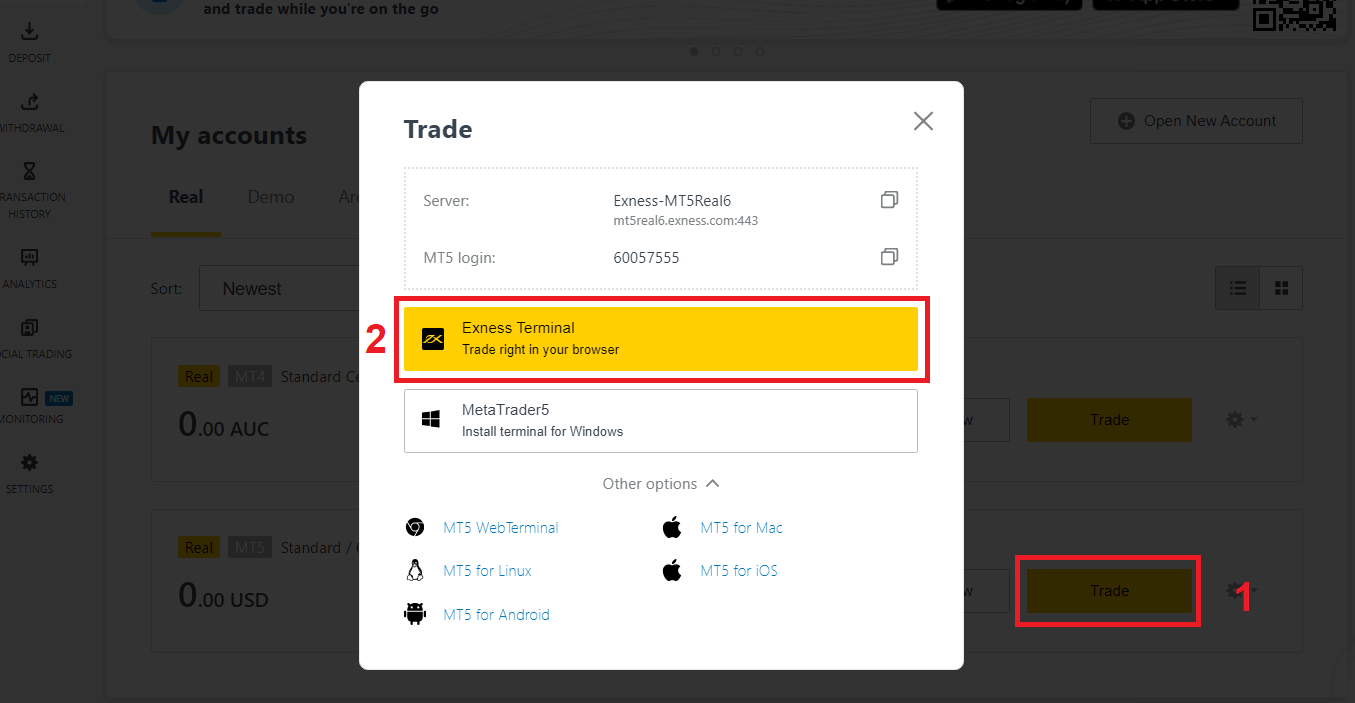
Exness Terminal.
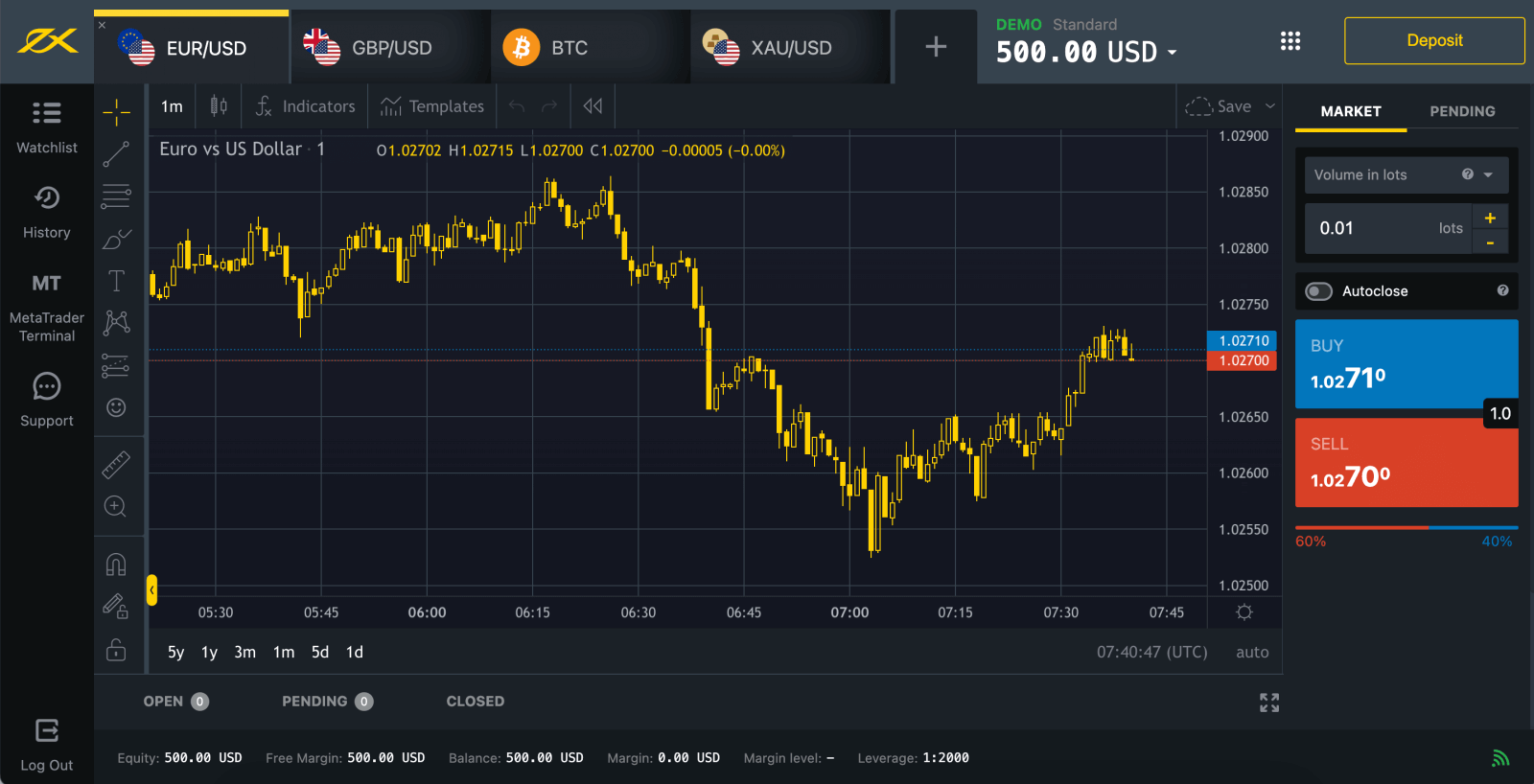
How to Recover your Exness password
Don’t worry if you can’t log into the platform, you might just be entering the wrong password. The steps needed depends on which type of password you want to recover:
- Personal Area Password
- Trading Password
- Read-Only Access
- Phone Password (Secret Word)
Personal Area Password:
This is the password used to log into your Personal Area.
1. Go to Exness and click "Sign in", The new form will appear.
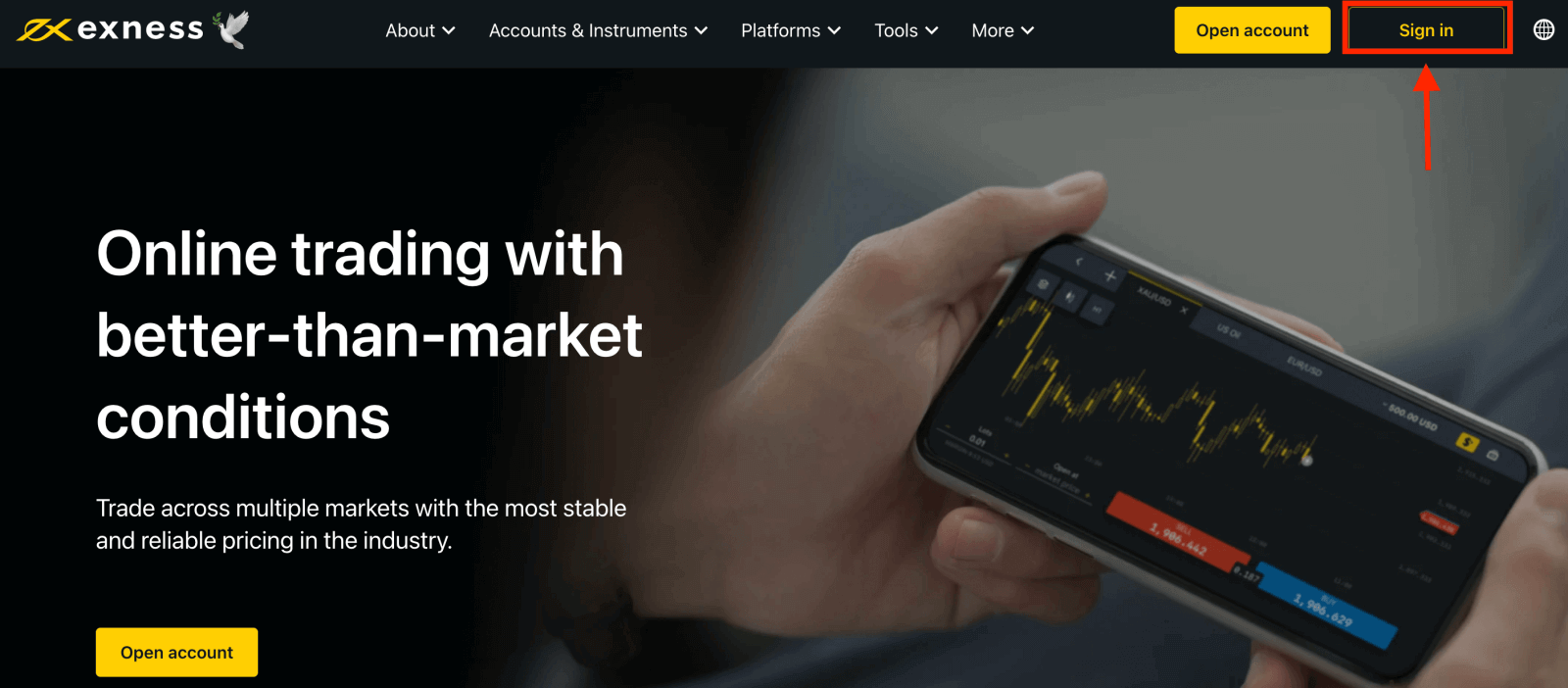
2. Select "I forgot my password".
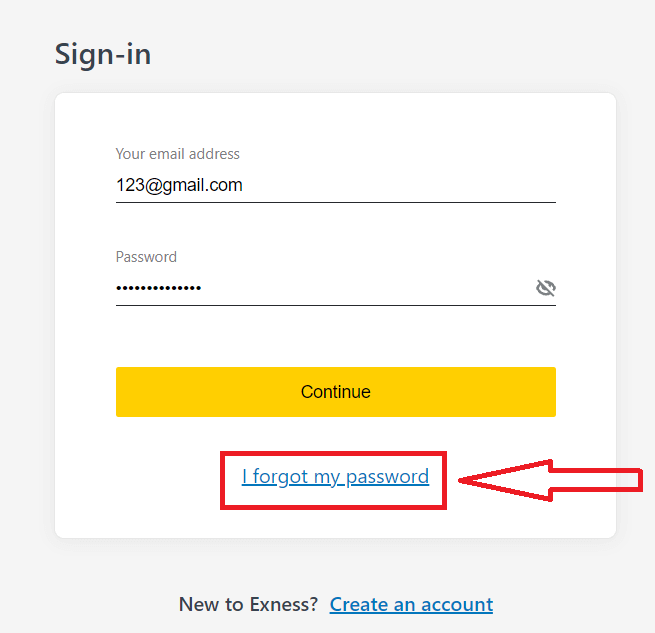
3. Enter the email address used to register with Exness, tick I’m not a robot, and click Continue.
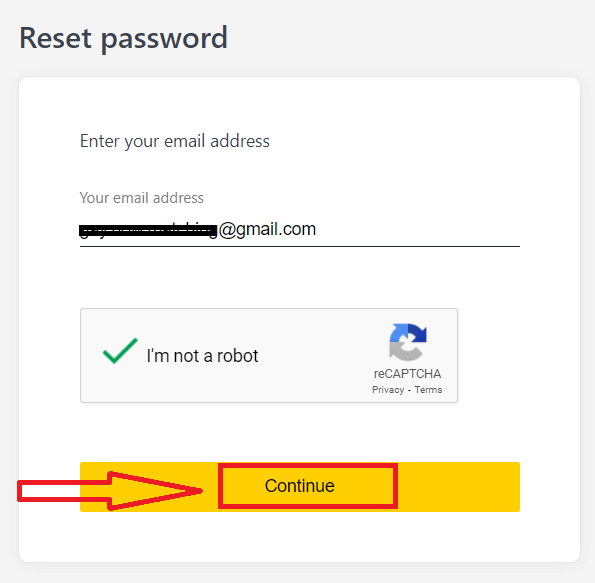
4. Depending on your security type, you will be sent a verification code to your email to enter in this next step. Click Confirm.
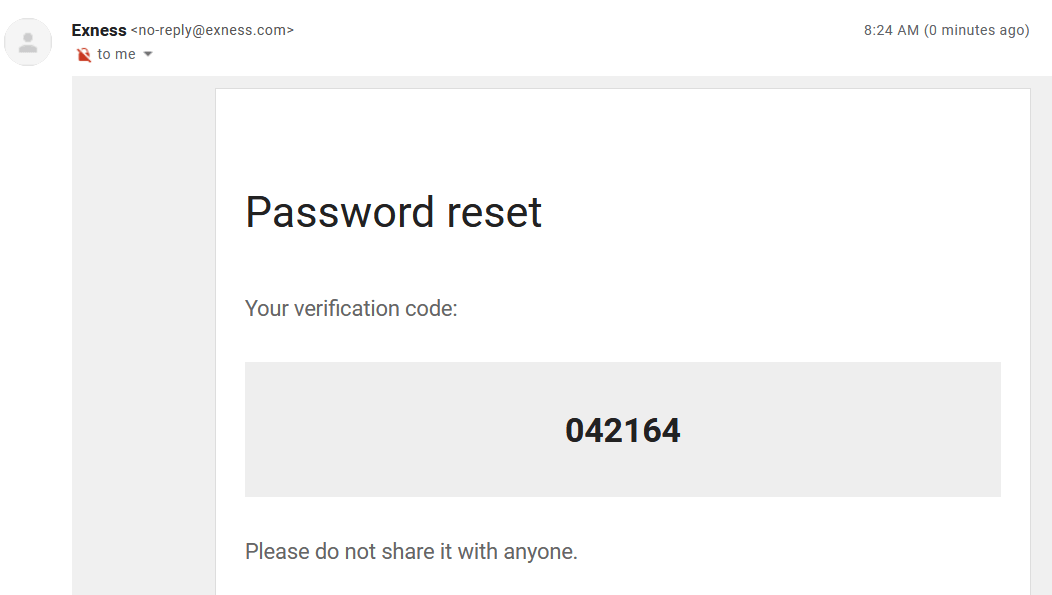
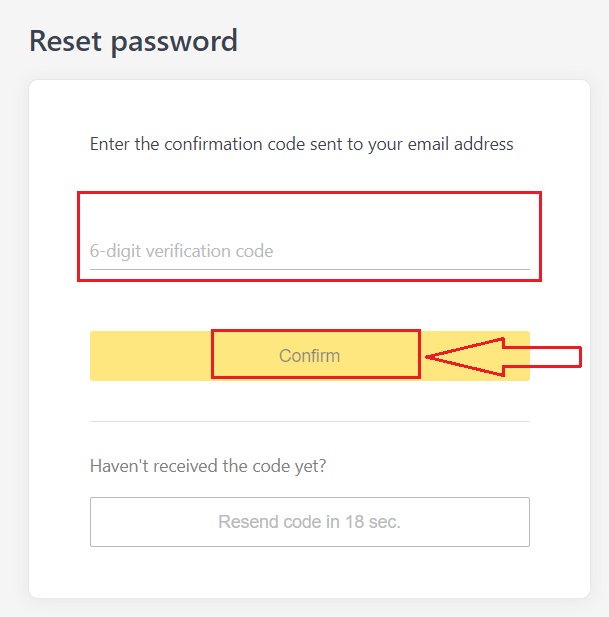
5. Enter a new password twice.
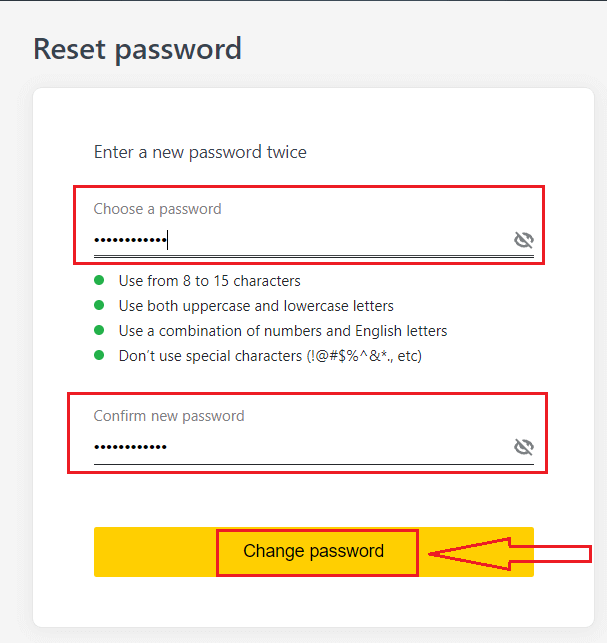
6. Your new password is now set; you only need to use it when logging in to finish.
Trading Password:
This is the password used to log into a terminal with a specific trading account.
1. Log in to your Personal Area, and click the cog icon (dropdown menu) on any trading account in My Accounts, then select Change Trading Password.
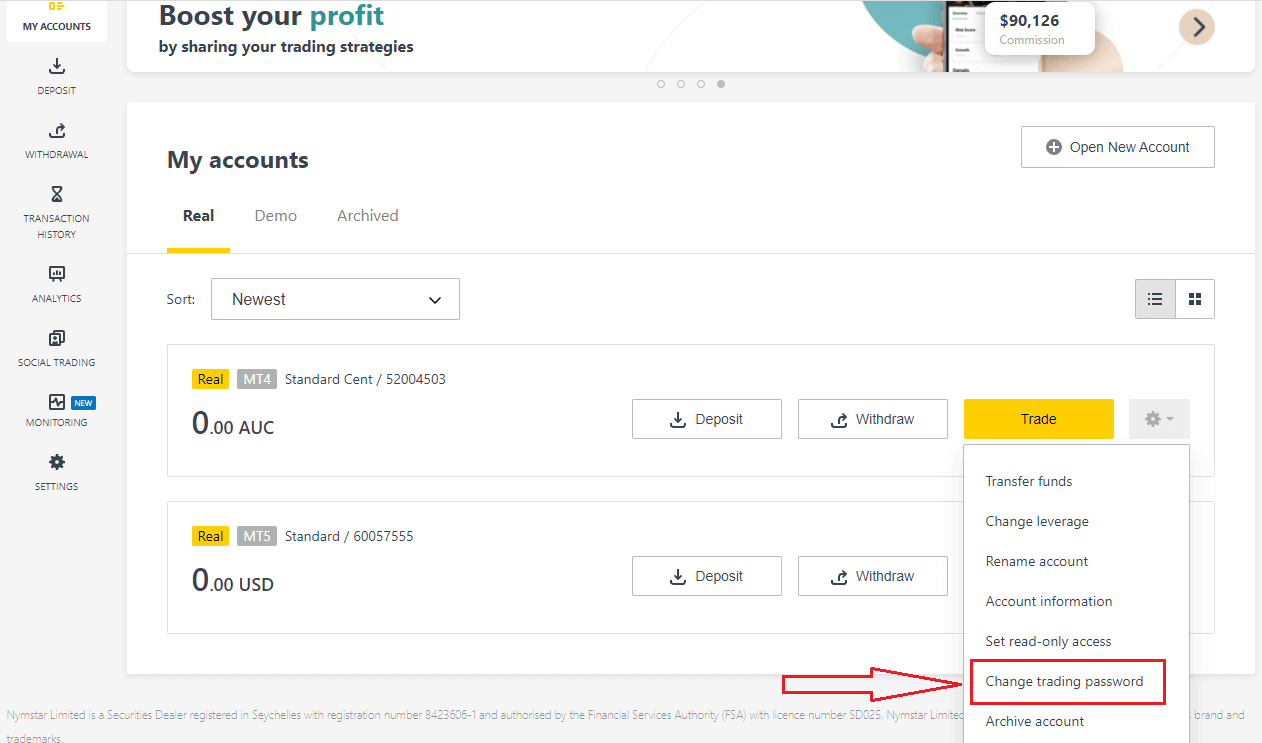
2. Enter the new password, following the rules detailed beneath the pop-up window, then click Change Password.
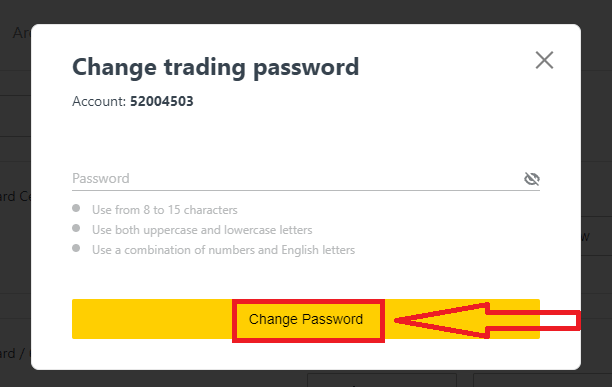
3. Depending on your security type, you will be sent a 6-digit verification code to enter in this next step, though this will not be necessary for a Demo account. Click Confirm once done.
4. You will receive notification that this password has been successfully changed.
Read-Only Access:
This password allows limited access to a trading account to a third party, with all trading disabled.
1. Log in to your Personal Area, and click the cog icon (dropdown menu) on any trading account in My Accounts, then select Set read-only access.
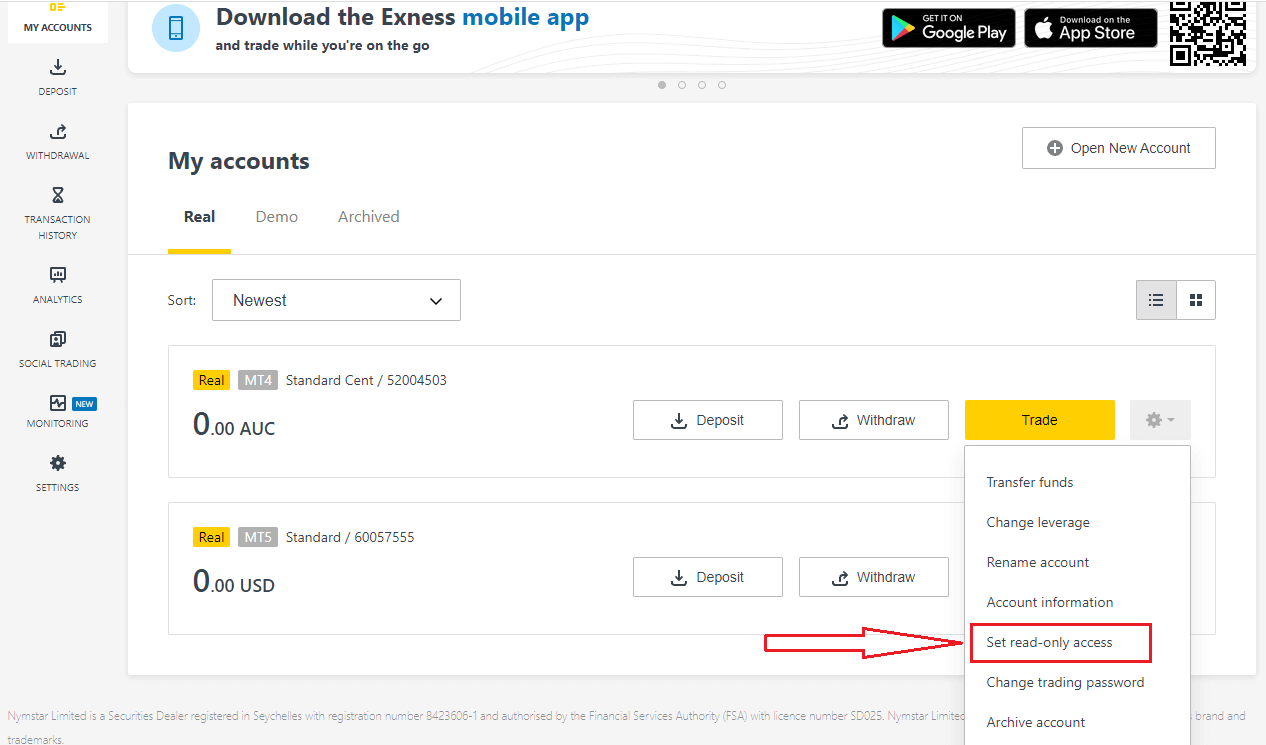
2. Set a password, following the rules detailed, and ensure it is not the same as your trading password or it will fail. Click Confirm when complete
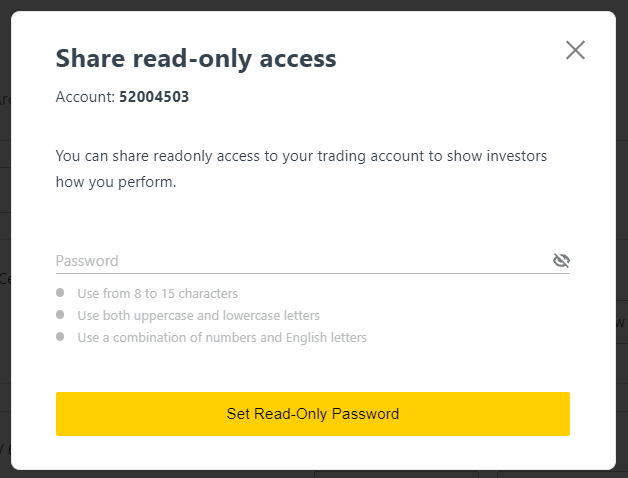
3. A summary including the server, login, and read-only access password will be displayed. You can click Copy credentials to save these to your clipboard.
4. Your read-only access password has now been changed.
Phone Password (Secret Word):
This is your secret word, used to verify your identity on our Support channels; via Live Chat or telephonically.
Your secret word, set when you first registered, cannot be changed so keep it safe. This is to protect our clients from identity fraud; if you have lost your secret word, contact Support via Live Chat for further assistance.
I’ve entered my 6-digit verification code incorrectly too many times, and I’m locked out now.
Not to worry, you will be temporarily locked out but you may try to complete this action again in 24 hours. If you would like to try again sooner, clearing your cache and cookies may help but do note this is not guaranteed to work.
I can’t login to my Exness Personal Area
Facing difficulty while logging in to your Personal Area (PA) can be frustrating. Don’t worry, we have put together a checklist to help you.Username check
The username to log in to the PA is your full registered email address. Do not enter any trading account number or your name as the username.
Password check
You need to use the PA password set at the time of registration to successfully log in.
While entering the password:
- Check for any additional spaces that may have been added unintentionally. This usually happens when using copy-paste to enter information. Try to enter it manually if facing issues.
- Check if Caps Lock is turned on. Passwords are case sensitive.
Account check
If you have applied for your account to be terminated with Exness in the past, you cannot use that PA anymore. Moreover, you cannot use that email address to register again. Create a new PA with a different email address to register with us again.
We hope you find this helpful. In case of any further issues, do not hesitate to contact our friendly Support Team.
Conclusion: Easily Access Your Exness Account Anytime
Signing up and logging in to your Exness account is a hassle-free process that sets the stage for your trading journey. With clear, step-by-step instructions, you can quickly create an account and gain access to a wide range of trading instruments and tools on Exness. By ensuring your account is secure with verification and 2FA, you protect your investments and trading activities. Start trading confidently by signing up with Exness today, and log in anytime to explore the financial markets and grow your trading skills.