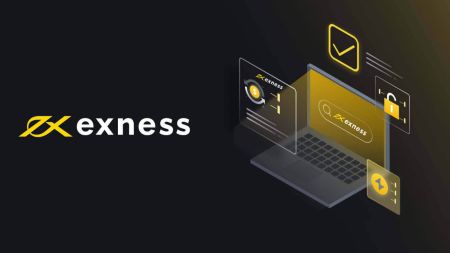Exness Download App
Exness, a leading broker, offers easy access to these platforms on Windows, macOS, and Linux. This guide will walk you through the steps to download and install MT4 and MT5 on your device, ensuring you are ready to trade with Exness in no time.
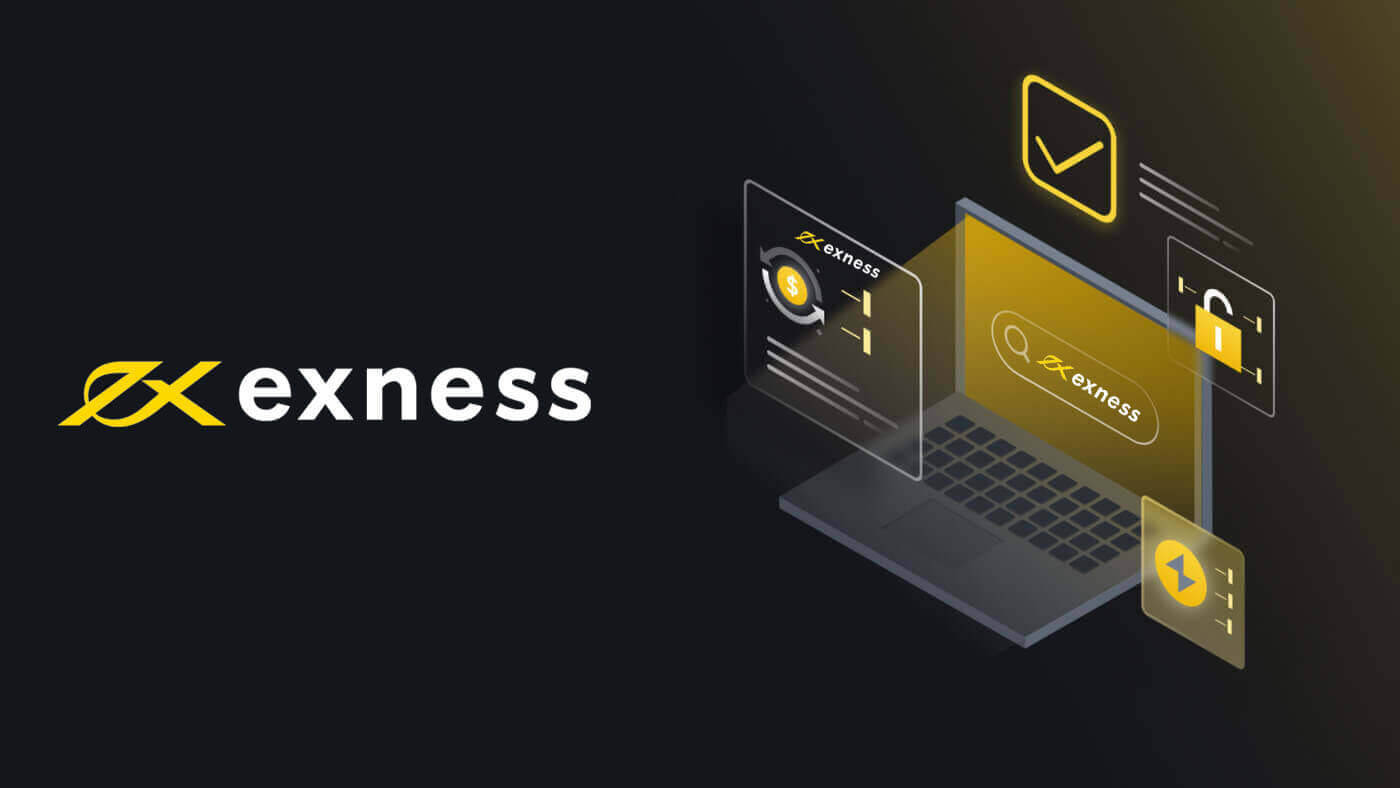
Windows
Download and Installation MT4 for Windows
To install MetaTrader 4 for Windows:
- Download the MT4 installation file.
- Run the file from your browser or double-click the installation file from where it downloaded.
- You can modify where you install MT4 by clicking Settings for your preferences, or simply click Next to agree to the End-User License Agreement and continue.
- When the installation is complete, click Finish, and it will open MT4 automatically.
- For your first log in: close the window titled “Open an account” by clicking Cancel. A window that asks for your Login, Password, and Server will appear.
Logging in to MT4
2. Enter your trading account’s Login, Password, and Server then click Login.
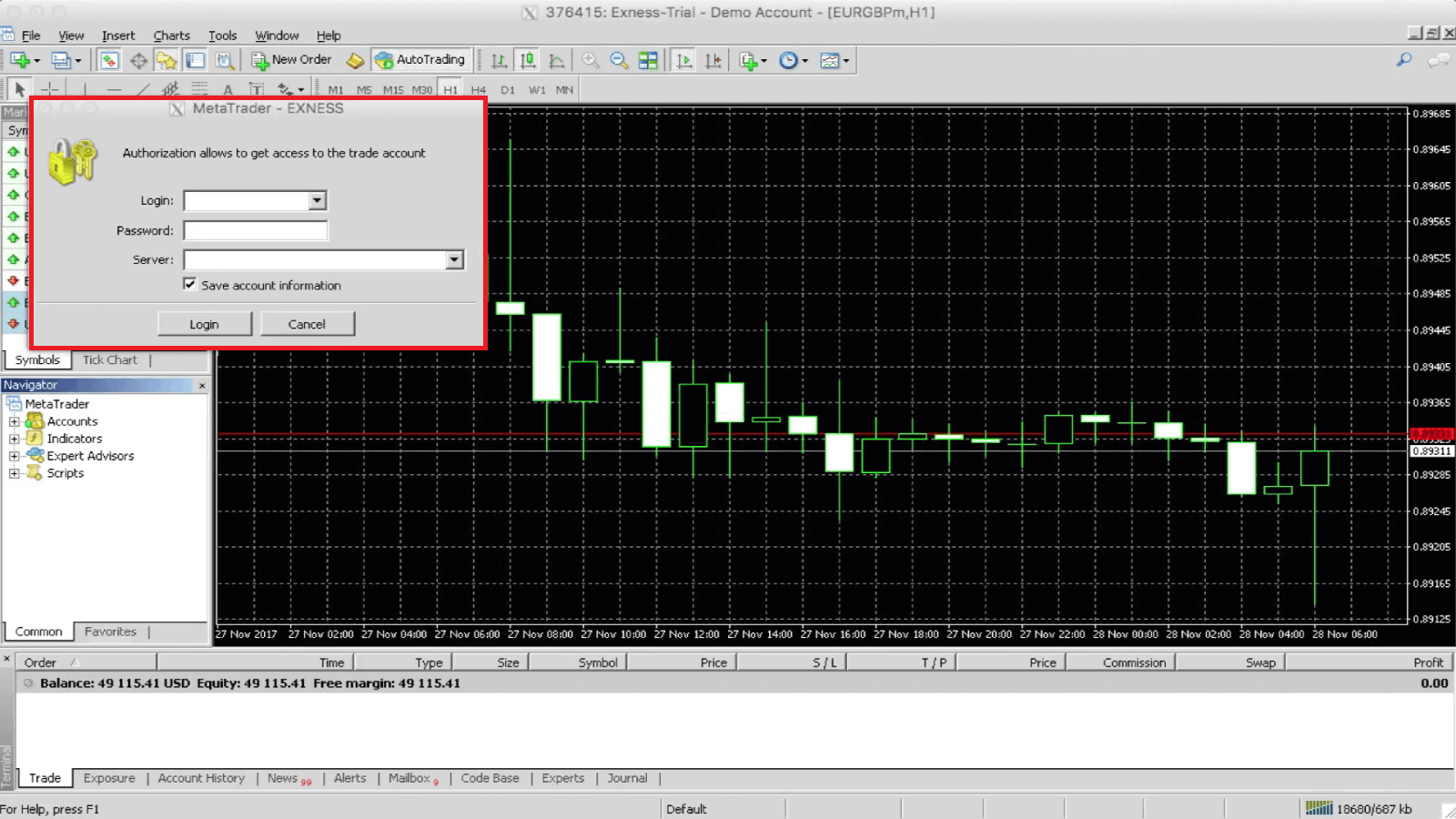
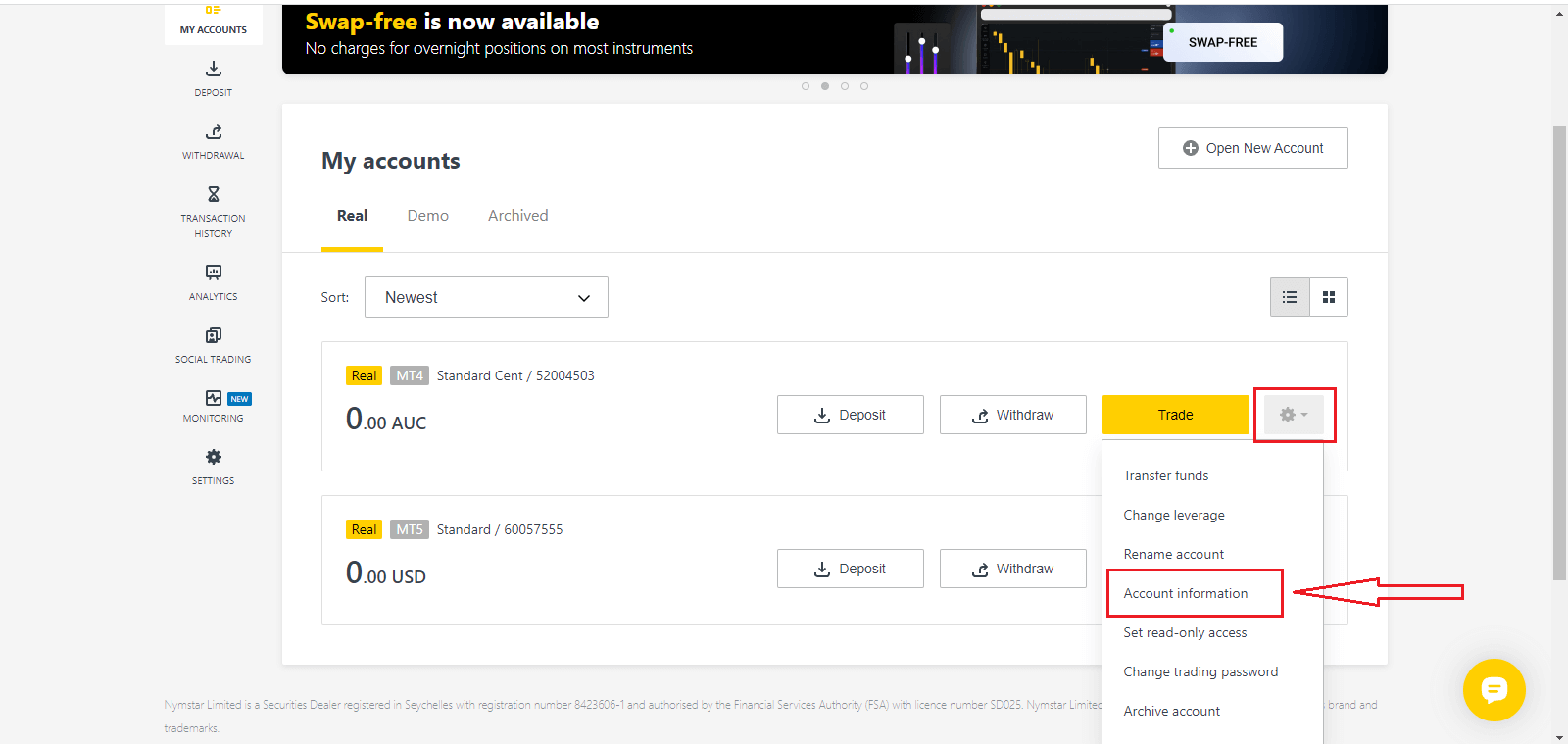
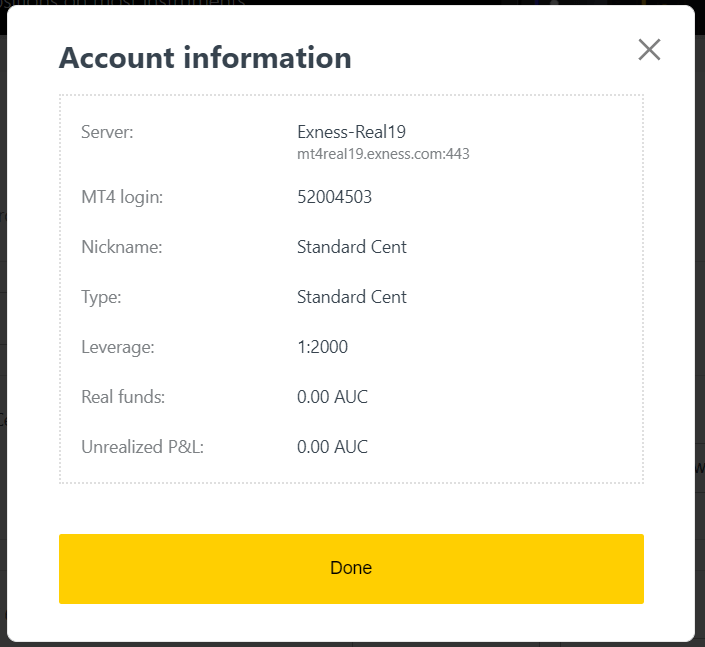
3. If successful, you will hear a confirmation chime.
You have now logged into MT4 with your trading account.
Download and Installation MT5 for Windows
To install MetaTrader 5 for Windows:
- Double-click on the downloaded installation file.
- Read the License Agreement. If you agree, click the checkbox next to Yes, I agree with all the terms of the license agreement. Click Next.
- Choose the folder where the program will be installed. If you want to use the suggested folder, click Next. If not, click Browse, choose a folder, and click Next.
- In the next window, select a group in the Programs menu. Click Next.
- Click Next to install the MetaTrader trading platform, or click Back if you need to change anything. Now, all you have to do is wait until the program has been installed on your computer.
As soon as the installation of the MetaTrader platform is complete, you can open it by clicking Launch MetaTrader, then clicking Finish.
Logging in to MT5
The steps to login to MT5 is the same with MT4.
Select Account information and a pop-up with that account’s information will show up. Here you will find the MT5 login number and your server number.
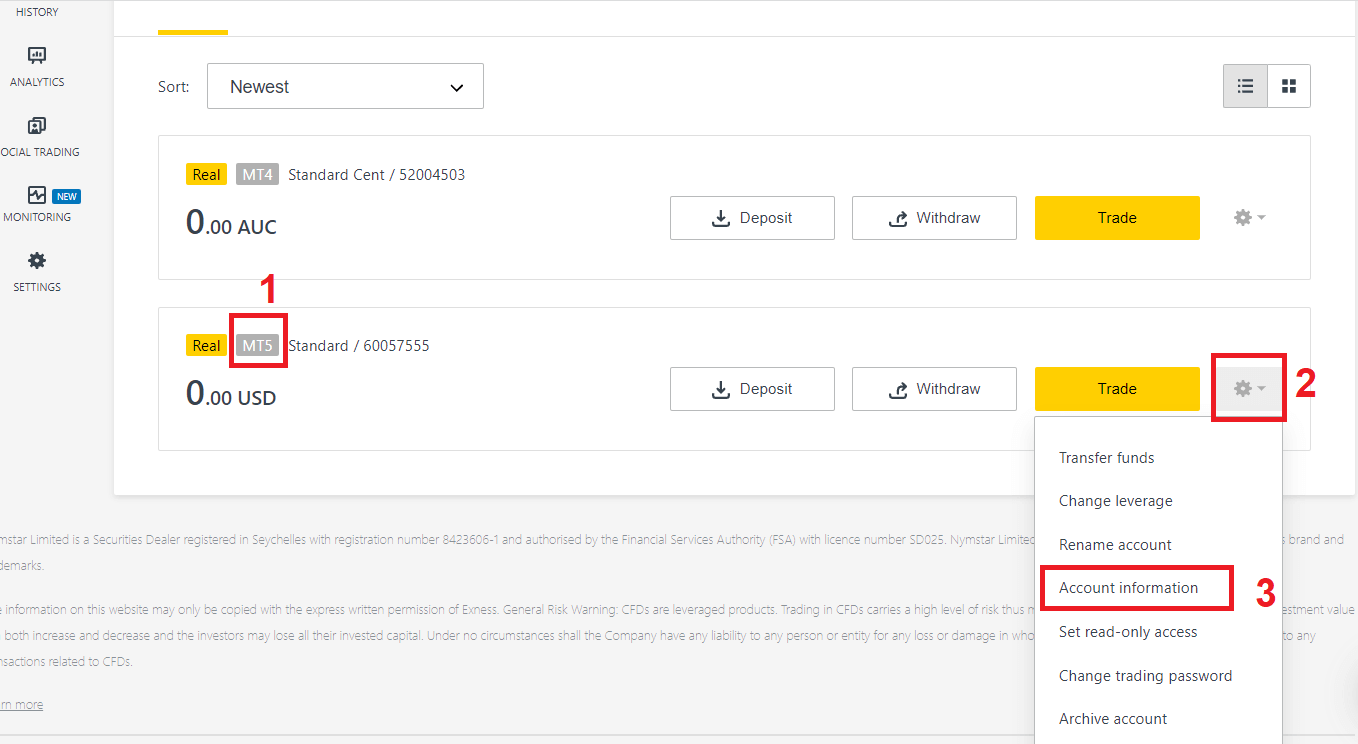
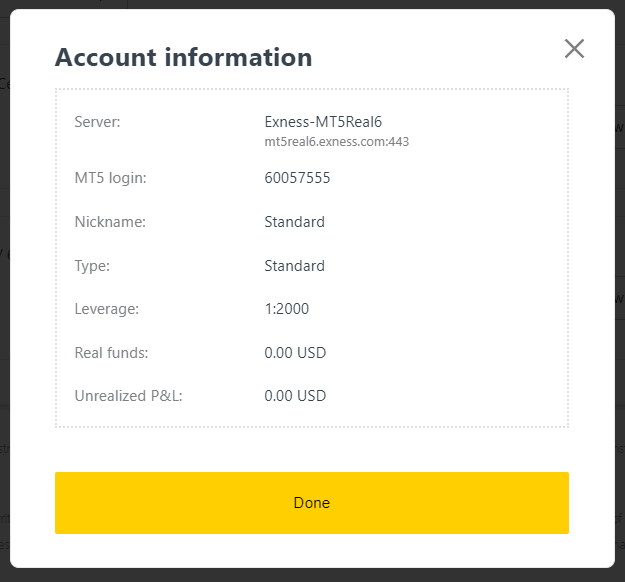
If you dont have any account, watch this post: how to create a trading account
macOS
MT4/MT5 access for macOS users
If you are a macOS user you can use the webterminal on our website to sign in using your account number, password, and server to access MT4/MT5 on your web browser.
Alternatively, you could also download the MT4/MT5 mobile applications available for both iOS and Android users.
Linux
Download and Install MT4/MT5 for Linux
Let’s go through the steps needed to install MT4 and MT5 for your Linux.
Before we get started, you should note that steps may vary depending on your chosen distribution of Linux; Ubuntu, Fedora, and Debian are a few examples of these. This guide will still prove helpful as most distributions of Linux generally follow these steps.
Installing MT4
Get MT4 for Linux
- Open the Software Center.
- Search for Wine and install it.
- Download MT4.
- Run the MT4 installation file.
- Follow the on-screen prompts to install MT4.
- Launch MT4 and it should open with Wine automatically.
Now you are ready to use MT4 with your Linux system.
Installing MT5
Get MT5 for Linux
- Open the Software Center.
- Search for Wine and install.
- Download MT5.
- Run the MT5 installation file.
- Follow the on-screen prompts to install MT5.
- Launch MT5 and it should open with Wine automatically.
Now you are ready to use MT5 with your Linux system.
Important
If your distribution of Linux is still having issues launching MT4 or MT5 after following these steps, we highly recommend installing PlayOnLinux from the Software Center as well; it will help your Linux to launch the platform.
Note that depending on your Linux distribution, the Software Center may have a different name - in Fedora it is simply called “Software”, for example. There are also alternative Windows emulators to Wine which you might have installed already; PlayOnLinux, CrossOver, and PlayOnMac are 3 alternatives you can use in this guide instead.
You can download MT4, MT5 App on Mobile by clicking the link below:
Download MetaTrader 4 (MT4), MetaTrader 5 (MT5), Exness Trader App for iPhone, iPad and Android Mobile
Conclusion: Start Trading with MT4/MT5 on Your Laptop/PC Today
Downloading and installing MetaTrader 4 (MT4) and MetaTrader 5 (MT5) on your laptop or PC is a straightforward process, regardless of your operating system. Whether you are using Windows, macOS, or Linux, Exness makes it easy to access these powerful trading platforms. By following the steps in this guide, you can have MT4 or MT5 up and running quickly, allowing you to take full advantage of the advanced trading tools and features they offer. Start trading with confidence on Exness today!