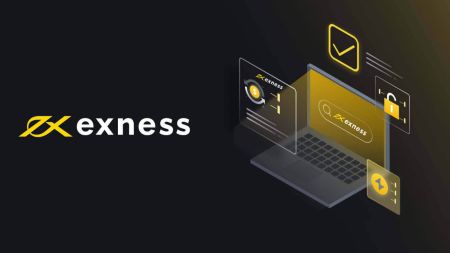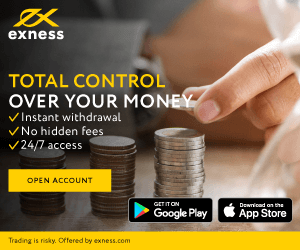Exness Download - Exness Denmark - Exness Danmark
Exness, en førende mægler, tilbyder nem adgang til disse platforme på Windows, macOS og Linux. Denne guide vil lede dig gennem trinene til at downloade og installere MT4 og MT5 på din enhed, så du er klar til at handle med Exness på ingen tid.
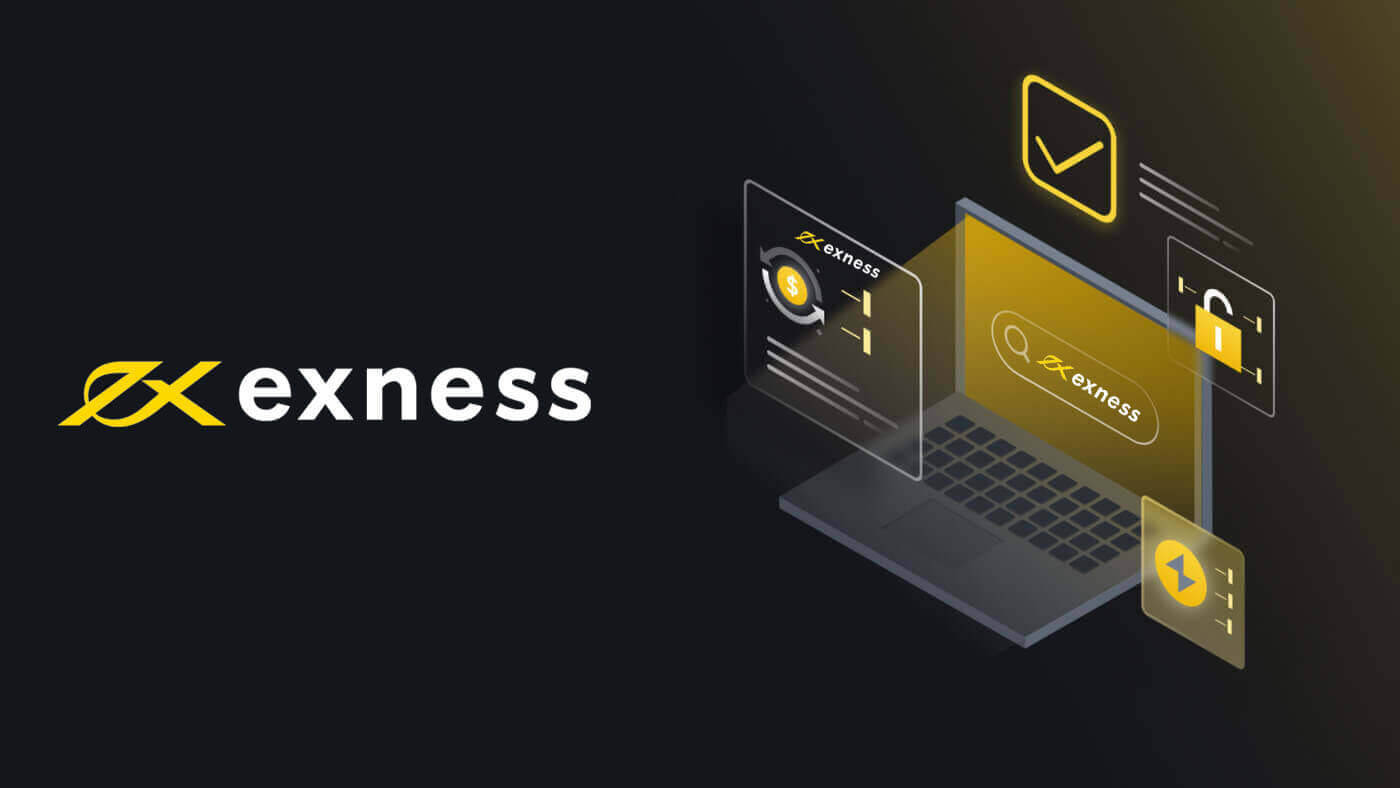
Windows
Download og installation MT4 til Windows
Sådan installeres MetaTrader 4 til Windows:
- Download MT4 installationsfilen .
- Kør filen fra din browser, eller dobbeltklik på installationsfilen, hvorfra den blev downloadet.
- Du kan ændre, hvor du installerer MT4, ved at klikke på Indstillinger for dine præferencer, eller du kan blot klikke på Næste for at acceptere slutbrugerlicensaftalen og fortsætte.
- Når installationen er færdig, skal du klikke på Udfør , og den åbner MT4 automatisk.
- For dit første login : luk vinduet med titlen "Åbn en konto" ved at klikke på Annuller. Et vindue, der beder om dit login, adgangskode og server, vises.
Log ind på MT4
2. Indtast din handelskontos login , adgangskode og server , og klik derefter på Login .
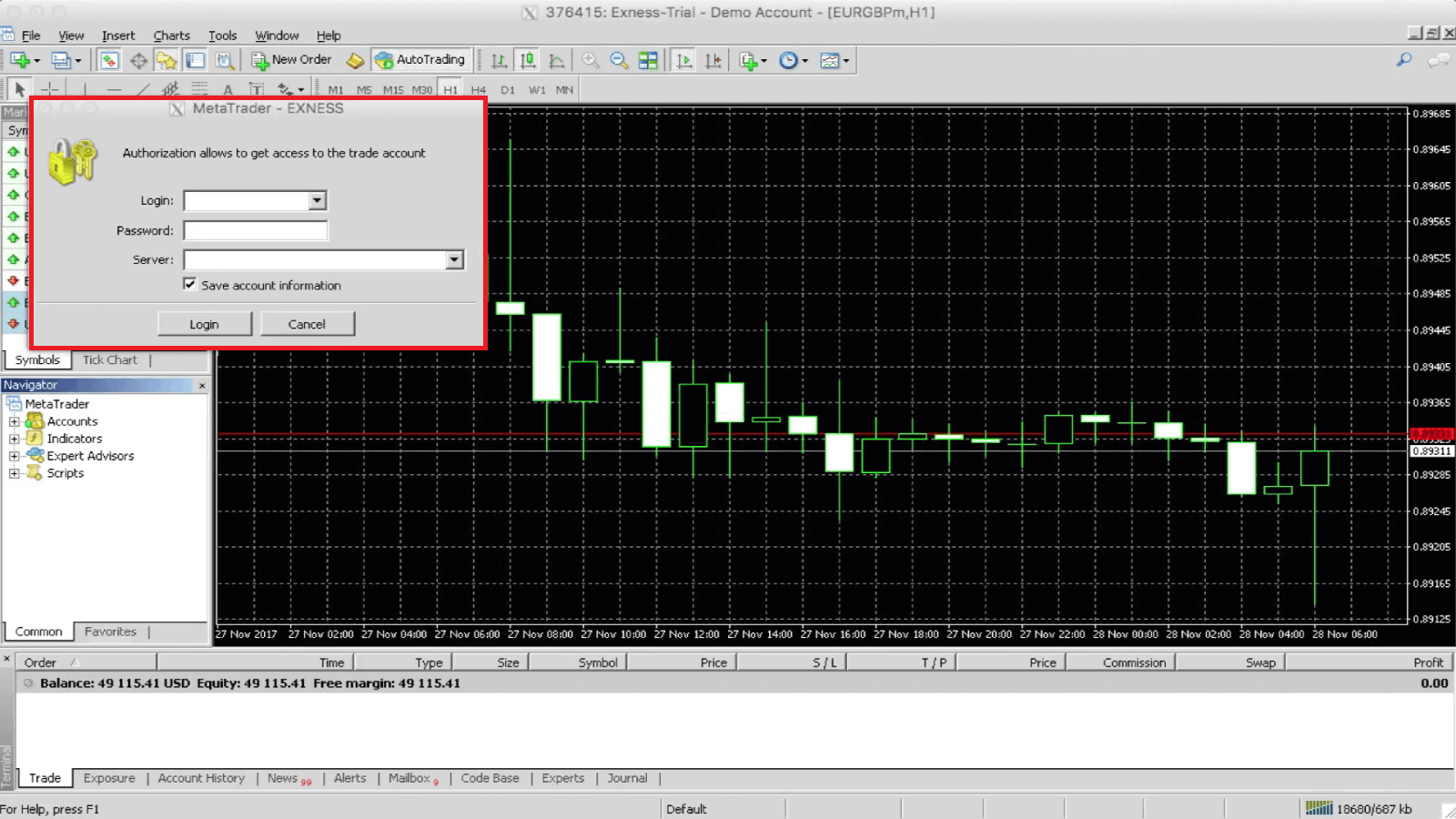
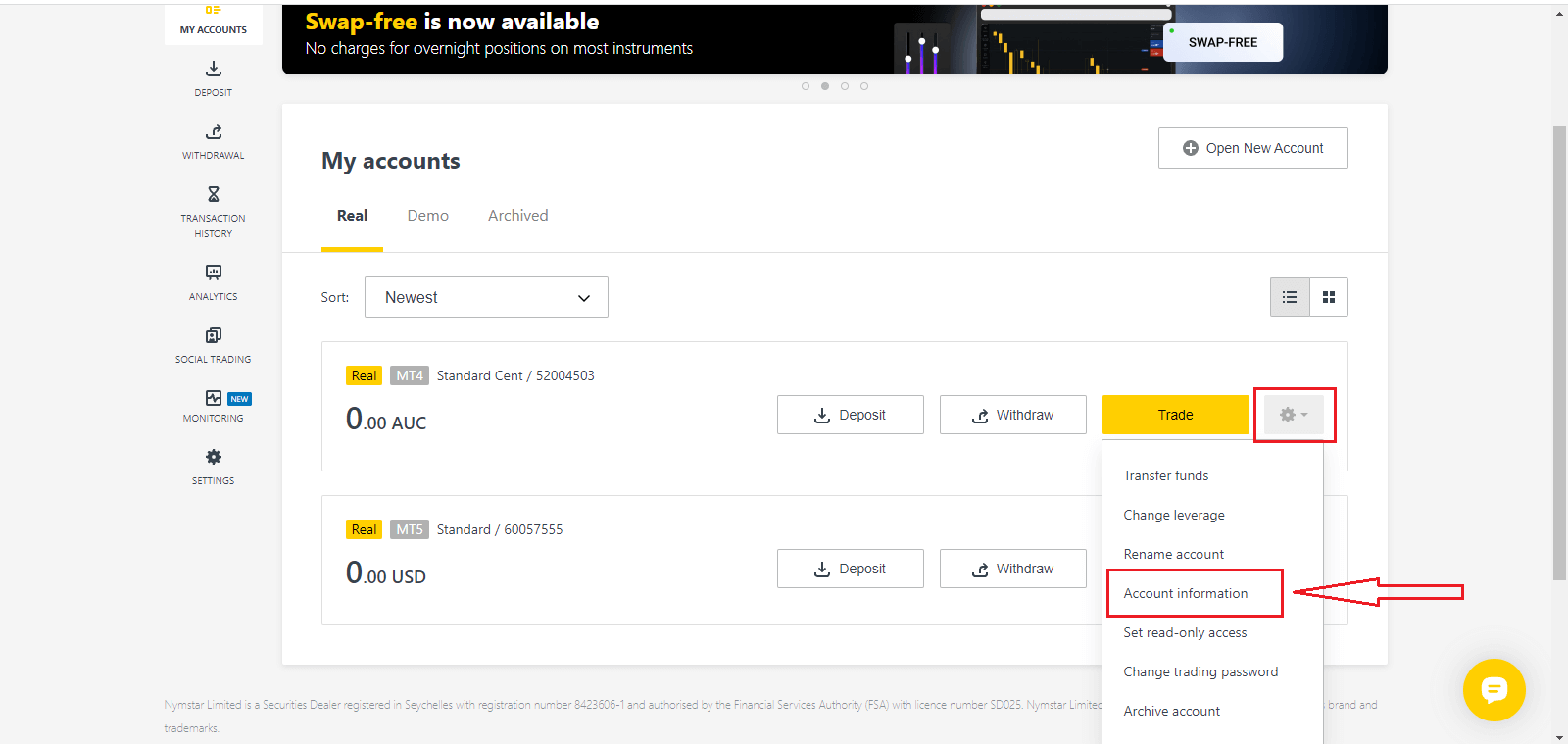
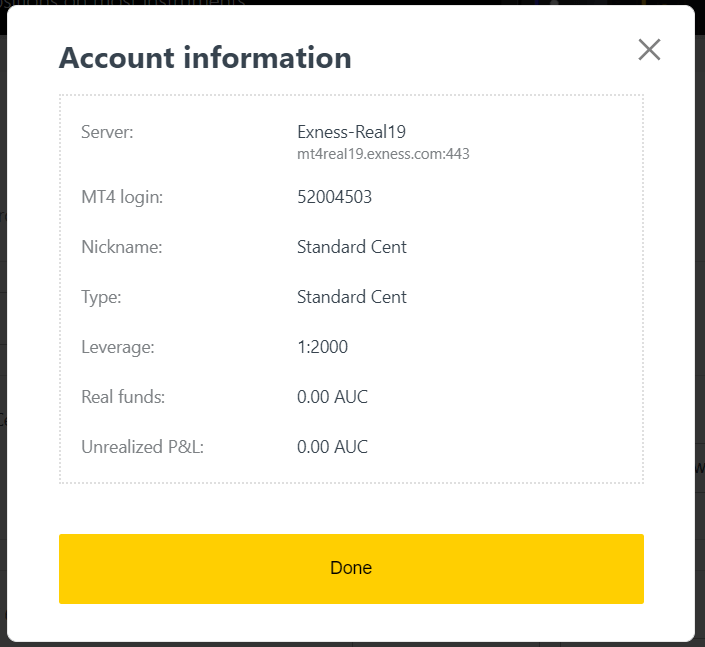
3. Hvis det lykkes, vil du høre en bekræftelseslyd.
Du har nu logget ind på MT4 med din handelskonto.
Download og installation MT5 til Windows
Sådan installeres MetaTrader 5 til Windows:
- Dobbeltklik på den downloadede installationsfil.
- Læs licensaftalen. Hvis du accepterer, skal du klikke på afkrydsningsfeltet ud for Ja, jeg accepterer alle vilkårene i licensaftalen. Klik på Næste .
- Vælg den mappe, hvor programmet skal installeres. Hvis du vil bruge den foreslåede mappe, skal du klikke på Næste . Hvis ikke, skal du klikke på Gennemse , vælge en mappe og klikke på Næste .
- I det næste vindue skal du vælge en gruppe i menuen Programmer . Klik på Næste .
- Klik på Næste for at installere MetaTrader-handelsplatformen, eller klik på Tilbage, hvis du har brug for at ændre noget. Nu skal du bare vente, indtil programmet er installeret på din computer.
Så snart installationen af MetaTrader-platformen er færdig, kan du åbne den ved at klikke på Start MetaTrader og derefter klikke på Udfør .
Log ind på MT5
Trinnene til at logge på MT5 er de samme med MT4.
Vælg Kontooplysninger , og en pop op med den pågældende kontos oplysninger vises. Her finder du MT5 loginnummeret og dit servernummer. 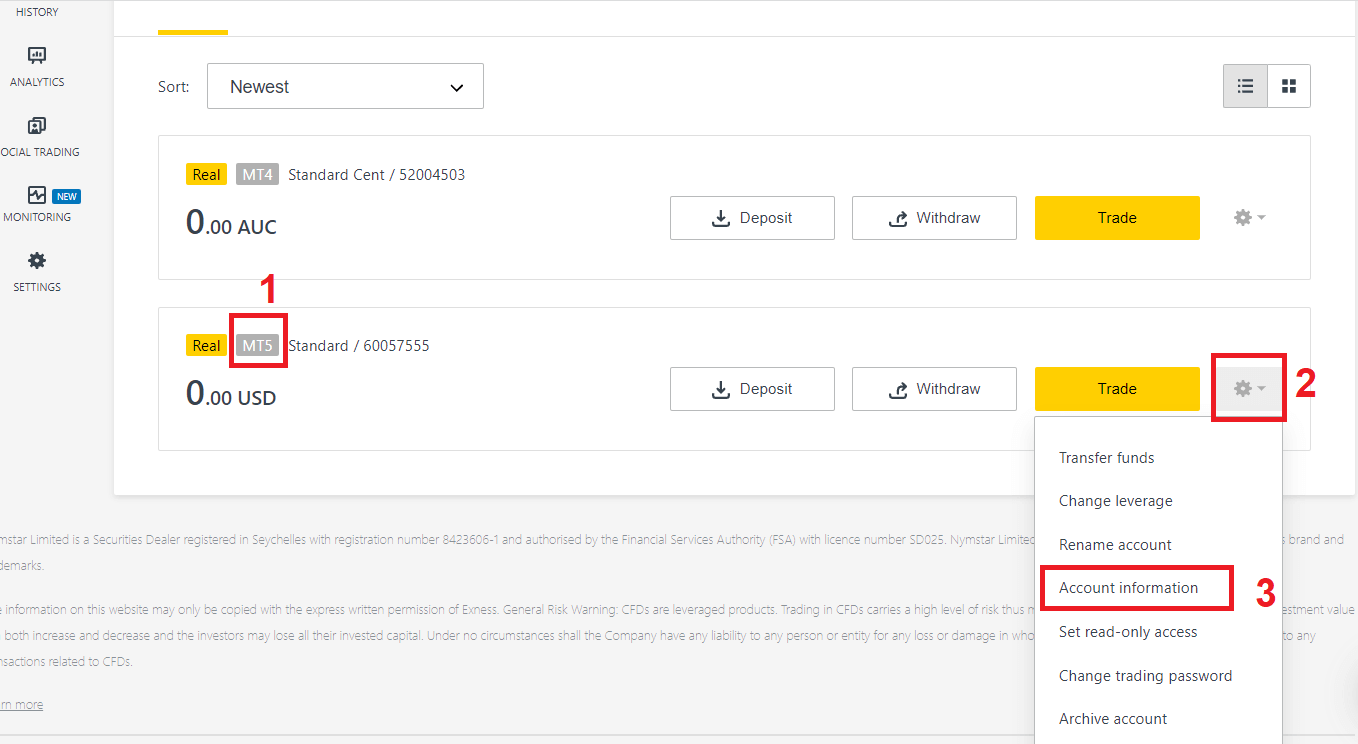
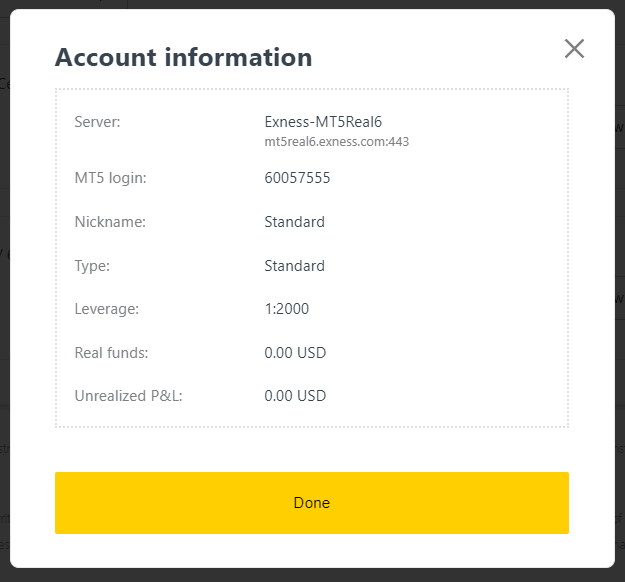
Hvis du ikke har nogen konto, så se dette indlæg: hvordan man opretter en handelskonto
macOS
MT4/MT5-adgang for macOS-brugere
Hvis du er macOS-bruger, kan du bruge webterminalen på vores hjemmeside til at logge ind med dit kontonummer, din adgangskode og server for at få adgang til MT4/MT5 på din webbrowser .
Alternativt kan du også downloade MT4/MT5- mobilapplikationerne, der er tilgængelige for både iOS- og Android-brugere.
Linux
Download og installer MT4/MT5 til Linux
Lad os gennemgå de nødvendige trin for at installere MT4 og MT5 til din Linux .
Før vi går i gang, skal du bemærke, at trinene kan variere afhængigt af din valgte distribution af Linux; Ubuntu, Fedora og Debian er et par eksempler på disse. Denne vejledning vil stadig være nyttig, da de fleste distributioner af Linux generelt følger disse trin.
Installation af MT4
Hent MT4 til Linux
- Åbn Softwarecenteret .
- Søg efter Wine og installer det.
- Download MT4.
- Kør MT4 installationsfilen.
- Følg vejledningen på skærmen for at installere MT4 .
- Start MT4 , og den skulle automatisk åbne med Wine .
Nu er du klar til at bruge MT4 med dit Linux-system.
Installation af MT5
Hent MT5 til Linux
- Åbn Softwarecenteret .
- Søg efter Wine og installer.
- Download MT5 .
- Kør MT5 installationsfilen.
- Følg vejledningen på skærmen for at installere MT5 .
- Start MT5 , og den skulle automatisk åbne med Wine .
Nu er du klar til at bruge MT5 med dit Linux-system.
Vigtig
Hvis din distribution af Linux stadig har problemer med at starte MT4 eller MT5 efter at have fulgt disse trin, anbefaler vi også at installere PlayOnLinux fra Softwarecenteret ; det vil hjælpe din Linux med at starte platformen.
Bemærk, at afhængigt af din Linux-distribution, kan Softwarecenteret have et andet navn - i Fedora kaldes det for eksempel blot "Software". Der er også alternative Windows-emulatorer til Wine , som du måske allerede har installeret; PlayOnLinux, CrossOver og PlayOnMac er 3 alternativer, du kan bruge i denne guide i stedet for.
Du kan downloade MT4, MT5 App på mobil ved at klikke på linket nedenfor:
Download MetaTrader 4 (MT4), MetaTrader 5 (MT5), Exness Trader App til iPhone, iPad og Android Mobile
Konklusion: Begynd at handle med MT4/MT5 på din bærbare computer/pc i dag
At downloade og installere MetaTrader 4 (MT4) og MetaTrader 5 (MT5) på din bærbare computer eller pc er en ligetil proces, uanset dit operativsystem. Uanset om du bruger Windows, macOS eller Linux, gør Exness det nemt at få adgang til disse kraftfulde handelsplatforme. Ved at følge trinene i denne vejledning kan du få MT4 eller MT5 op at køre hurtigt, så du kan drage fuld fordel af de avancerede handelsværktøjer og funktioner, de tilbyder. Begynd at handle med tillid på Exness i dag!