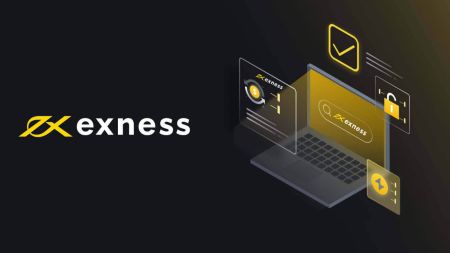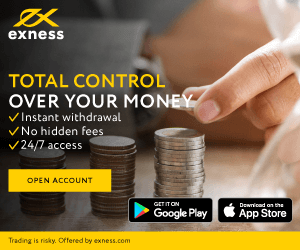Exness ទាញយកសំណុំទិន្នន័យ - Exness Cambodia - Exness កម្ពុជា
Exness ដែលជាឈ្មួញកណ្តាលឈានមុខគេផ្តល់ភាពងាយស្រួលដល់វេទិកាទាំងនេះនៅលើ Windows, macOS និង Linux ។ មគ្គុទ្ទេសក៍នេះនឹងណែនាំអ្នកពីជំហានដើម្បីទាញយក និងដំឡើង MT4 និង MT5 នៅលើឧបករណ៍របស់អ្នក ដោយធានាថាអ្នកត្រៀមខ្លួនជាស្រេចដើម្បីធ្វើពាណិជ្ជកម្មជាមួយ Exness ក្នុងពេលឆាប់ៗនេះ។
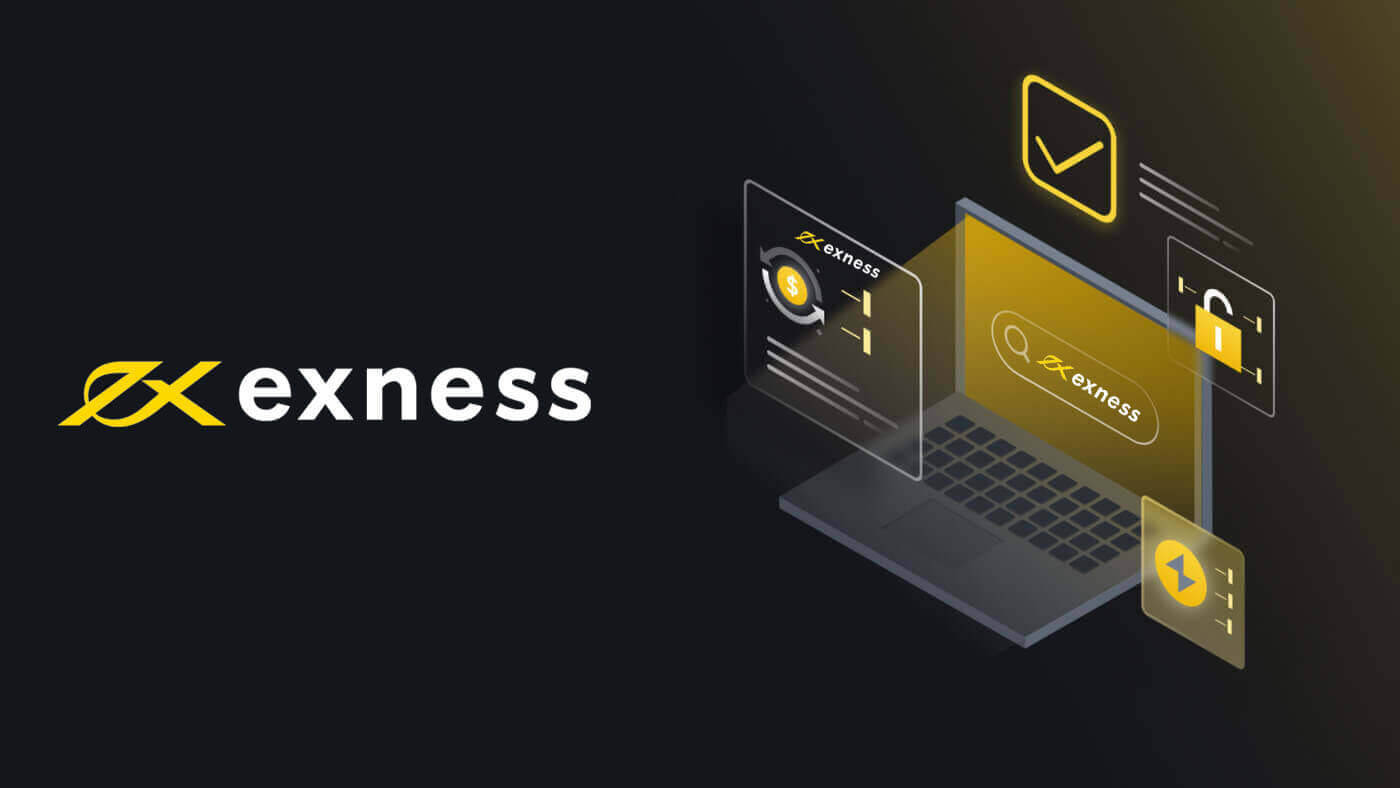
វីនដូ
ទាញយក និងដំឡើង MT4 សម្រាប់ Windows
ដើម្បីដំឡើង MetaTrader 4 សម្រាប់ Windows៖
- ទាញយកឯកសារដំឡើង MT4 ។
- ដំណើរការឯកសារពីកម្មវិធីរុករករបស់អ្នក ឬចុចពីរដងលើឯកសារដំឡើងពីកន្លែងដែលវាបានទាញយក។
- អ្នកអាចកែប្រែកន្លែងដែលអ្នកដំឡើង MT4 ដោយចុច Settings សម្រាប់ចំណូលចិត្តរបស់អ្នក ឬគ្រាន់តែចុច Next ដើម្បីយល់ព្រមជាមួយ End-User License Agreement ហើយបន្ត។
- នៅពេលដែលការដំឡើងបានបញ្ចប់សូមចុច Finish ហើយវានឹងបើក MT4 ដោយស្វ័យប្រវត្តិ។
- សម្រាប់ការចូលដំបូងរបស់អ្នក ៖ បិទបង្អួចដែលមានចំណងជើងថា "បើកគណនី" ដោយចុច បោះបង់។ បង្អួចដែលស្នើសុំ ការចូល ពាក្យសម្ងាត់ និង ម៉ាស៊ីនមេ របស់អ្នក នឹងលេចឡើង។
ចូល MT4
2. បញ្ចូល Login , Password , និង Server របស់គណនីជួញដូររបស់អ្នក បន្ទាប់មកចុច Login ។
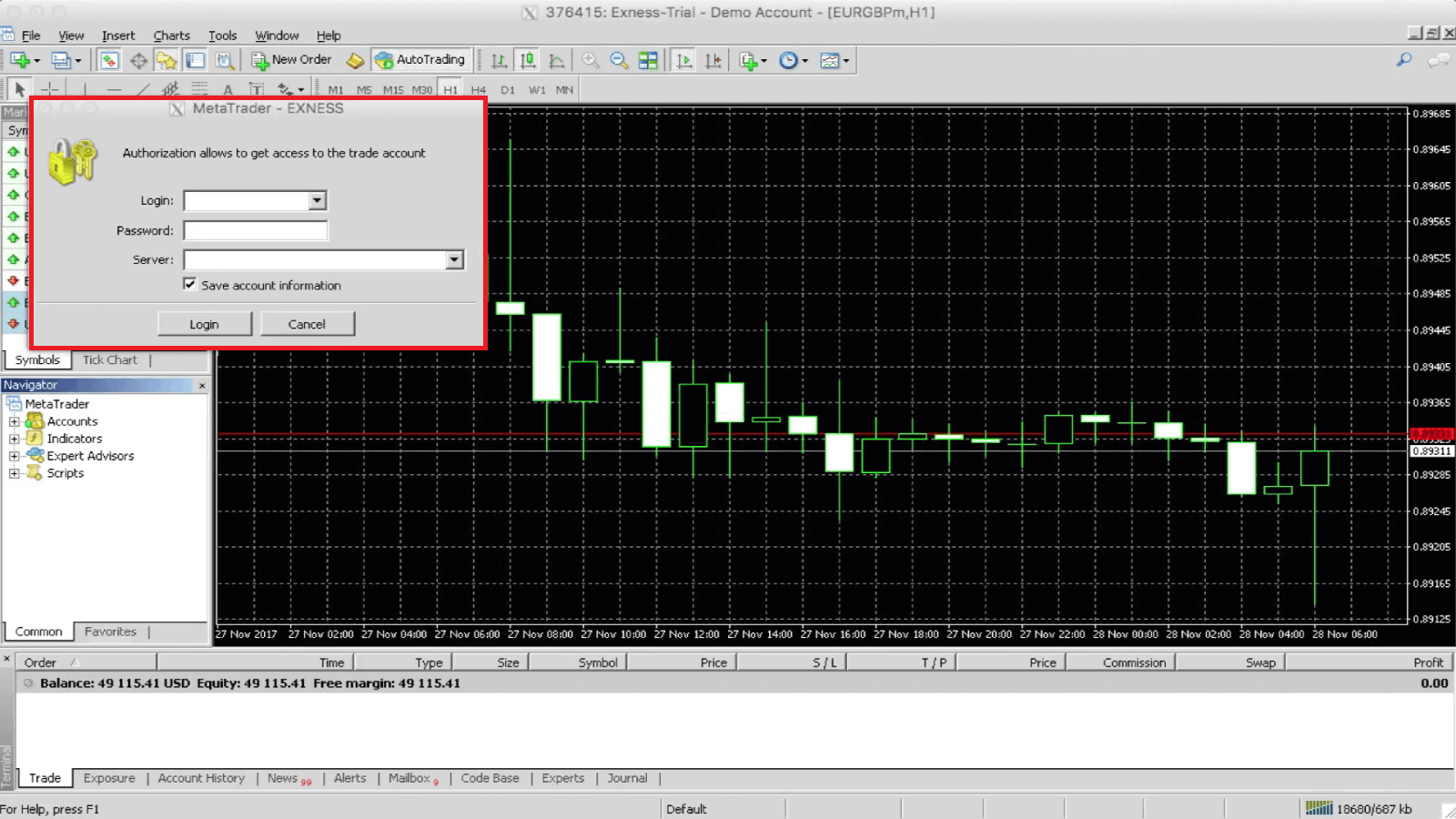
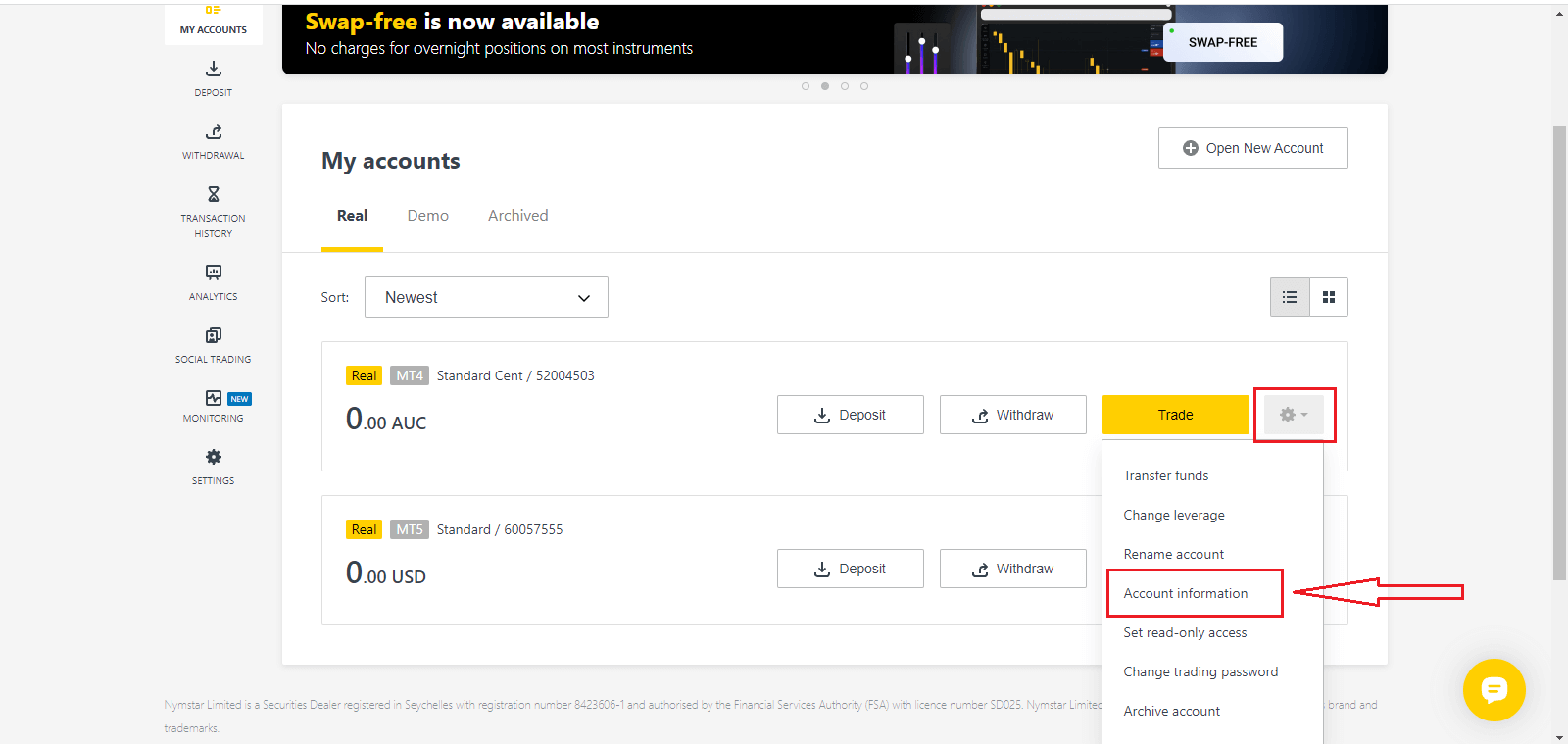
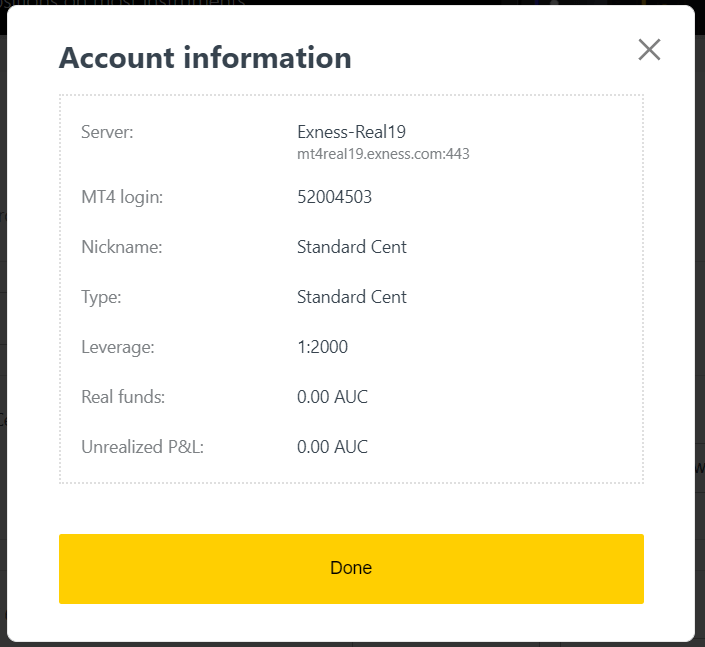
3. ប្រសិនបើជោគជ័យ អ្នកនឹងឮសំឡេងរោទិ៍បញ្ជាក់។
ឥឡូវនេះអ្នកបានចូលទៅក្នុង MT4 ជាមួយនឹងគណនីជួញដូររបស់អ្នក។
ទាញយក និងដំឡើង MT5 សម្រាប់ Windows
ដើម្បីដំឡើង MetaTrader 5 សម្រាប់ Windows៖
- ចុចពីរដងលើឯកសារដំឡើងដែលបានទាញយក។
- អានកិច្ចព្រមព្រៀងអាជ្ញាប័ណ្ណ។ ប្រសិនបើអ្នកយល់ព្រម សូមចុចប្រអប់ធីកនៅជាប់ បាទ/ចាស ខ្ញុំយល់ព្រមជាមួយលក្ខខណ្ឌទាំងអស់នៃកិច្ចព្រមព្រៀងអាជ្ញាប័ណ្ណ។ ចុច បន្ទាប់ ។
- ជ្រើសរើសថតដែលកម្មវិធីនឹងត្រូវបានដំឡើង។ ប្រសិនបើអ្នកចង់ប្រើថតដែលបានស្នើ សូមចុច បន្ទាប់ ។ បើមិនដូច្នោះទេសូមចុច រកមើល ជ្រើសរើសថតមួយ ហើយចុច បន្ទាប់ ។
- នៅក្នុងបង្អួចបន្ទាប់ ជ្រើសរើសក្រុមនៅក្នុង ម៉ឺនុយ កម្មវិធី ។ ចុច បន្ទាប់ ។
- ចុច បន្ទាប់ ដើម្បីដំឡើងវេទិកាជួញដូរ MetaTrader ឬចុច ថយក្រោយ ប្រសិនបើអ្នកត្រូវការផ្លាស់ប្តូរអ្វីទាំងអស់។ ឥឡូវនេះ អ្វីដែលអ្នកត្រូវធ្វើគឺរង់ចាំរហូតដល់កម្មវិធីត្រូវបានដំឡើងនៅលើកុំព្យូទ័ររបស់អ្នក។
ដរាបណាការដំឡើងវេទិកា MetaTrader ត្រូវបានបញ្ចប់ អ្នកអាចបើកវាដោយចុច Launch MetaTrader បន្ទាប់មកចុច Finish ។
ចូល MT5
ជំហានដើម្បីចូល MT5 គឺដូចគ្នាជាមួយ MT4។
ជ្រើសរើស ព័ត៌មានគណនី ហើយការលេចឡើងជាមួយព័ត៌មានគណនីនោះនឹងបង្ហាញឡើង។ នៅទីនេះអ្នកនឹងឃើញលេខចូល MT5 និងលេខម៉ាស៊ីនមេរបស់អ្នក។ 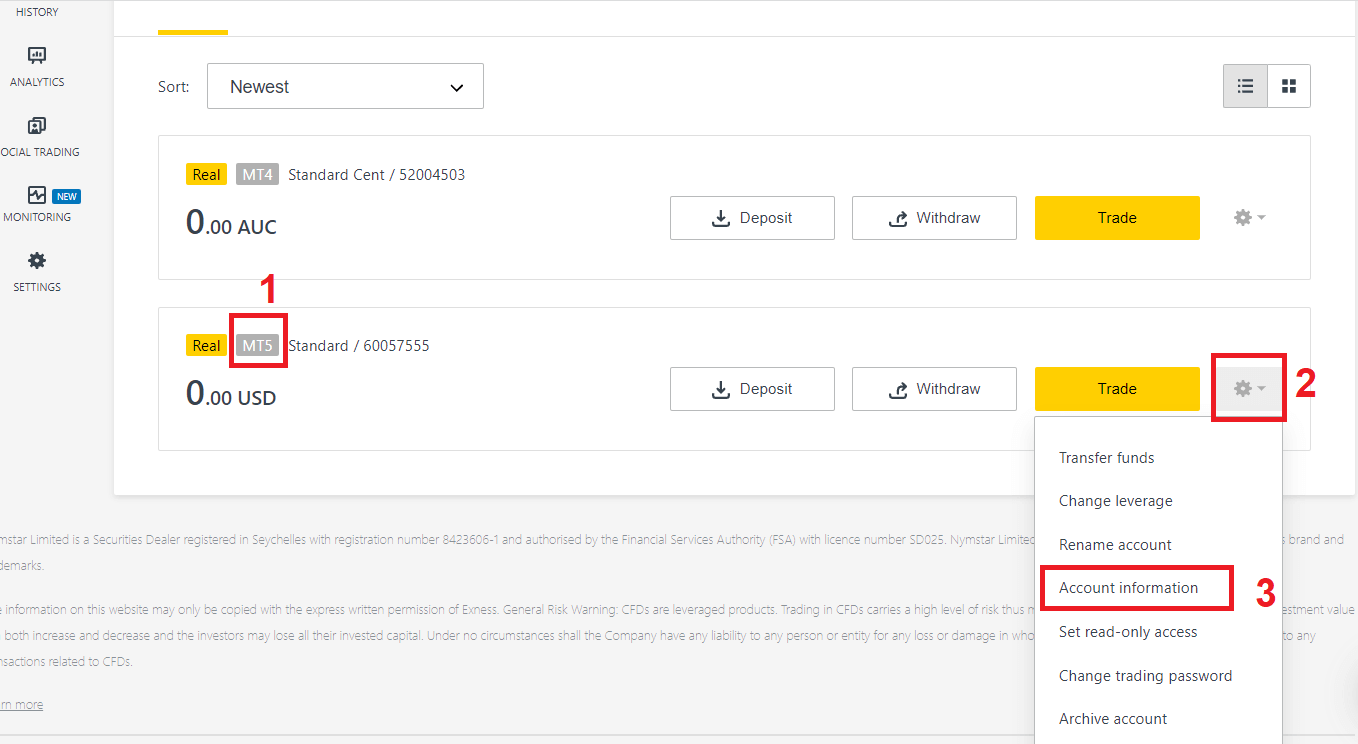
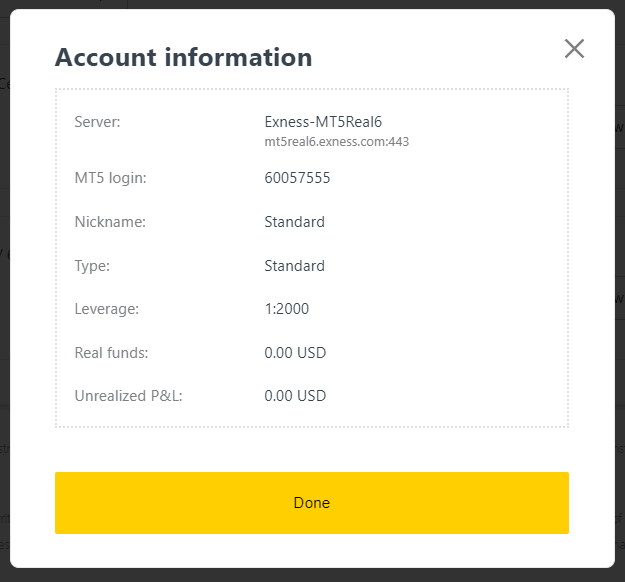
ប្រសិនបើអ្នកមិនមានគណនីណាមួយសូមមើលការប្រកាសនេះ: របៀបបង្កើតគណនីជួញដូរ
macOS
ការចូលប្រើ MT4/MT5 សម្រាប់អ្នកប្រើប្រាស់ macOS
ប្រសិនបើអ្នកជាអ្នកប្រើប្រាស់ macOS អ្នកអាចប្រើ webterminal នៅលើគេហទំព័ររបស់យើងដើម្បីចូលដោយប្រើលេខគណនី ពាក្យសម្ងាត់ និងម៉ាស៊ីនមេរបស់អ្នក ដើម្បី ចូលប្រើ MT4/MT5 នៅលើកម្មវិធីរុករកតាមអ៊ីនធឺណិតរបស់អ្នក ។
ជាជម្រើស អ្នកក៏អាចទាញយក កម្មវិធីទូរស័ព្ទ MT4/MT5 ដែលមានសម្រាប់ទាំងអ្នកប្រើប្រាស់ iOS និង Android ផងដែរ។
លីនុច
ទាញយក និងដំឡើង MT4/MT5 សម្រាប់លីនុច
ចូរយើងឆ្លងកាត់ជំហានដែលត្រូវការដើម្បី ដំឡើង MT4 និង MT5 សម្រាប់លីនុចរបស់អ្នក ។
មុនពេលយើងចាប់ផ្តើម អ្នកគួរតែកត់សម្គាល់ថា ជំហានអាចប្រែប្រួល អាស្រ័យលើការចែកចាយលីនុចដែលអ្នកជ្រើសរើស។ Ubuntu, Fedora និង Debian គឺជាឧទាហរណ៍មួយចំនួននៃការទាំងនេះ។ មគ្គុទ្ទេសក៍នេះនឹងនៅតែមានប្រយោជន៍ព្រោះការចែកចាយភាគច្រើននៃលីនុចជាទូទៅធ្វើតាមជំហានទាំងនេះ។
ការដំឡើង MT4
ទទួលបាន MT4 សម្រាប់លីនុច
- បើក មជ្ឈមណ្ឌលកម្មវិធី ។
- ស្វែងរក Wine ហើយដំឡើងវា។
- ទាញយក MT4 ។
- ដំណើរការ ឯកសារដំឡើង MT4 ។
- ធ្វើតាមការណែនាំនៅលើអេក្រង់ដើម្បីដំឡើង MT4 ។
- បើកដំណើរការ MT4 ហើយវាគួរតែបើកជាមួយ Wine ដោយស្វ័យប្រវត្តិ។
ឥឡូវនេះអ្នកបានត្រៀមខ្លួនជាស្រេចក្នុងការប្រើ MT4 ជាមួយនឹងប្រព័ន្ធលីនុចរបស់អ្នក។
ការដំឡើង MT5
ទទួលបាន MT5 សម្រាប់លីនុច
- បើក មជ្ឈមណ្ឌលកម្មវិធី ។
- ស្វែងរក Wine ហើយដំឡើង។
- ទាញយកសំណុំ ទិន្នន័យ MT5
- ដំណើរការ ឯកសារដំឡើង MT5 ។
- ធ្វើតាមការណែនាំនៅលើអេក្រង់ដើម្បីដំឡើង MT5 ។
- បើកដំណើរការ MT5 ហើយវាគួរតែបើកជាមួយ Wine ដោយស្វ័យប្រវត្តិ។
ឥឡូវនេះអ្នកបានត្រៀមខ្លួនជាស្រេចក្នុងការប្រើ MT5 ជាមួយនឹងប្រព័ន្ធលីនុចរបស់អ្នក។
សំខាន់
ប្រសិនបើការចែកចាយលីនុចរបស់អ្នកនៅតែមានបញ្ហាក្នុងការបើកដំណើរការ MT4 ឬ MT5 បន្ទាប់ពីធ្វើតាមជំហានទាំងនេះ យើងសូមណែនាំឱ្យដំឡើង PlayOnLinux ពី មជ្ឈមណ្ឌលកម្មវិធី ផងដែរ។ វានឹងជួយ Linux របស់អ្នកឱ្យដំណើរការវេទិកា។
ចំណាំថាអាស្រ័យលើការចែកចាយលីនុចរបស់អ្នក មជ្ឈមណ្ឌលកម្មវិធីអាចមានឈ្មោះផ្សេង - នៅក្នុង Fedora វាត្រូវបានគេហៅថាសាមញ្ញ "កម្មវិធី" ឧទាហរណ៍។ វាក៏មាន កម្មវិធីត្រាប់តាមវីនដូជំនួសទៅ Wine ដែលអ្នកប្រហែលជាបានដំឡើងរួចហើយ។ PlayOnLinux, CrossOver និង PlayOnMac គឺជាជម្រើស 3 ដែលអ្នកអាចប្រើក្នុងការណែនាំនេះជំនួសវិញ។
អ្នកអាចទាញយកកម្មវិធី MT4, MT5 នៅលើទូរសព្ទដៃដោយចុចលើតំណខាងក្រោម៖
ទាញយក MetaTrader 4 (MT4), MetaTrader 5 (MT5), Exness Trader App សម្រាប់ iPhone, iPad និង Android Mobile
សេចក្តីសន្និដ្ឋាន៖ ចាប់ផ្តើមការជួញដូរជាមួយ MT4/MT5 នៅលើកុំព្យូទ័រយួរដៃ/កុំព្យូទ័ររបស់អ្នកនៅថ្ងៃនេះ
ការទាញយក និងដំឡើង MetaTrader 4 (MT4) និង MetaTrader 5 (MT5) នៅលើកុំព្យូទ័រយួរដៃ ឬកុំព្យូទ័ររបស់អ្នក គឺជាដំណើរការដ៏សាមញ្ញមួយ ដោយមិនគិតពីប្រព័ន្ធប្រតិបត្តិការរបស់អ្នកឡើយ។ មិនថាអ្នកកំពុងប្រើ Windows, macOS ឬ Linux ក៏ដោយ Exness ធ្វើឱ្យមានភាពងាយស្រួលក្នុងការចូលប្រើវេទិកាពាណិជ្ជកម្មដ៏មានឥទ្ធិពលទាំងនេះ។ ដោយធ្វើតាមជំហានក្នុងការណែនាំនេះ អ្នកអាចមាន MT4 ឬ MT5 ដំណើរការបានយ៉ាងឆាប់រហ័ស ដែលអនុញ្ញាតឱ្យអ្នកទាញយកអត្ថប្រយោជន៍ពេញលេញពីឧបករណ៍ជួញដូរកម្រិតខ្ពស់ និងលក្ខណៈពិសេសដែលពួកគេផ្តល់ជូន។ ចាប់ផ្តើមការជួញដូរដោយមានទំនុកចិត្តលើ Exness ថ្ងៃនេះ!