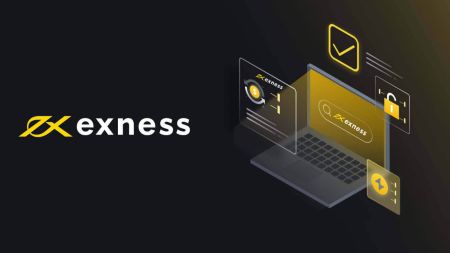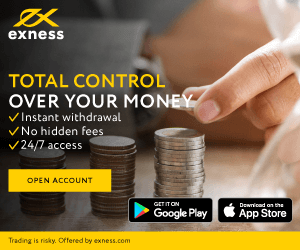Exness Last ned - Exness Norway - Exness Norge - Exness Noreg
Exness, en ledende megler, tilbyr enkel tilgang til disse plattformene på Windows, macOS og Linux. Denne guiden vil lede deg gjennom trinnene for å laste ned og installere MT4 og MT5 på enheten din, og sikre at du er klar til å handle med Exness på kort tid.
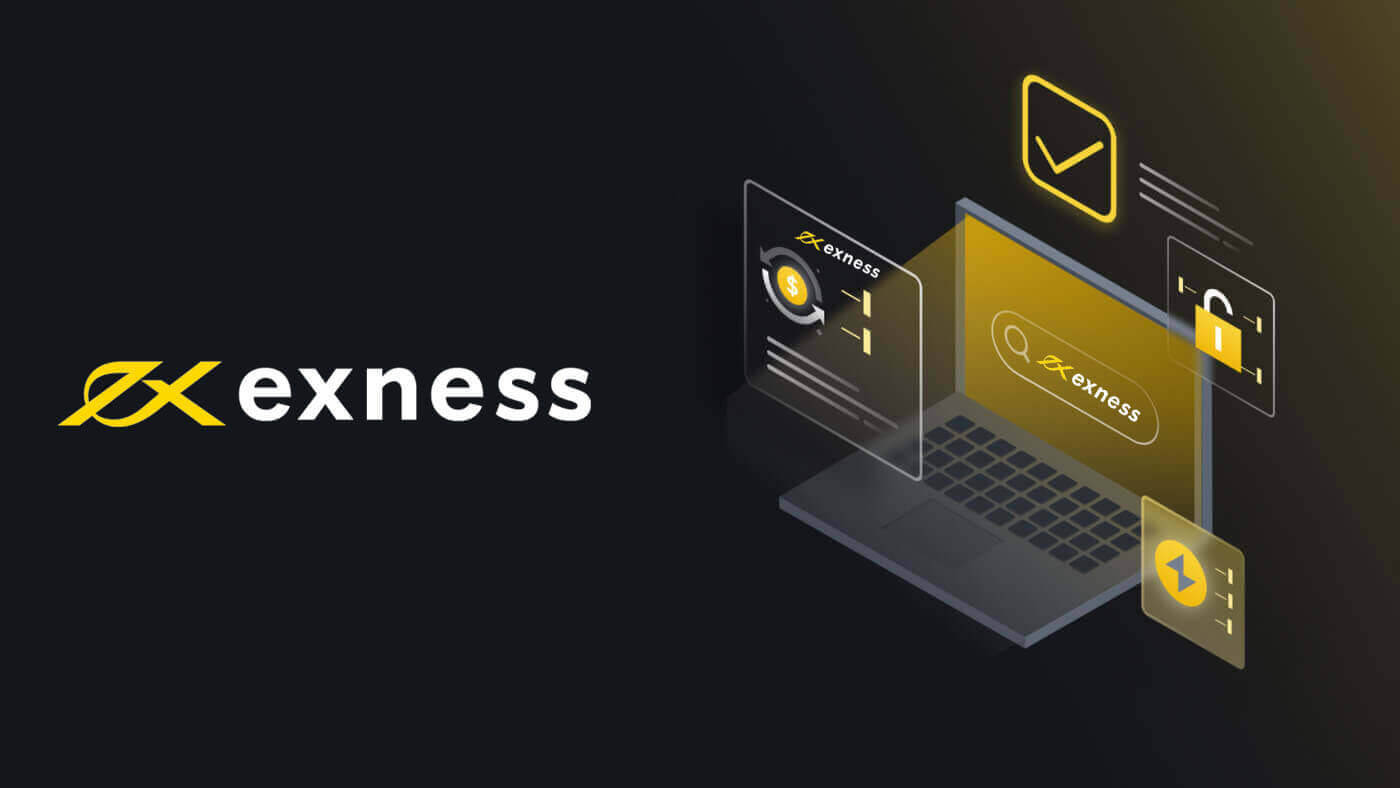
Windows
Last ned og installer MT4 for Windows
Slik installerer du MetaTrader 4 for Windows:
- Last ned installasjonsfilen for MT4 .
- Kjør filen fra nettleseren eller dobbeltklikk på installasjonsfilen der den ble lastet ned.
- Du kan endre hvor du installerer MT4 ved å klikke på Innstillinger for dine preferanser, eller ganske enkelt klikke Neste for å godta sluttbrukerlisensavtalen og fortsette.
- Når installasjonen er fullført, klikker du på Fullfør , og MT4 åpnes automatisk.
- For din første pålogging : lukk vinduet med tittelen "Åpne en konto" ved å klikke Avbryt. Et vindu som ber om pålogging, passord og server vises.
Logger på MT4
2. Skriv inn handelskontoens pålogging , passord og server , og klikk deretter på Logg inn .
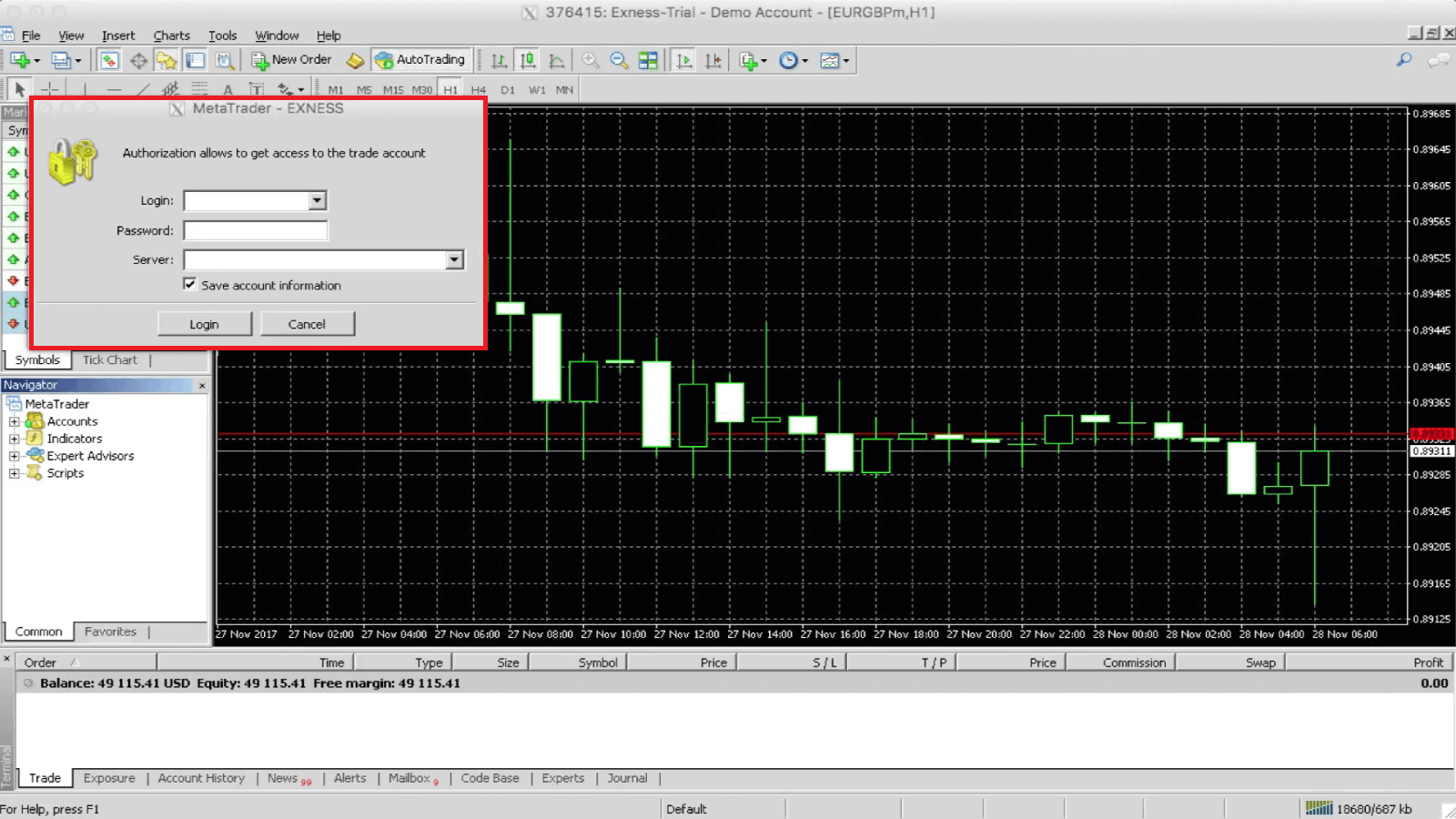
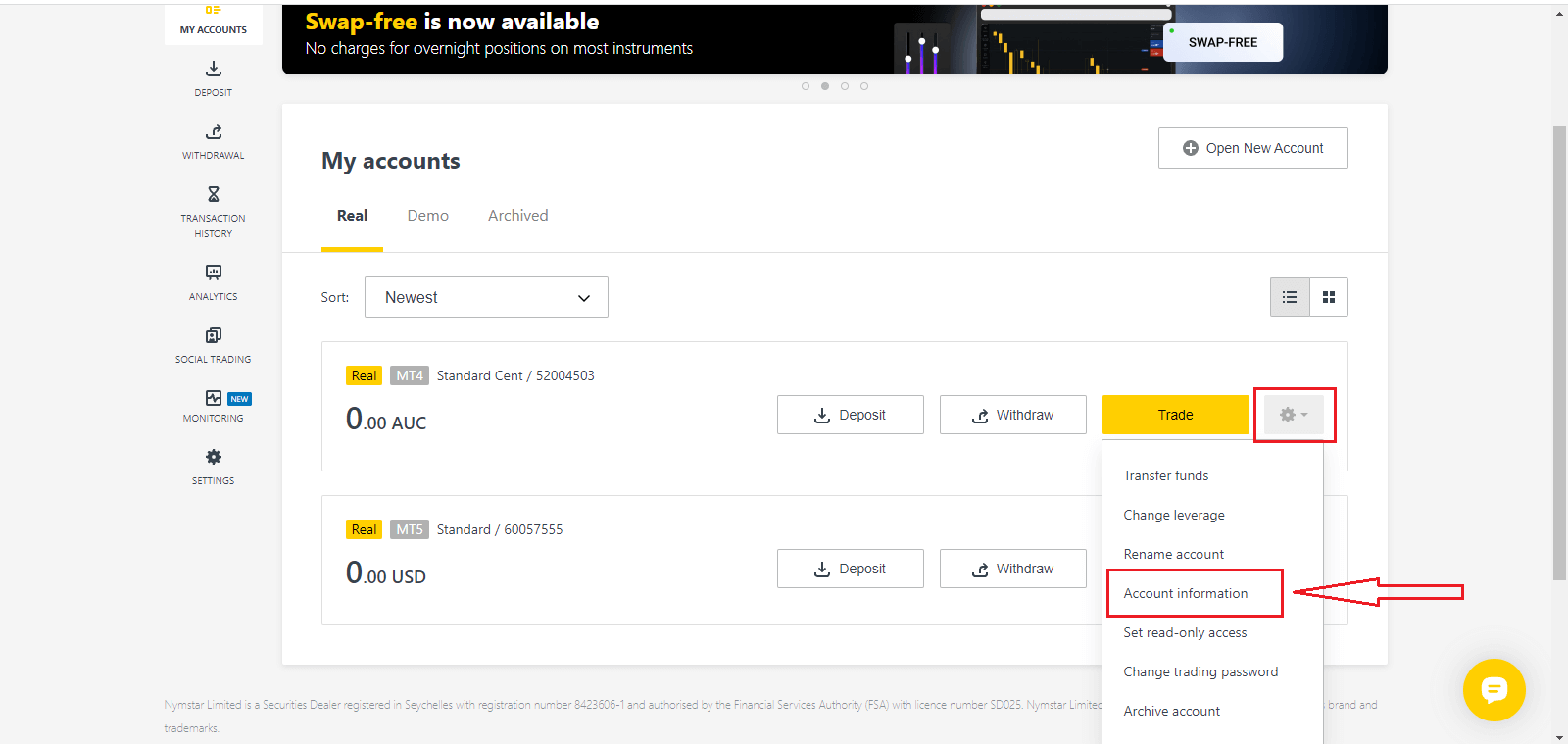
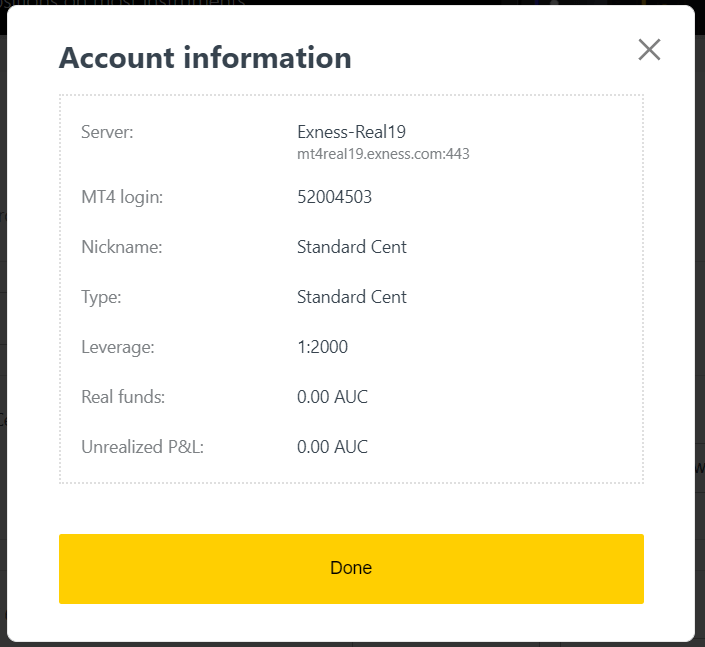
3. Hvis det lykkes, vil du høre en bekreftelseslyd.
Du har nå logget på MT4 med din handelskonto.
Last ned og installer MT5 for Windows
Slik installerer du MetaTrader 5 for Windows:
- Dobbeltklikk på den nedlastede installasjonsfilen.
- Les lisensavtalen. Hvis du godtar, klikker du på avmerkingsboksen ved siden av Ja, jeg godtar alle vilkårene i lisensavtalen. Klikk Neste .
- Velg mappen der programmet skal installeres. Hvis du vil bruke den foreslåtte mappen, klikker du Neste . Hvis ikke, klikk på Bla gjennom , velg en mappe og klikk på Neste .
- I neste vindu velger du en gruppe i Programmer- menyen. Klikk Neste .
- Klikk Neste for å installere MetaTrader-handelsplattformen, eller klikk Tilbake hvis du trenger å endre noe. Nå er alt du trenger å gjøre å vente til programmet er installert på datamaskinen din.
Så snart installasjonen av MetaTrader-plattformen er fullført, kan du åpne den ved å klikke på Start MetaTrader , og deretter klikke på Fullfør .
Logger på MT5
Trinnene for å logge på MT5 er de samme med MT4.
Velg Kontoinformasjon , og en popup med kontoinformasjonen vises. Her finner du MT5 påloggingsnummeret og servernummeret ditt. 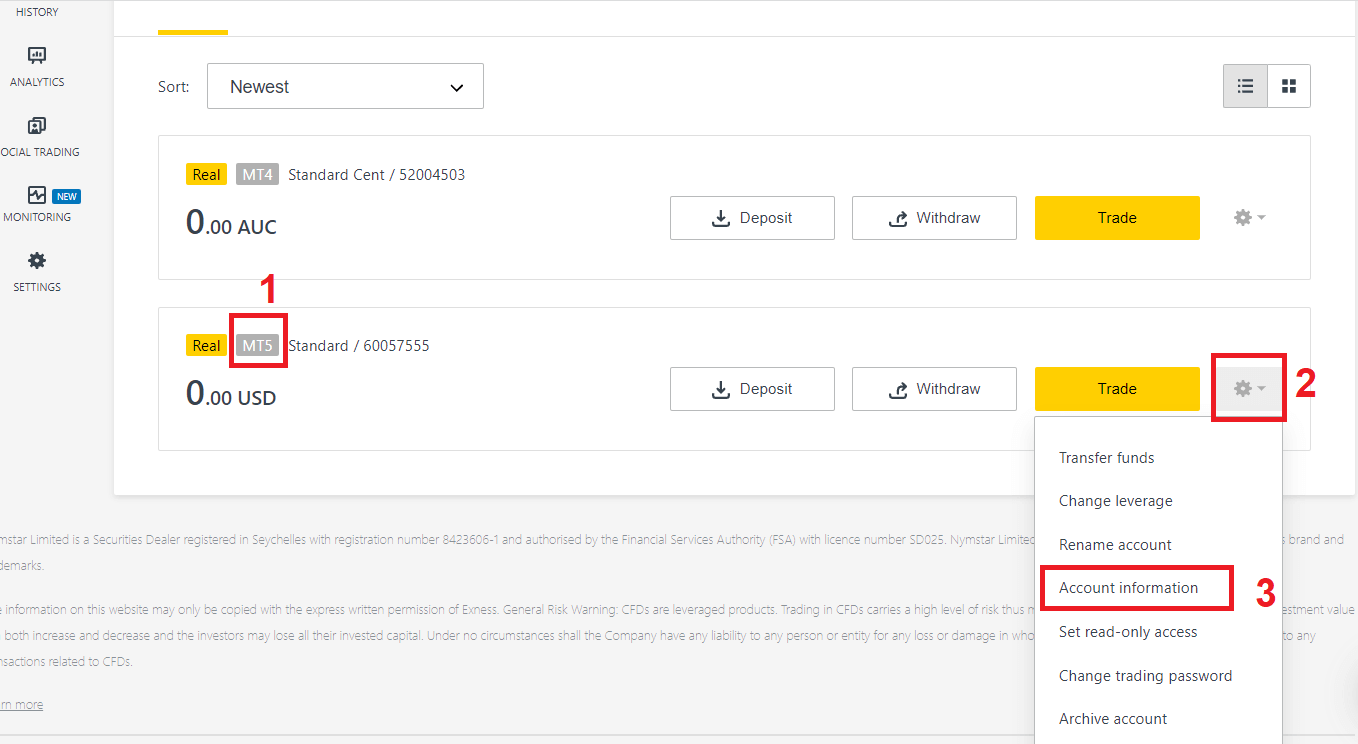
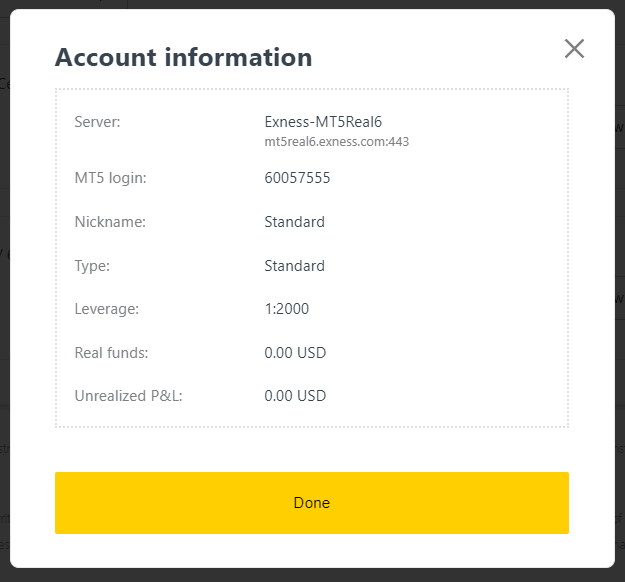
Hvis du ikke har noen konto, se dette innlegget: hvordan oppretter du en handelskonto
macOS
MT4/MT5-tilgang for macOS-brukere
Hvis du er en macOS-bruker, kan du bruke nettterminalen på nettstedet vårt for å logge på med kontonummer, passord og server for å få tilgang til MT4/MT5 i nettleseren din .
Alternativt kan du også laste ned MT4/MT5 -mobilapplikasjonene som er tilgjengelige for både iOS- og Android-brukere.
Linux
Last ned og installer MT4/MT5 for Linux
La oss gå gjennom trinnene som trengs for å installere MT4 og MT5 for Linux .
Før vi begynner, bør du merke deg at trinnene kan variere avhengig av din valgte distribusjon av Linux; Ubuntu, Fedora og Debian er noen få eksempler på disse. Denne veiledningen vil fortsatt være nyttig ettersom de fleste distribusjoner av Linux generelt følger disse trinnene.
Installerer MT4
Skaff deg MT4 for Linux
- Åpne programvaresenteret .
- Søk etter Wine og installer den.
- Last ned MT4.
- Kjør installasjonsfilen for MT4 .
- Følg instruksjonene på skjermen for å installere MT4 .
- Start MT4 og den skal åpnes med Wine automatisk.
Nå er du klar til å bruke MT4 med Linux-systemet.
Installerer MT5
Skaff deg MT5 for Linux
- Åpne programvaresenteret .
- Søk etter Wine og installer.
- Last ned MT5 .
- Kjør installasjonsfilen for MT5 .
- Følg instruksjonene på skjermen for å installere MT5 .
- Start MT5 og den skal åpnes med Wine automatisk.
Nå er du klar til å bruke MT5 med Linux-systemet.
Viktig
Hvis din distribusjon av Linux fortsatt har problemer med å starte MT4 eller MT5 etter å ha fulgt disse trinnene, anbefaler vi på det sterkeste å installere PlayOnLinux fra programvaresenteret også; det vil hjelpe Linux med å starte plattformen.
Merk at avhengig av Linux-distribusjonen din, kan programvaresenteret ha et annet navn - i Fedora kalles det for eksempel ganske enkelt "Software". Det finnes også alternative Windows-emulatorer til Wine som du kanskje allerede har installert; PlayOnLinux, CrossOver og PlayOnMac er 3 alternativer du kan bruke i denne guiden i stedet.
Du kan laste ned MT4, MT5 App på mobil ved å klikke på lenken nedenfor:
Last ned MetaTrader 4 (MT4), MetaTrader 5 (MT5), Exness Trader App for iPhone, iPad og Android Mobile
Konklusjon: Begynn å handle med MT4/MT5 på din bærbare/PC i dag
Å laste ned og installere MetaTrader 4 (MT4) og MetaTrader 5 (MT5) på din bærbare eller PC er en enkel prosess, uavhengig av operativsystemet ditt. Enten du bruker Windows, macOS eller Linux, gjør Exness det enkelt å få tilgang til disse kraftige handelsplattformene. Ved å følge trinnene i denne veiledningen kan du få MT4 eller MT5 i gang raskt, slik at du kan dra full nytte av de avanserte handelsverktøyene og funksjonene de tilbyr. Begynn å handle med tillit på Exness i dag!