So handeln Sie über den Browser auf MT4/5 Exness WebTerminal
Das WebTerminal ist auf Benutzerfreundlichkeit ausgelegt und bietet gleichzeitig die robusten Funktionen, die Händler von MetaTrader-Plattformen erwarten. In diesem Leitfaden erfahren Sie, wie Sie über Ihren Browser mit dem Handel auf dem Exness WebTerminal beginnen und so die Teilnahme an den globalen Märkten einfacher denn je machen.
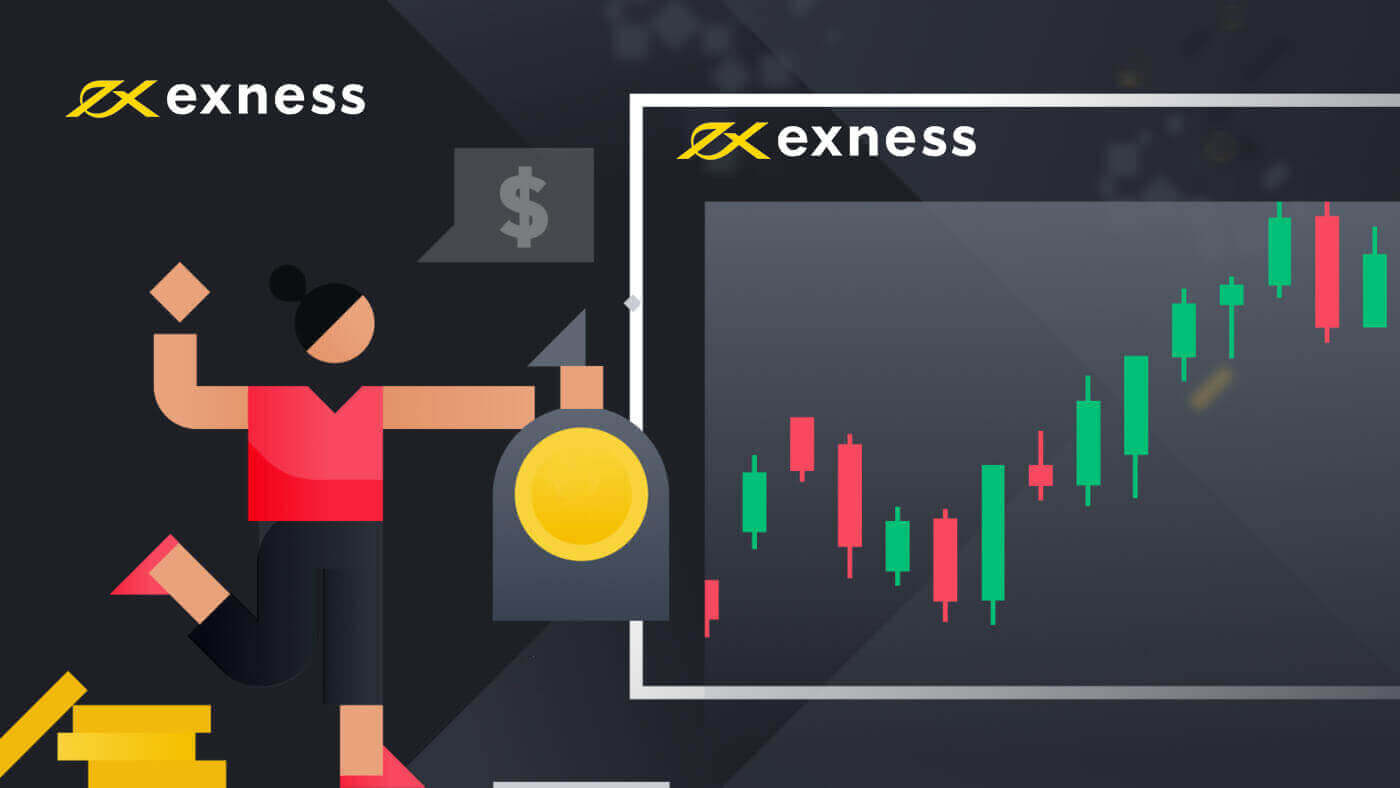
Der einfachste Weg, mit dem Handel zu beginnen, ist die Verwendung des MT4/MT5-WebTerminals. Das WebTerminal ist ein browserbasiertes Terminal, das keine Installation erfordert und über Ihren bevorzugten Browser aufgerufen werden kann.
Das WebTerminal unterstützt grundlegende Handelsfunktionen, die in der Desktopversion verfügbar sind, und ist eine ideale Wahl für diejenigen, die gerade erst mit dem Handel auf dem Devisenmarkt begonnen haben.
Dies sind die Unterschiede zwischen Web- und Desktop-Terminals, die Sie kennen müssen: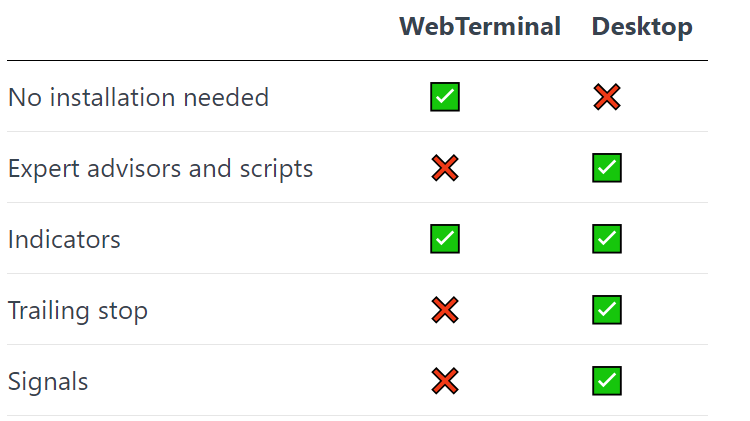
Greifen Sie auf das Terminal zu
So melden Sie sich beim WebTerminal an:
- Wählen Sie entweder MetaTrader 4 oder MetaTrader 5, je nachdem, für welche Plattform Sie Ihr Konto registriert haben.
- Geben Sie Ihre Kontonummer als Login und Ihr Handelspasswort als Passwort ein und wählen Sie den Server aus , auf dem Ihr Konto registriert wurde. Alle diese Informationen wurden Ihnen per E-Mail zugesandt. Überprüfen Sie sie daher unbedingt. Klicken Sie auf OK, um sich anzumelden.
Bevor Sie mit dem Handel beginnen, werfen Sie einen Blick auf die drei Fenster in Ihrem WebTerminal:
- Market Watch —hier können Sie verfügbare Handelsinstrumente, ihre Echtzeitpreise und Spreads sehen
- Das Chartfenster zeigt das Chart des ausgewählten Handelsinstruments
- Die Toolbox verfügt über drei Registerkarten: Handel , wo Sie Ihre aktuell offenen Aufträge sehen können, Verlauf , wo Sie geschlossene Aufträge und Saldenvorgänge sehen können, und Journal , wo Sie Terminalinformationen finden
Konfigurieren des WebTerminals
Market Watch-Fenster
Standardmäßig werden Ihnen die 20 beliebtesten Handelsinstrumente für Ihren Kontotyp angezeigt. So fügen Sie weitere Instrumente hinzu:
- Klicken Sie mit der rechten Maustaste irgendwo in das Fenster und wählen Sie Symbole aus .
- Klicken Sie dann auf die Symbolgruppe, wählen Sie die Symbolgruppe aus und doppelklicken Sie auf das Instrument, das Sie zum Market Watch-Fenster hinzufügen möchten. Sobald das graue $-Zeichen golden wird, wird das ausgewählte Instrument zum Market Watch hinzugefügt.
Diagrammfenster
Um ein Diagramm für das ausgewählte Instrument zu öffnen, ziehen Sie es einfach aus dem Fenster „Market Watch“ in das Diagrammfenster .
Es stehen drei Diagrammtypen zur Auswahl: Balkendiagramm , Kerzendiagramm und Liniendiagramm . Sie können im Menü einfach zwischen ihnen wechseln.
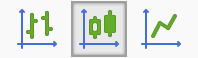
Sie können auch den Zeitrahmen Ihres Diagramms ändern . Wählen Sie im Menü einen der verfügbaren Zeitrahmen aus.

Um die Farbeinstellungen des Diagramms zu ändern , klicken Sie mit der rechten Maustaste darauf, klicken Sie auf „Eigenschaften“ und wählen Sie dann eines der Farbschemata aus.
Nachdem Sie Ihr Terminal konfiguriert haben, können Sie einen Handel tätigen!
Platzieren Sie einen Trade
Im WebTerminal können Sie sowohl Marktaufträge als auch Pending-Aufträge erteilen.
So eröffnen Sie eine Marktorder:
- Doppelklicken Sie im Market Watch- Fenster auf das Handelsinstrument.
- Geben Sie das Volumen an und wählen Sie „Sofortige Ausführung“ als Auftragsart.
- Sie können für Ihre Bestellung auch SL- und TP-Level angeben. Dies ist optional und Sie können dies tun, nachdem die Bestellung geöffnet wurde.
- Klicken Sie auf „Verkaufen“ oder „Kaufen“ .
Sobald Ihre Bestellung geöffnet ist, wird sie auf der Registerkarte „Handel“ angezeigt , wo Sie ihren Fortschritt verfolgen können.
So platzieren Sie eine ausstehende Bestellung:
- Doppelklicken Sie im Market Watch- Fenster auf das Handelsinstrument.
- Geben Sie das Volumen an und wählen Sie als Auftragsart „ Pending Order“ .
- Geben Sie Ihren ausstehenden Auftragstyp und den Eröffnungspreis an.
- Geben Sie die SL- und TP-Stufen an und legen Sie das Ablaufdatum fest (optional).
- Klicken Sie auf „Platzieren“ .
Sobald Ihre ausstehende Bestellung aufgegeben wurde, wird sie auf der Registerkarte „Handeln“ angezeigt und wartet darauf, dass der Marktpreis den von Ihnen angegebenen Eröffnungspreis erreicht.
Ein-Klick-Handel
One-Click-Trading ist eine nützliche Funktion, mit der Sie sehr schnell, buchstäblich mit einem Klick, neue Aufträge eröffnen können.
So sieht der One-Click-Trading in Ihrem Handelsterminal aus:
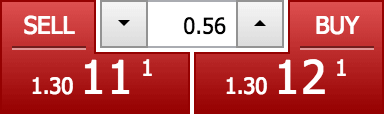
Wenn Sie sich das geöffnete Diagramm ansehen, sehen Sie oben die Ein-Klick-Handelsfunktion. Wenn Sie eine Bestellung für ein anderes Instrument aufgeben möchten, ziehen Sie es per Drag Drop in das Diagramm.
Geben Sie nun das gewünschte Handelsvolumen an und klicken Sie auf „Verkaufen“ oder „Kaufen“ .
Das ist es. Ganz einfach.
Das One-Click-Trading-Fenster ändert seine Farbe je nach Preisbewegung. Wenn der Preis steigt, wird es blau . Wenn der Preis fällt, wird es rot .
Bestellungen ändern
Sie können Ihre offenen und ausstehenden Aufträge auf der Registerkarte „Handel“ ändern :
- Sie können SL oder TP für offene Aufträge festlegen oder
- Ändern Sie den Eröffnungspreis, legen Sie SL und TP fest und geben Sie das Ablaufdatum für Ihre ausstehenden Aufträge an.
Klicken Sie hierzu einfach mit der rechten Maustaste auf die Bestellung auf der Registerkarte „Handeln“ und klicken Sie auf „Ändern“ oder „Löschen“ .
Aufträge schließen
Um eine offene Bestellung zu schließen, können Sie entweder auf der Registerkarte „Handeln“ auf das X klicken oder mit der rechten Maustaste auf die Bestellung klicken und „ Bestellung schließen“ wählen .
Sobald Ihre Bestellung geschlossen wurde, wird sie auf der Registerkarte „Verlauf“ angezeigt .
Wenn Sie Hilfe beim Handel auf dem WebTerminal benötigen, können Sie unser Support-Team per Live-Chat kontaktieren, der auf der WebTerminal-Seite verfügbar ist.
Fazit: Nahtlose Handelserfahrung mit Exness WebTerminal
Der Handel über das Exness WebTerminal auf MT4/MT5 bietet ein nahtloses, flexibles und leistungsstarkes Handelserlebnis, auf das Sie direkt über Ihren Browser zugreifen können. Egal, ob Sie ein erfahrener Händler sind oder gerade erst anfangen, das WebTerminal bietet alle Tools, die Sie benötigen, um Märkte zu analysieren und effektiv Trades auszuführen. Indem Sie die in diesem Handbuch beschriebenen Schritte befolgen, können Sie das volle Potenzial des WebTerminals nutzen und sicherstellen, dass Sie jederzeit und überall sicher und effizient handeln können.

