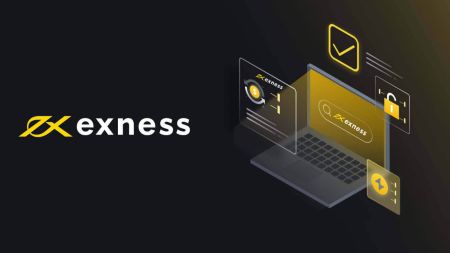Exness پر میٹا ٹریڈر 4 (MT4)، MetaTrader 5 (MT5) کو لیپ ٹاپ/PC (ونڈو، MacOS، Linux) کے لیے ڈاؤن لوڈ اور انسٹال کرنے کا طریقہ
Exness، ایک معروف بروکر، Windows، macOS، اور Linux پر ان پلیٹ فارمز تک آسان رسائی فراہم کرتا ہے۔ یہ گائیڈ آپ کو آپ کے آلے پر MT4 اور MT5 کو ڈاؤن لوڈ اور انسٹال کرنے کے مراحل سے گزرے گا، اس بات کو یقینی بناتے ہوئے کہ آپ Exness کے ساتھ بغیر کسی وقت تجارت کرنے کے لیے تیار ہیں۔
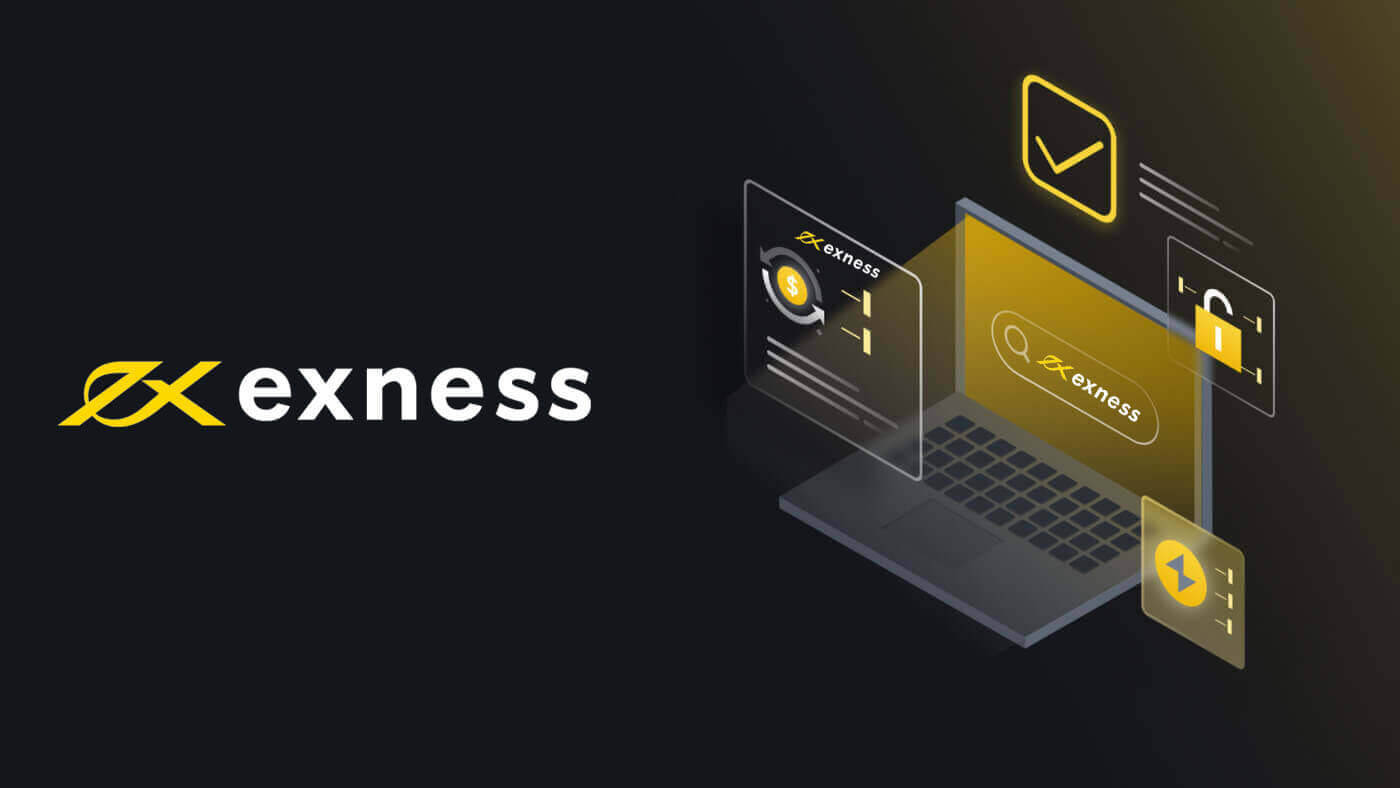
ونڈوز
ونڈوز کے لیے MT4 ڈاؤن لوڈ اور انسٹال کریں۔
ونڈوز کے لیے میٹا ٹریڈر 4 انسٹال کرنے کے لیے:
- MT4 انسٹالیشن فائل ڈاؤن لوڈ کریں ۔
- فائل کو اپنے براؤزر سے چلائیں یا انسٹالیشن فائل پر ڈبل کلک کریں جہاں سے اسے ڈاؤن لوڈ کیا گیا تھا۔
- آپ اپنی ترجیحات کے لیے سیٹنگز پر کلک کر کے MT4 کو کہاں انسٹال کرتے ہیں اس میں ترمیم کر سکتے ہیں، یا اینڈ یوزر لائسنس کے معاہدے سے اتفاق کرنے اور جاری رکھنے کے لیے صرف Next پر کلک کریں۔
- انسٹالیشن مکمل ہونے پر، Finish پر کلک کریں ، اور یہ خود بخود MT4 کھل جائے گا۔
- اپنے پہلے لاگ ان کے لیے : کینسل پر کلک کرکے "اکاؤنٹ کھولیں" کے عنوان سے ونڈو کو بند کریں۔ ایک ونڈو جو آپ کے لاگ ان، پاس ورڈ اور سرور کے لیے پوچھے گی ظاہر ہوگی۔
MT4 میں لاگ ان کرنا
2. اپنے تجارتی اکاؤنٹ کا لاگ ان ، پاس ورڈ اور سرور درج کریں پھر لاگ ان پر کلک کریں ۔
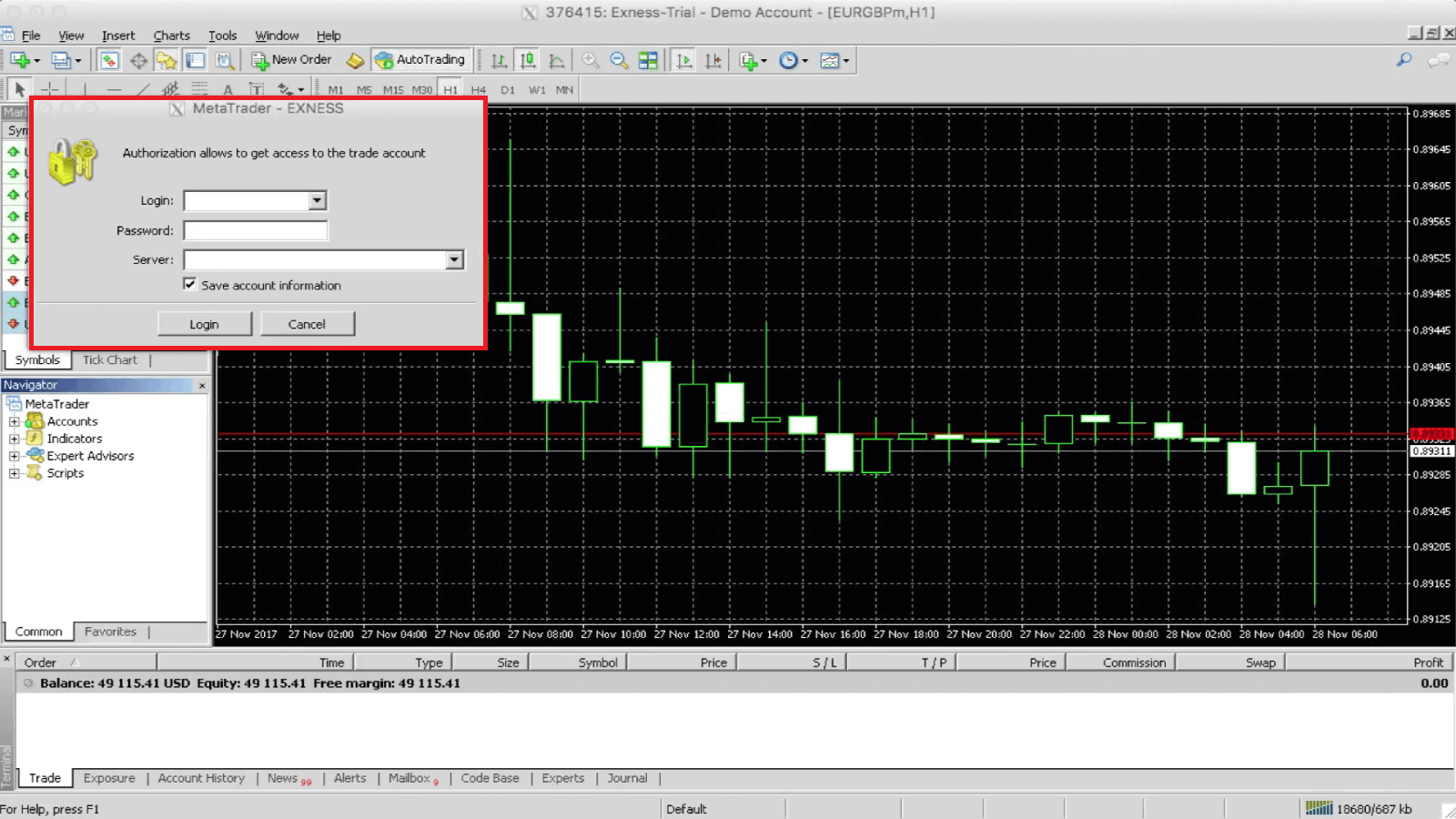
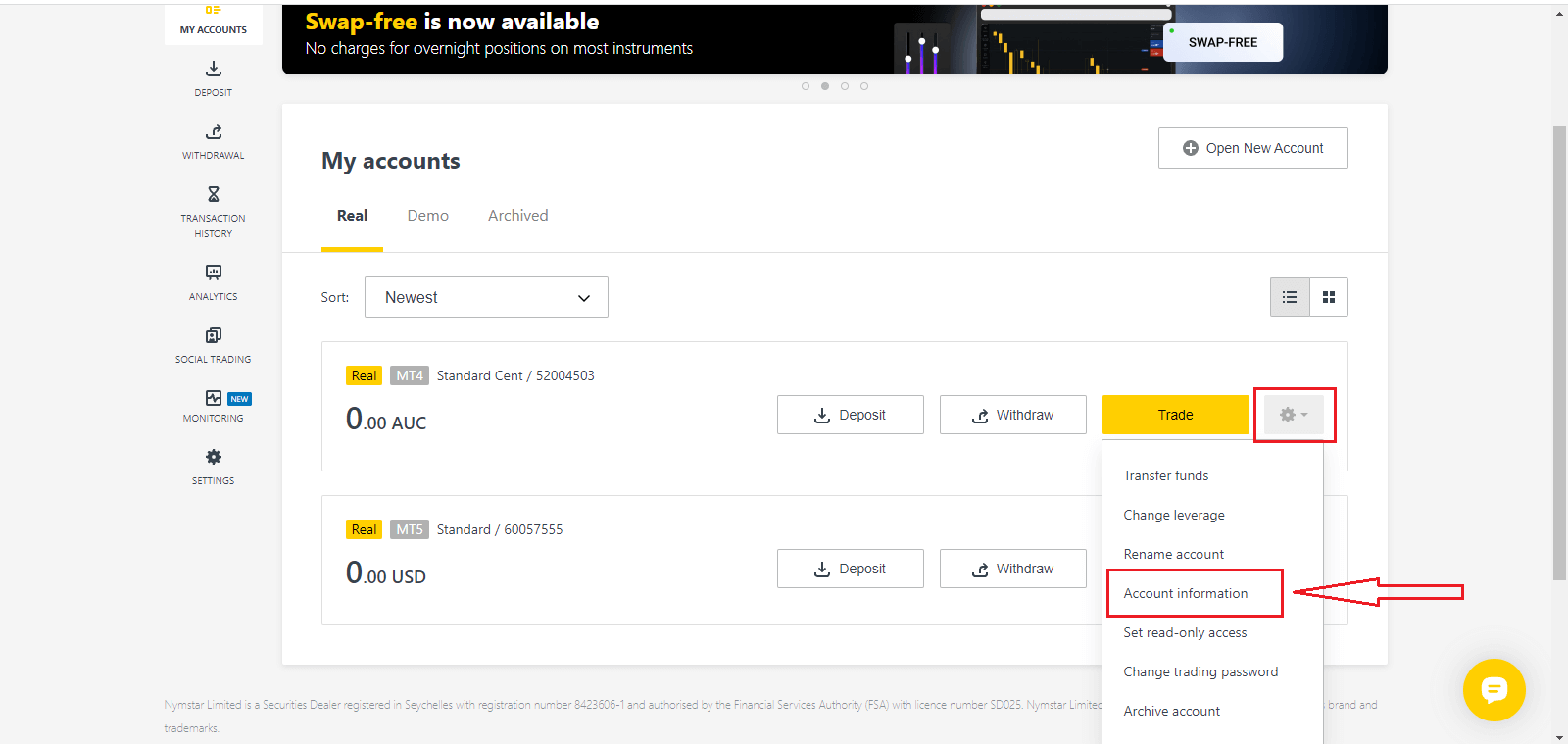
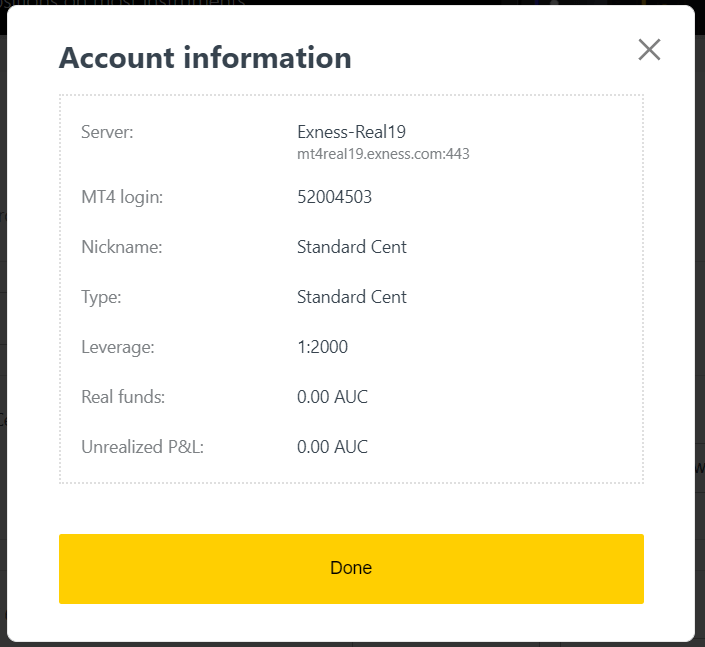
3. کامیاب ہونے پر، آپ کو ایک تصدیقی گھنٹی سنائی دے گی۔
اب آپ اپنے ٹریڈنگ اکاؤنٹ کے ساتھ MT4 میں لاگ ان ہو چکے ہیں۔
ونڈوز کے لیے MT5 ڈاؤن لوڈ اور انسٹال کریں۔
ونڈوز کے لیے میٹا ٹریڈر 5 انسٹال کرنے کے لیے:
- ڈاؤن لوڈ کی گئی انسٹالیشن فائل پر ڈبل کلک کریں۔
- لائسنس کا معاہدہ پڑھیں۔ اگر آپ اتفاق کرتے ہیں تو، ہاں، میں لائسنس کے معاہدے کی تمام شرائط سے متفق ہوں کے ساتھ والے چیک باکس پر کلک کریں ۔ اگلا پر کلک کریں ۔
- وہ فولڈر منتخب کریں جہاں پروگرام انسٹال ہوگا۔ اگر آپ تجویز کردہ فولڈر استعمال کرنا چاہتے ہیں تو اگلا پر کلک کریں ۔ اگر نہیں، تو براؤز پر کلک کریں ، ایک فولڈر منتخب کریں، اور اگلا پر کلک کریں ۔
- اگلی ونڈو میں، پروگرام مینو میں ایک گروپ منتخب کریں۔ اگلا پر کلک کریں ۔
- MetaTrader ٹریڈنگ پلیٹ فارم انسٹال کرنے کے لیے Next پر کلک کریں ، یا اگر آپ کو کچھ بھی تبدیل کرنا ہو تو Back پر کلک کریں۔ اب، آپ کو صرف اس وقت تک انتظار کرنا ہے جب تک کہ آپ کے کمپیوٹر پر پروگرام انسٹال نہ ہوجائے۔
جیسے ہی MetaTrader پلیٹ فارم کی انسٹالیشن مکمل ہو جاتی ہے، آپ اسے MetaTrader لانچ کریں ، پھر Finish پر کلک کر کے کھول سکتے ہیں ۔
MT5 میں لاگ ان ہو رہا ہے۔
MT5 میں لاگ ان کرنے کے اقدامات MT4 کے ساتھ ایک جیسے ہیں۔ اکاؤنٹ کی معلومات کو
منتخب کریں اور اس اکاؤنٹ کی معلومات کے ساتھ ایک پاپ اپ ظاہر ہوگا۔ یہاں آپ کو MT5 لاگ ان نمبر اور آپ کا سرور نمبر ملے گا۔
اگر آپ کے پاس کوئی اکاؤنٹ نہیں ہے تو یہ پوسٹ دیکھیں: ٹریڈنگ اکاؤنٹ کیسے بنایا جائے۔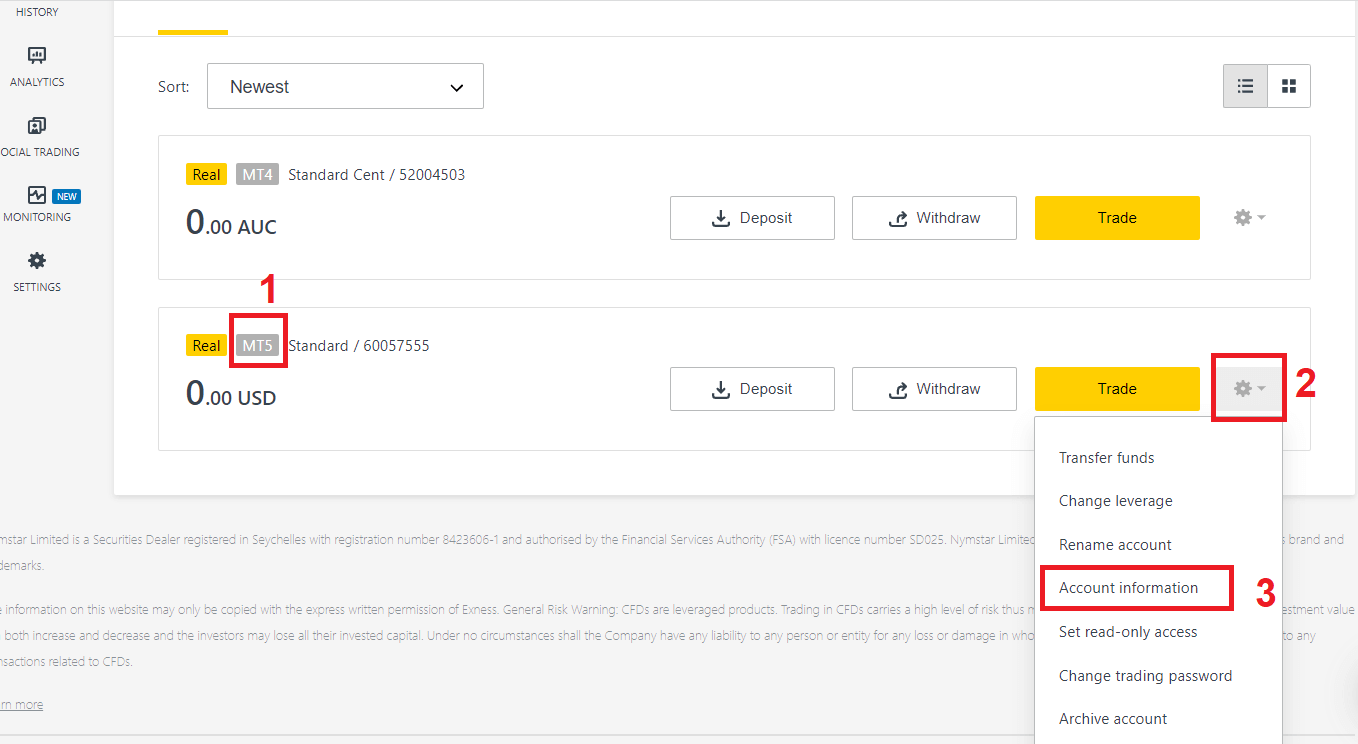
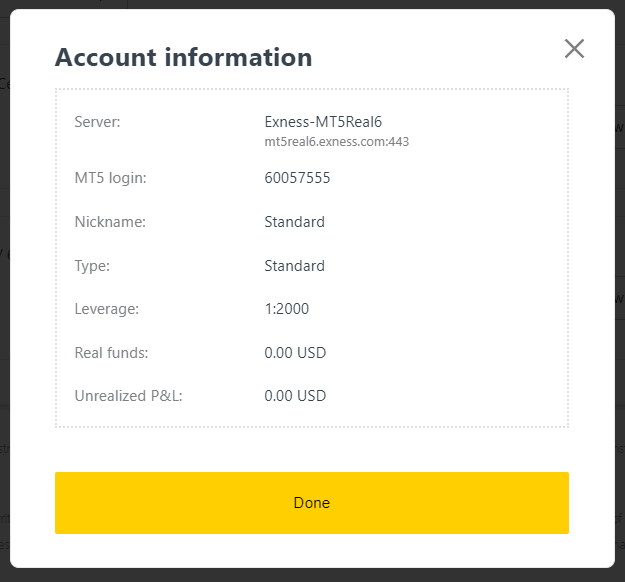
macOS
macOS صارفین کے لیے MT4/MT5 رسائی
اگر آپ ایک macOS صارف ہیں تو آپ اپنے ویب براؤزر پر MT4/MT5 تک رسائی کے لیے اپنا اکاؤنٹ نمبر، پاس ورڈ، اور سرور استعمال کرتے ہوئے سائن ان کرنے کے لیے ہماری ویب سائٹ پر موجود ویب ٹرمینل کا استعمال کر سکتے ہیں ۔
متبادل کے طور پر، آپ MT4/MT5 موبائل ایپلیکیشنز بھی ڈاؤن لوڈ کر سکتے ہیں جو iOS اور Android دونوں صارفین کے لیے دستیاب ہیں۔
لینکس
لینکس کے لیے MT4/MT5 ڈاؤن لوڈ اور انسٹال کریں۔
آئیے آپ کے لینکس کے لیے MT4 اور MT5 کو انسٹال کرنے کے لیے درکار مراحل سے گزرتے ہیں ۔
اس سے پہلے کہ ہم شروع کریں، آپ کو نوٹ کرنا چاہیے کہ لینکس کی آپ کی منتخب کردہ تقسیم کے لحاظ سے اقدامات مختلف ہو سکتے ہیں ۔ Ubuntu، Fedora، اور Debian ان کی چند مثالیں ہیں۔ یہ گائیڈ اب بھی مددگار ثابت ہوگا کیونکہ لینکس کی زیادہ تر تقسیم عام طور پر ان اقدامات پر عمل کرتی ہے۔
MT4 انسٹال کرنا
لینکس کے لیے MT4 حاصل کریں۔
- سافٹ ویئر سینٹر کھولیں ۔
- شراب تلاش کریں اور اسے انسٹال کریں۔
- MT4 ڈاؤن لوڈ کریں ۔
- MT4 انسٹالیشن فائل چلائیں ۔
- MT4 انسٹال کرنے کے لیے آن اسکرین پرامپٹس پر عمل کریں ۔
- MT4 لانچ کریں اور اسے خود بخود وائن کے ساتھ کھلنا چاہیے ۔
اب آپ اپنے لینکس سسٹم کے ساتھ MT4 استعمال کرنے کے لیے تیار ہیں۔
MT5 انسٹال کرنا
لینکس کے لیے MT5 حاصل کریں۔
- سافٹ ویئر سینٹر کھولیں ۔
- شراب تلاش کریں اور انسٹال کریں۔
- MT5 ڈاؤن لوڈ کریں ۔
- MT5 انسٹالیشن فائل چلائیں ۔
- MT5 انسٹال کرنے کے لیے آن اسکرین پرامپٹس پر عمل کریں ۔
- MT5 لانچ کریں اور یہ خود بخود وائن کے ساتھ کھلنا چاہیے ۔
اب آپ اپنے لینکس سسٹم کے ساتھ MT5 استعمال کرنے کے لیے تیار ہیں۔
اہم
اگر ان اقدامات پر عمل کرنے کے بعد بھی آپ کی لینکس کی تقسیم میں MT4 یا MT5 کو لانچ کرنے میں دشواری پیش آ رہی ہے، تو ہم سافٹ ویئر سینٹر سے PlayOnLinux کو انسٹال کرنے کی بھی سفارش کرتے ہیں۔ یہ آپ کے لینکس کو پلیٹ فارم لانچ کرنے میں مدد کرے گا۔
نوٹ کریں کہ آپ کی لینکس کی تقسیم پر منحصر ہے، سافٹ ویئر سینٹر کا ایک مختلف نام ہوسکتا ہے - مثال کے طور پر، فیڈورا میں اسے صرف "سافٹ ویئر" کہا جاتا ہے۔ وائن کے متبادل ونڈوز ایمولیٹر بھی ہیں جنہیں آپ نے پہلے ہی انسٹال کر رکھا ہے۔ PlayOnLinux، CrossOver، اور PlayOnMac 3 متبادل ہیں جو آپ اس گائیڈ میں استعمال کر سکتے ہیں۔
آپ نیچے دیے گئے لنک پر کلک کر کے موبائل پر MT4, MT5 ایپ ڈاؤن لوڈ کر سکتے ہیں:
ڈاؤن لوڈ کریں MetaTrader 4 (MT4), MetaTrader 5 (MT5), Exness Trader App for iPhone, iPad اور Android Mobile
نتیجہ: آج ہی اپنے لیپ ٹاپ/PC پر MT4/MT5 کے ساتھ تجارت شروع کریں۔
آپ کے آپریٹنگ سسٹم سے قطع نظر اپنے لیپ ٹاپ یا پی سی پر MetaTrader 4 (MT4) اور MetaTrader 5 (MT5) کو ڈاؤن لوڈ اور انسٹال کرنا ایک سیدھا سادہ عمل ہے۔ چاہے آپ Windows، macOS، یا Linux استعمال کر رہے ہوں، Exness ان طاقتور تجارتی پلیٹ فارمز تک رسائی کو آسان بناتا ہے۔ اس گائیڈ میں درج مراحل پر عمل کرکے، آپ MT4 یا MT5 کو تیزی سے چلا سکتے ہیں، جس سے آپ ان کے پیش کردہ جدید تجارتی ٹولز اور خصوصیات سے بھرپور فائدہ اٹھا سکتے ہیں۔ Exness پر آج ہی اعتماد کے ساتھ ٹریڈنگ شروع کریں!