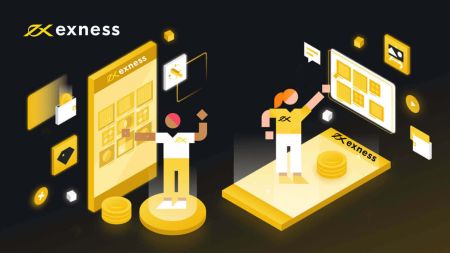Hur man öppnar konto och loggar in på Exness
Den här guiden ger tydliga, detaljerade instruktioner om hur du skapar ett konto och loggar in, vilket säkerställer att du kan börja handla med lätthet och förtroende.
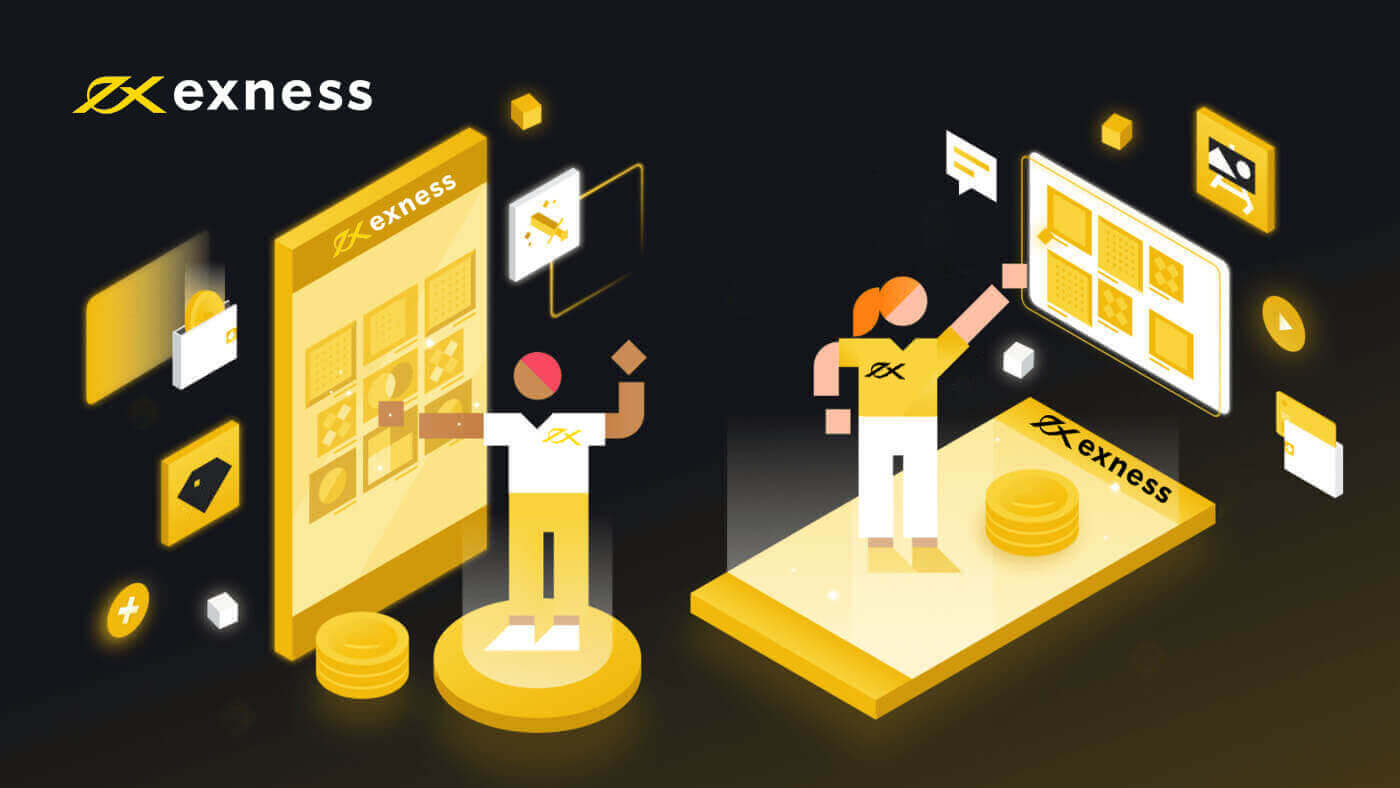
Hur man öppnar ett konto på Exness
Hur man öppnar Exness-konto på en PC
Hur man öppnar ett konto
1. Klicka här för att besöka mäklarens webbplats och klicka sedan på "Öppna konto".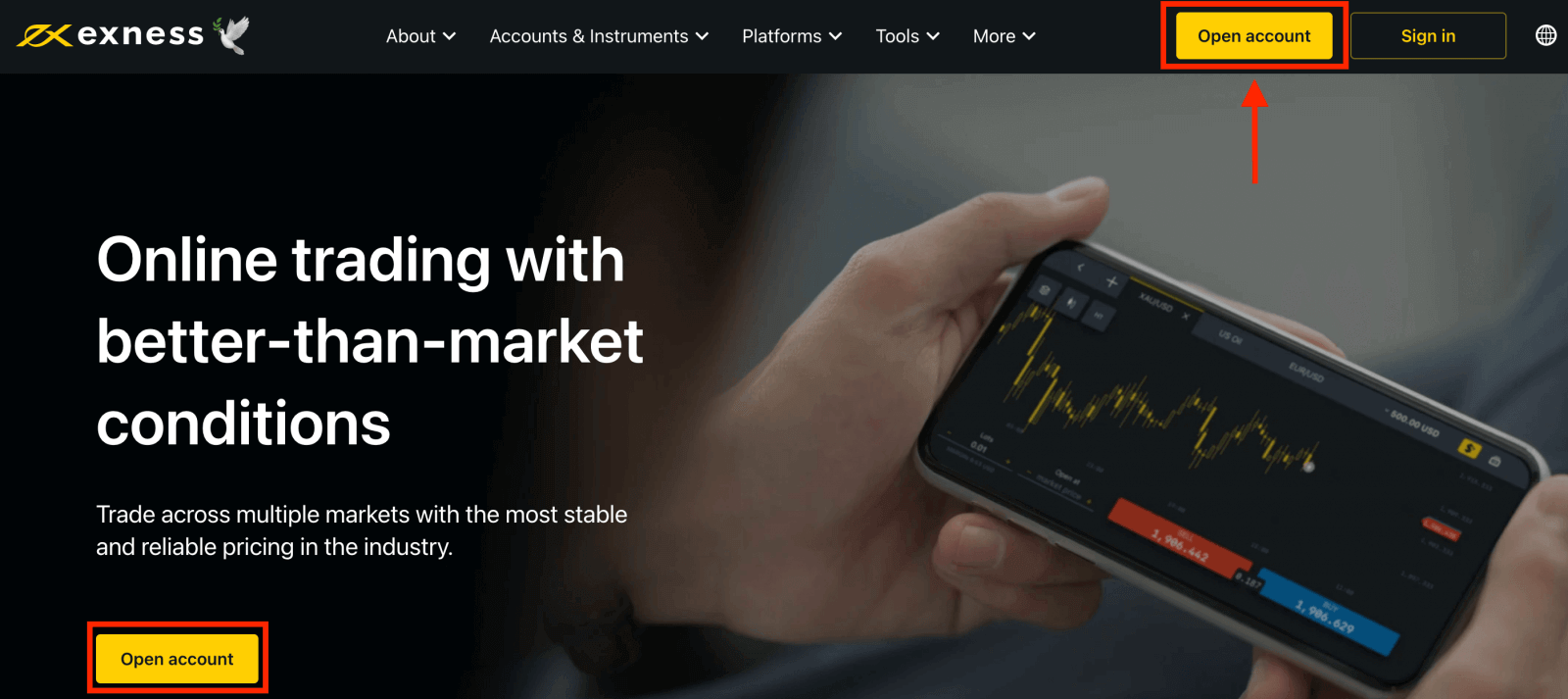
2. På registreringssidan gör du stegen nedan:
- Välj ditt hemland ; detta kan inte ändras och kommer att diktera vilka betaltjänster som är tillgängliga för dig.
- Ange din e-postadress .
- Skapa ett lösenord för ditt Exness-konto.
- Ange en partnerkod (valfritt), som länkar ditt Exness-konto till en partner i Exness Partnership-programmet .
- Obs : om det är en ogiltig partnerkod kommer detta inmatningsfält att rensas så att du kan försöka igen.
- Markera rutan som förklarar att du inte är medborgare eller bosatt i USA om detta gäller dig.
- Se till att kontrollera att uppgifterna är korrekta och klicka sedan på knappen " Fortsätt ".
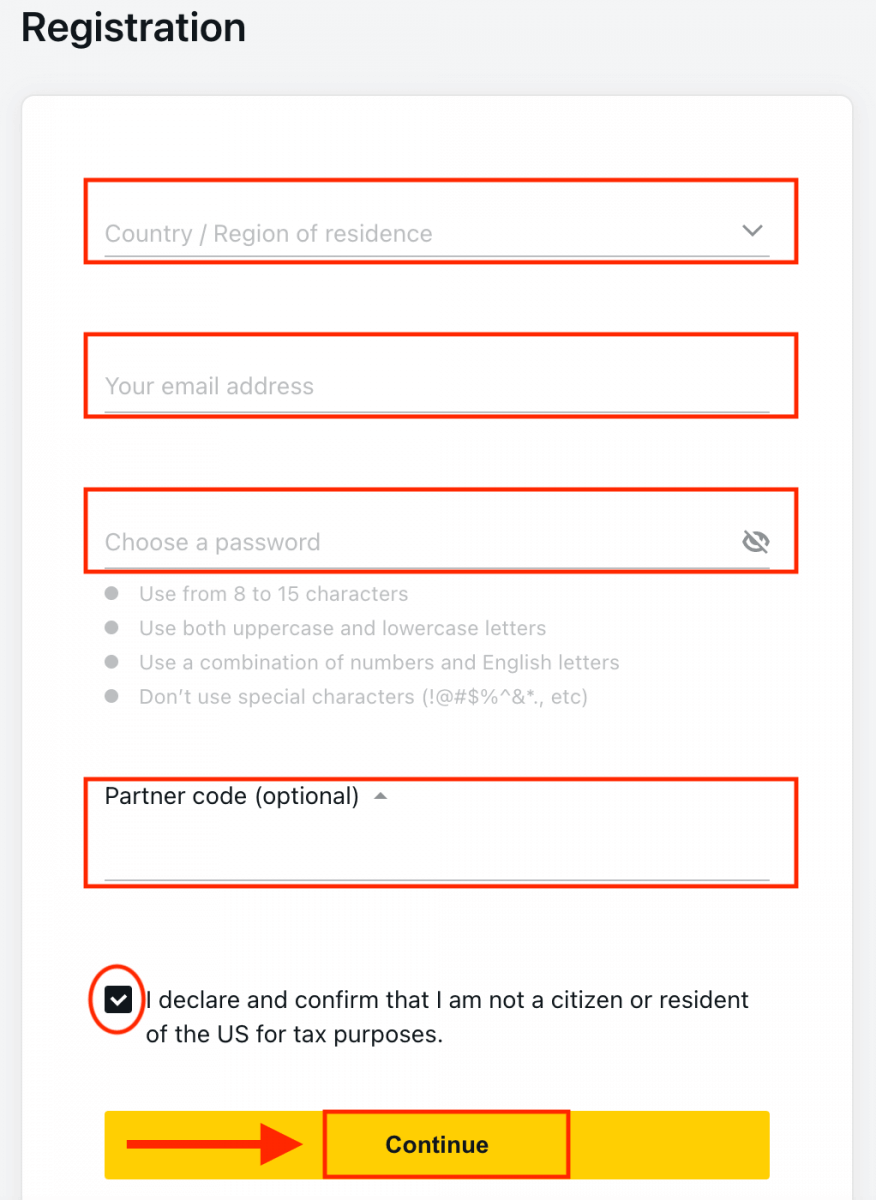
3. Grattis, ditt Exness-konto har skapats och kommer att tas till Exness Terminal. Klicka på knappen " Demokonto " för att handla med demokontot.
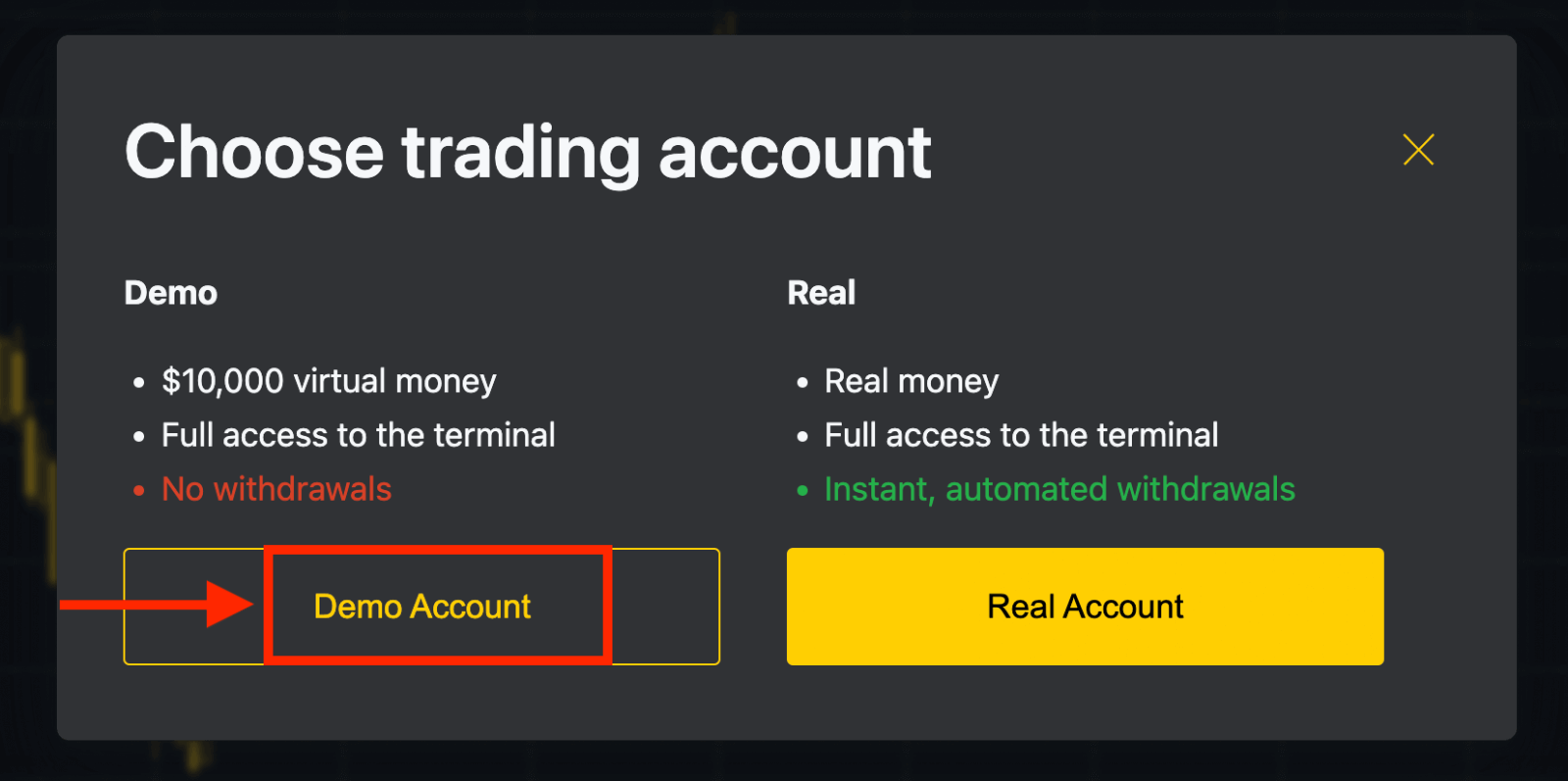
Nu behöver du ingen registrering för att öppna ett demokonto. 10 000 $ på ett demokonto låter dig träna så mycket du behöver gratis.
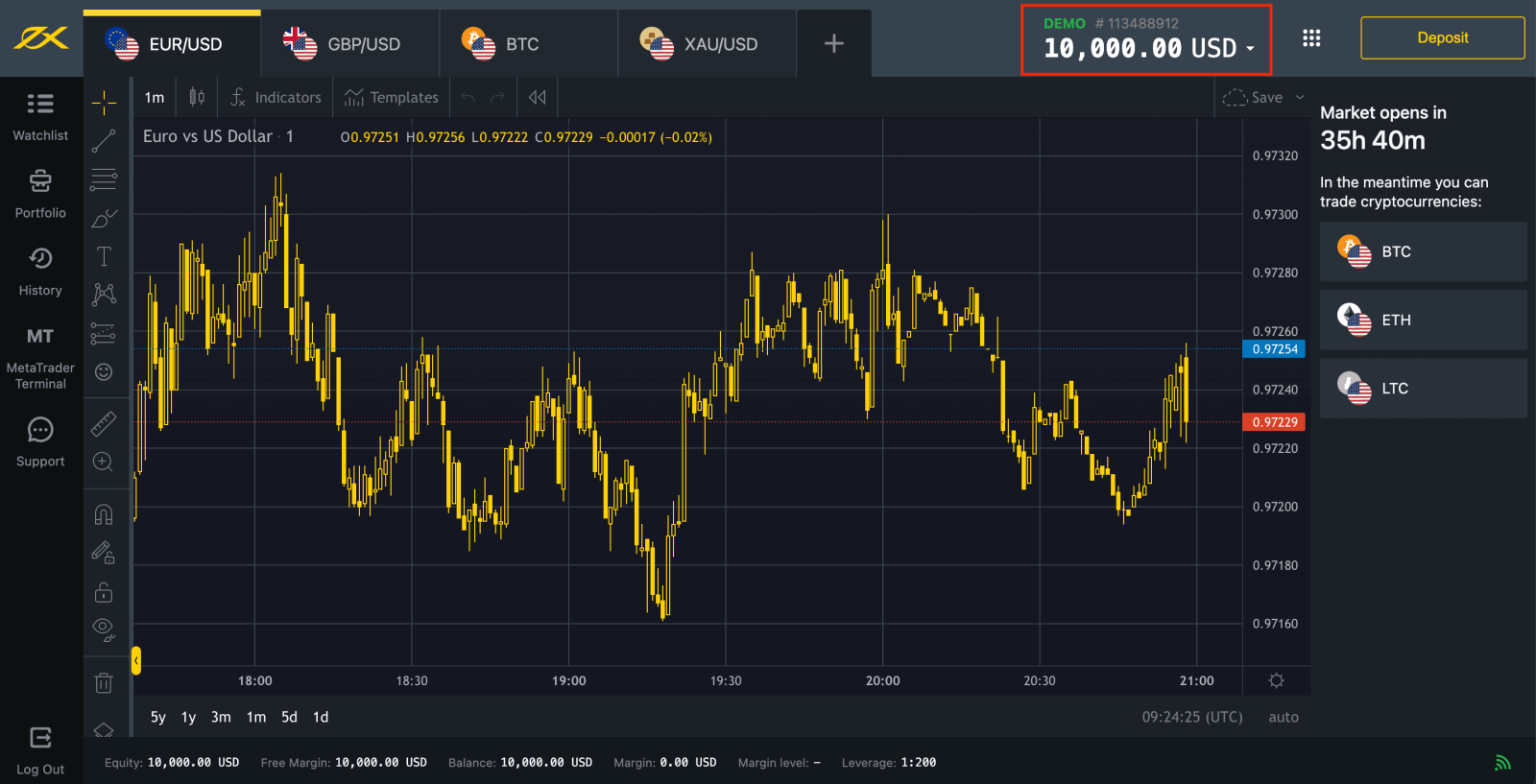
Du kan också handla på ett Real -konto efter insättning. Klicka på knappen " Riktigt konto ".
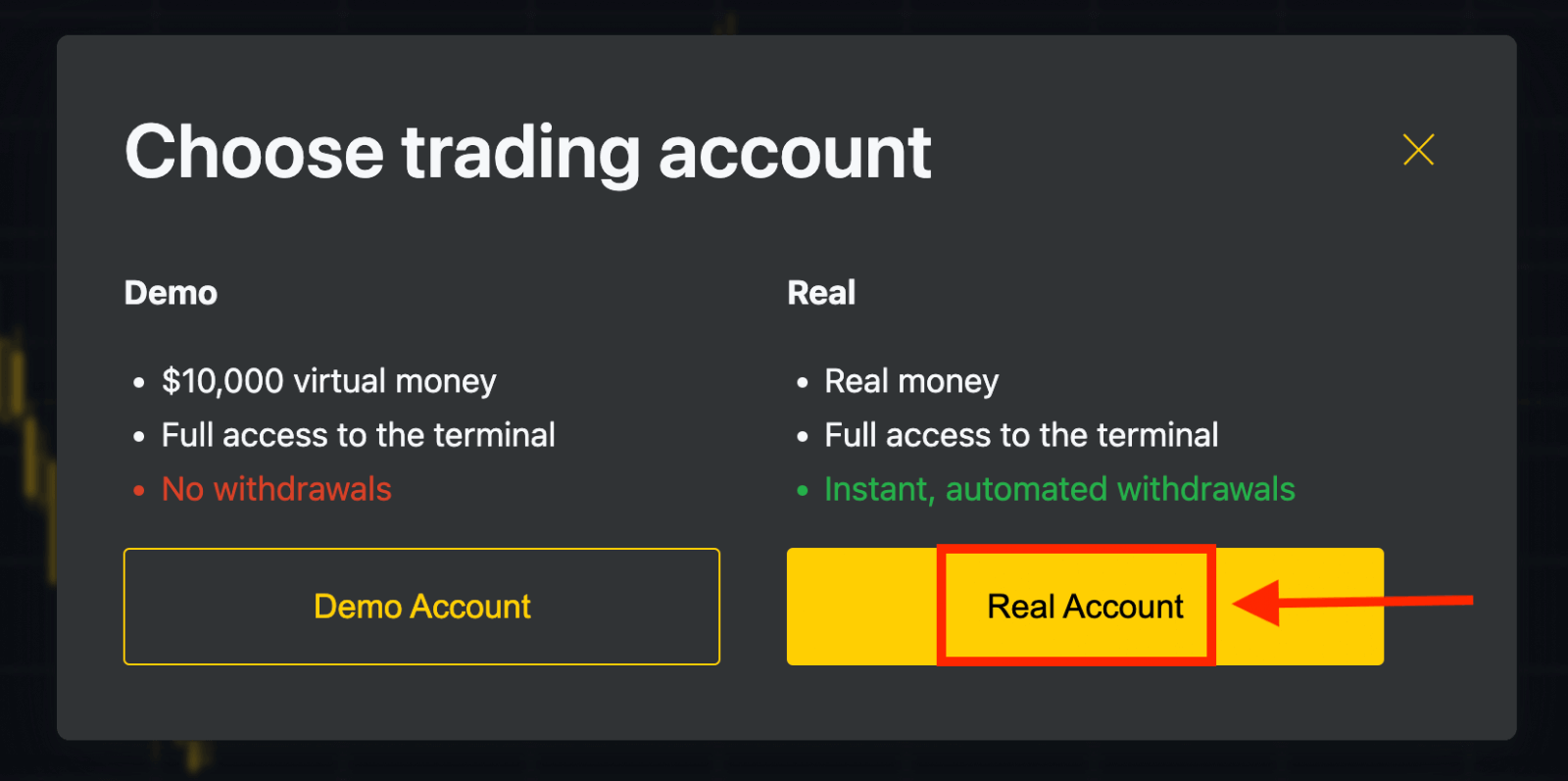
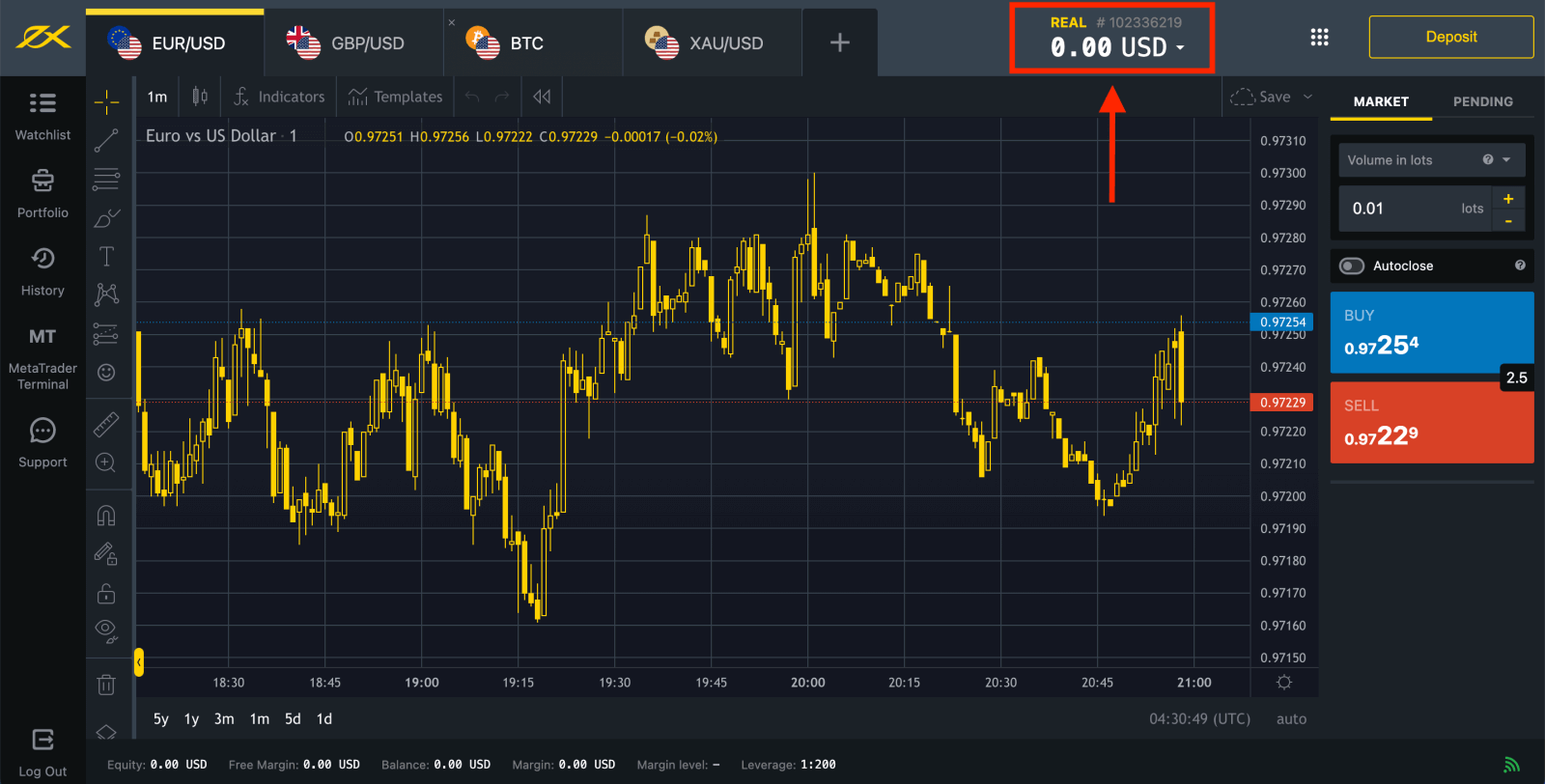
Gå till Personligt område för att öppna fler handelskonton.
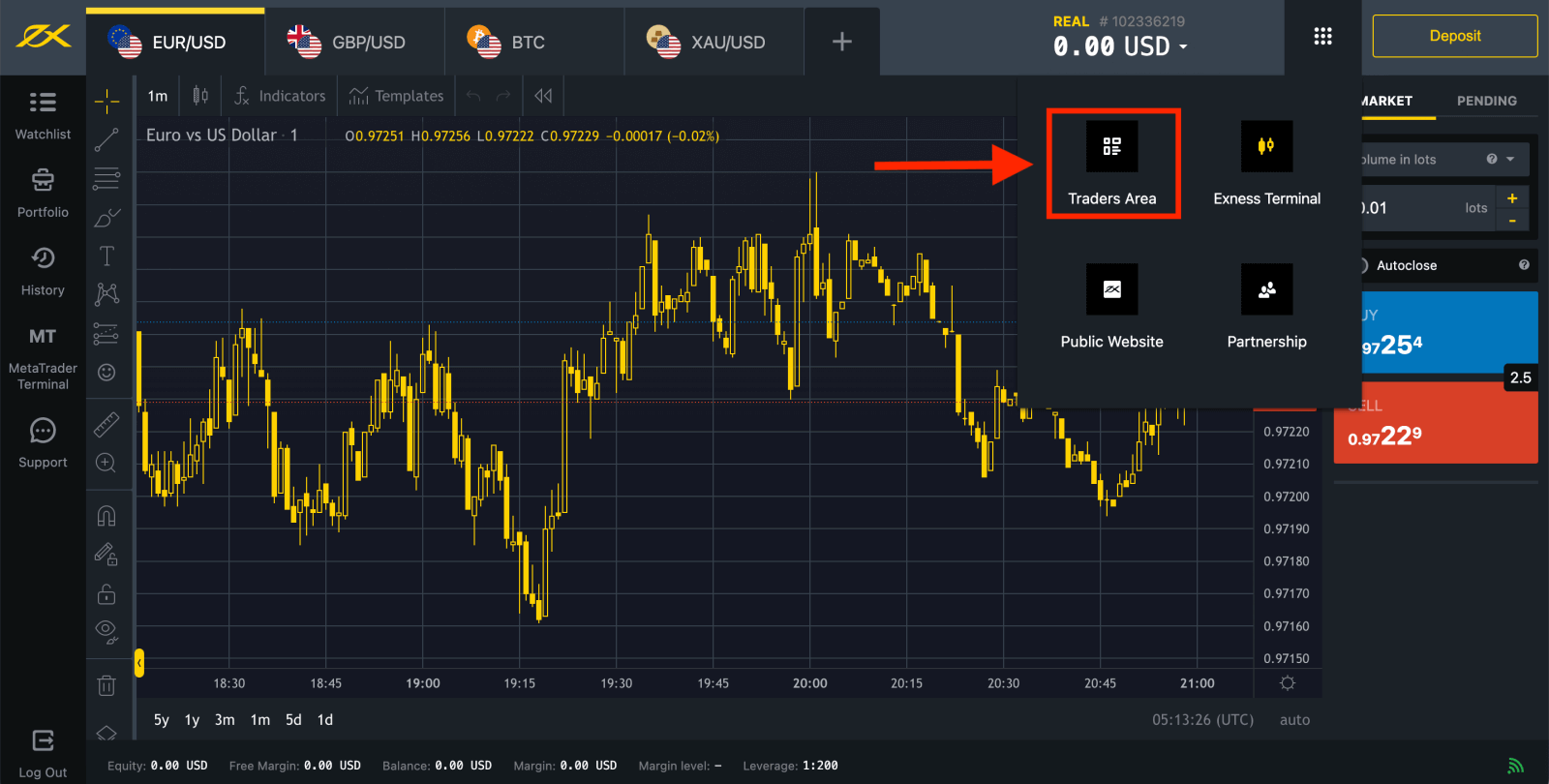
Som standard skapas ett riktigt handelskonto och ett demohandelskonto (båda för MT5) i ditt nya personliga område; men det är möjligt att öppna nya handelskonton. 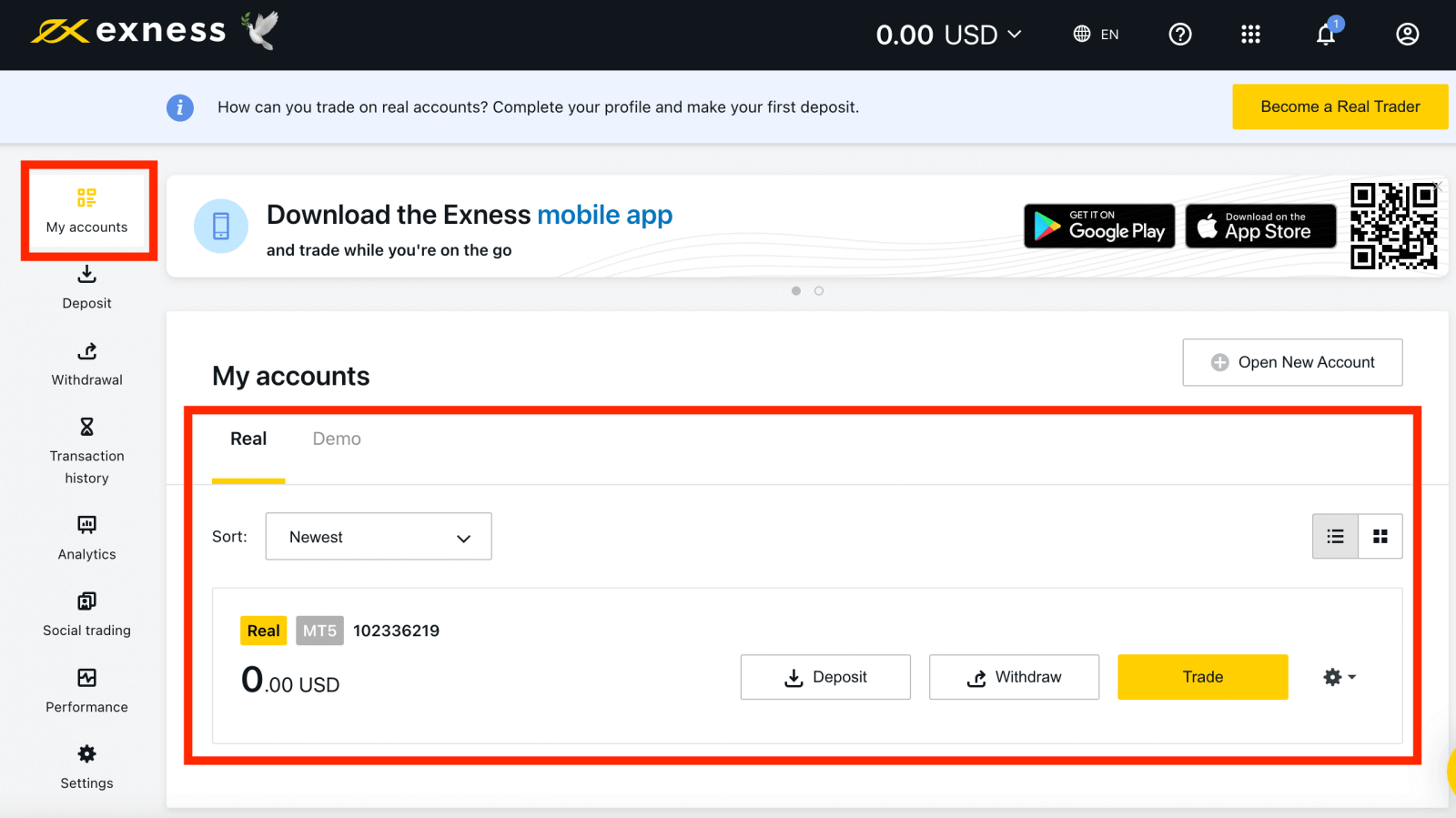
Registrering hos Exness kan göras när som helst, även just nu!
När du väl har registrerat dig, rekommenderas det att du verifierar ditt Exness-konto fullständigt för att få tillgång till alla funktioner som endast är tillgängliga för fullständigt verifierade personliga områden.
Hur man skapar ett nytt handelskonto
Du har möjlighet att skapa fler handelskonton också och du kan göra det med bara några enkla steg:
1. Från ditt personliga område klickar du på Öppna nytt konto i området "Mina konton". 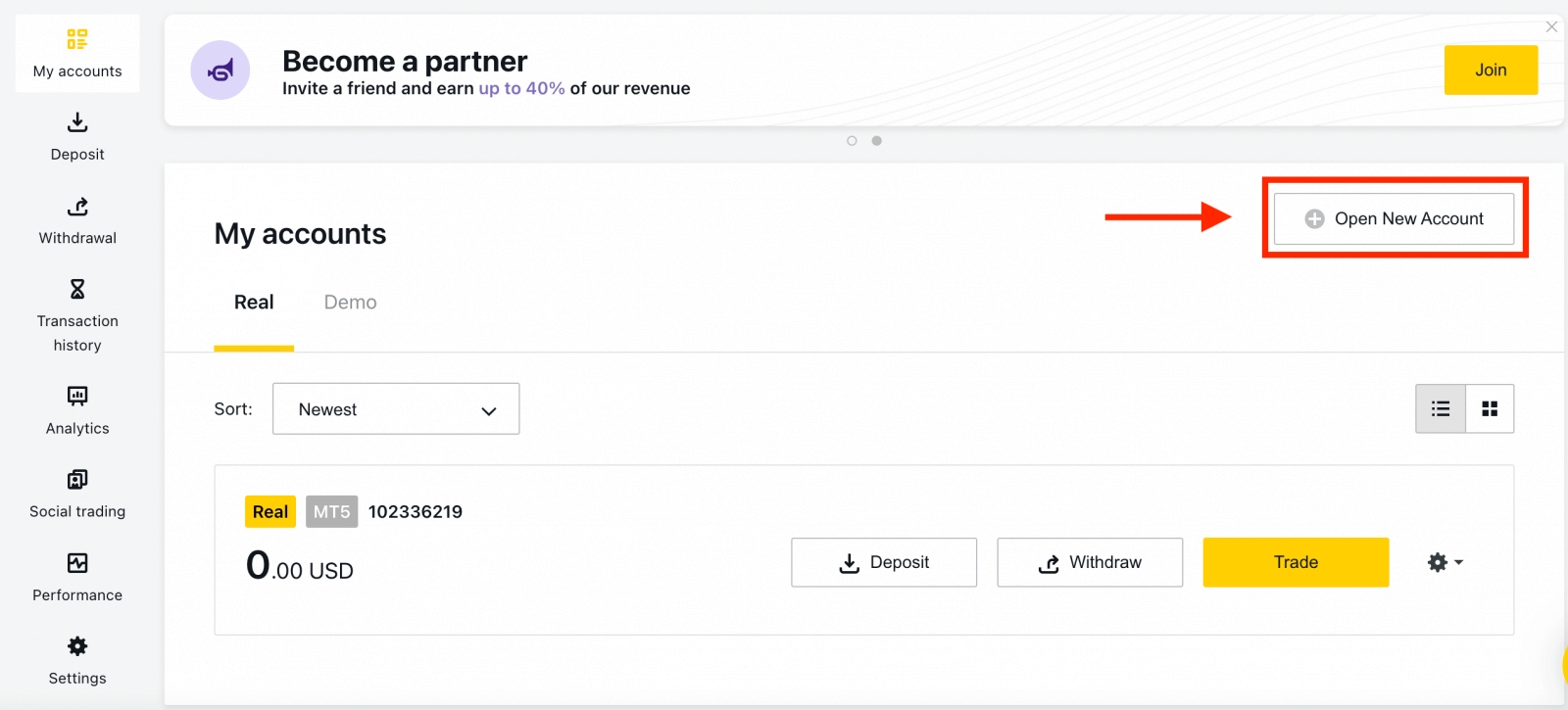
2. Välj bland de tillgängliga handelskontotyperna och om du föredrar ett riktigt konto eller ett demokonto. 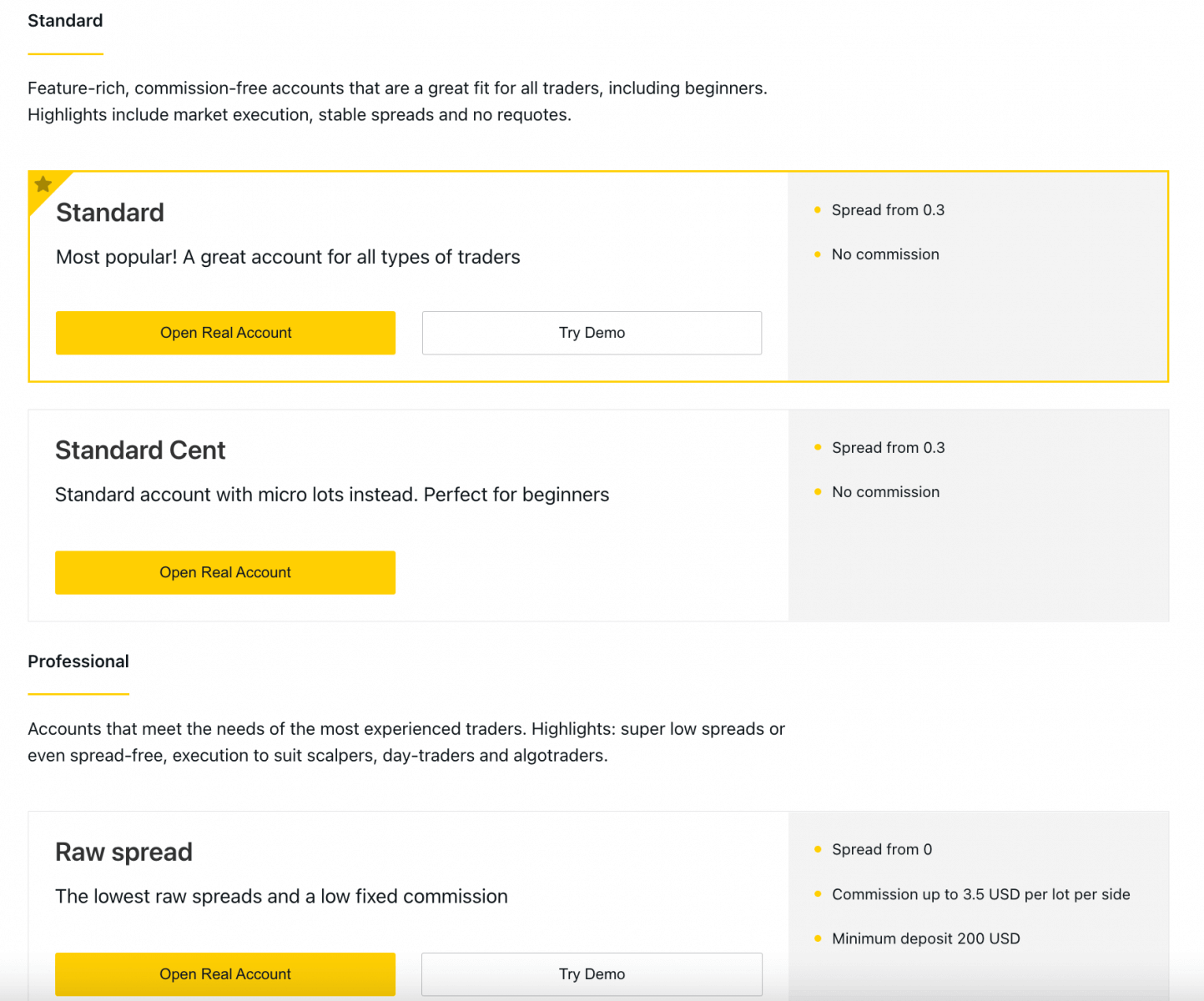
3. Nästa skärm visar följande inställningar:
- Ännu en chans att välja ett riktigt eller demokonto .
- Ett val mellan MT4 och MT5 handelsterminaler.
- Ställ in din maximala hävstång.
- Välj din kontovaluta (observera att detta inte kan ändras för detta handelskonto när det väl har ställts in).
- Skapa ett smeknamn för detta handelskonto.
- Ställ in ett lösenord för handelskonto.
- Klicka på Skapa ett konto när du är nöjd med dina inställningar.
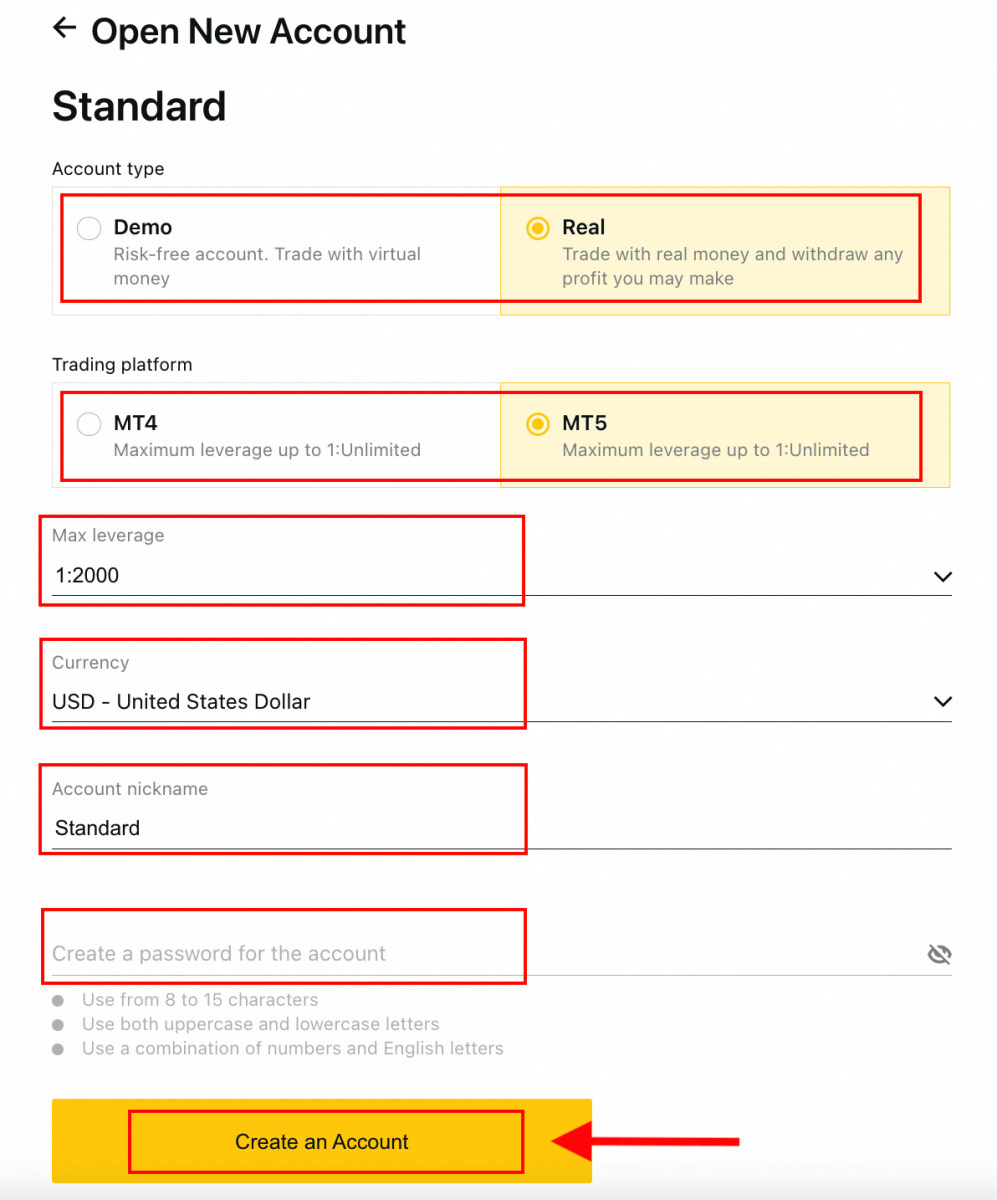
4. Ditt nya handelskonto visas på fliken "Mina konton". 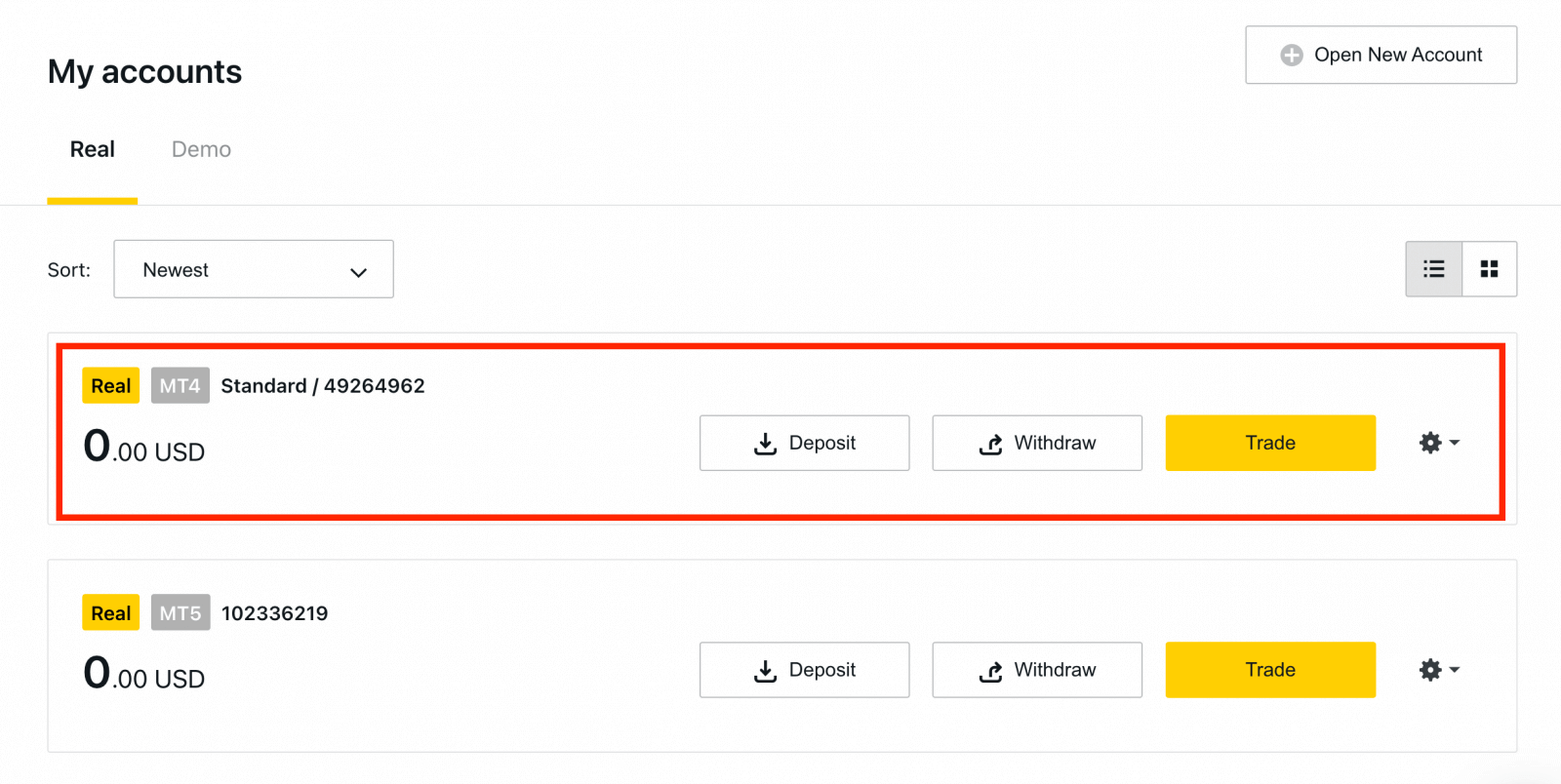
Grattis, du har öppnat ett nytt handelskonto.
Hur man sätter in i Exness
Hur man öppnar Exness-konto på en smartphone
Konfigurera och öppna ett konto
Utöver det kan du registrera dig för ett Exness-konto via Exness Trader-appen genom att följa dessa steg: 1. Ladda ner Exness Trader från App Store eller Google Play .
2. Installera och ladda Exness Trader.
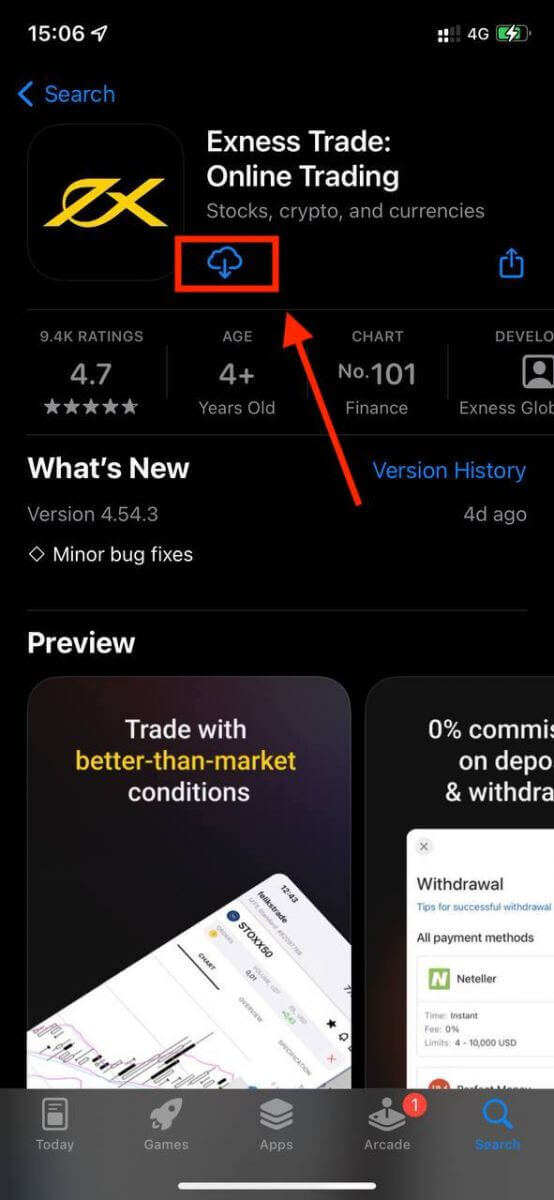
3. Välj Registrera .
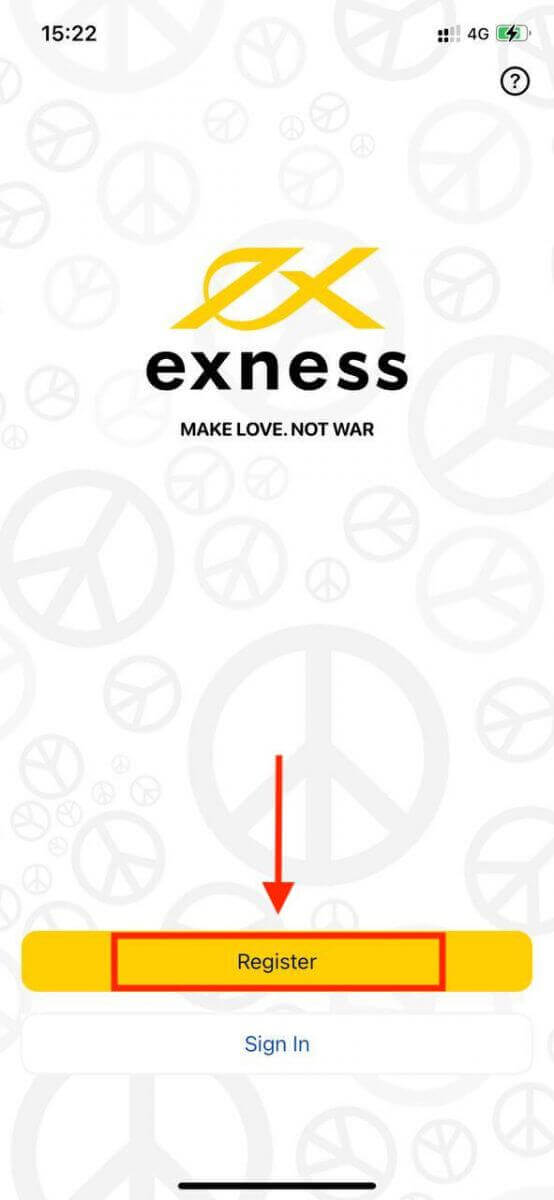
4. Tryck på Ändra land/region för att välja ditt hemland från listan och tryck sedan på Fortsätt .
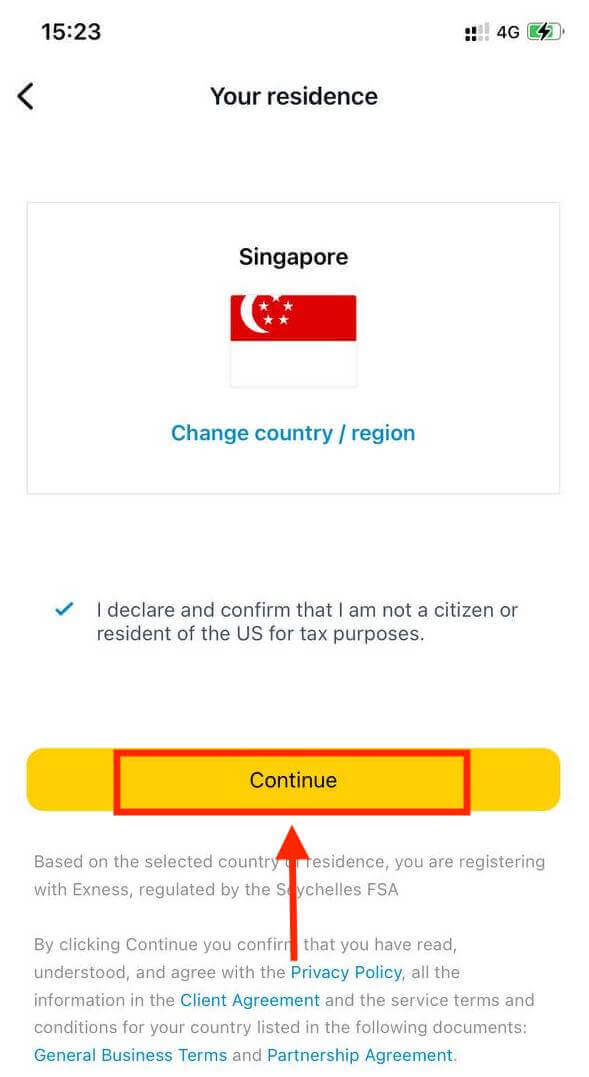
5. Ange din e-postadress och fortsätt .
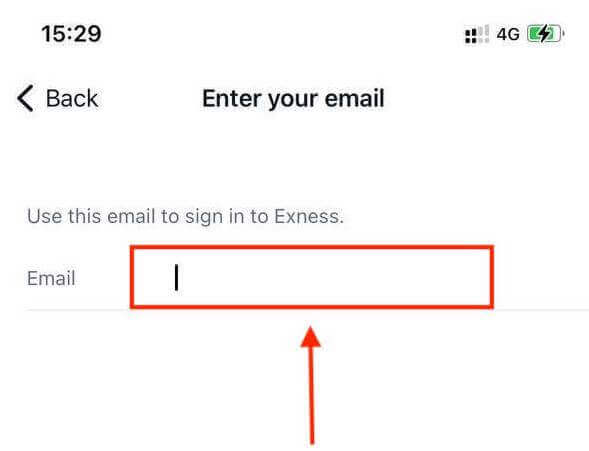
6. Skapa ett lösenord som uppfyller kraven. Tryck på Fortsätt .
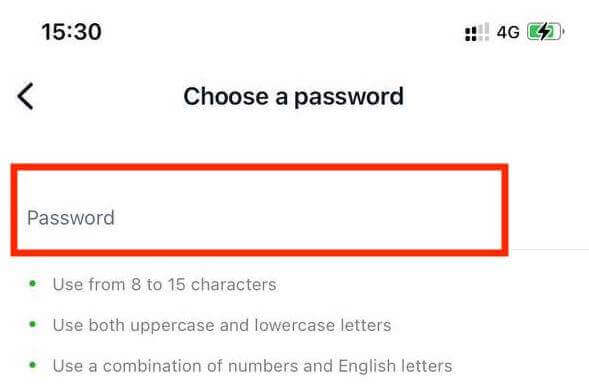
7. Ange ditt telefonnummer och tryck på Skicka mig en kod .
8. Ange den sexsiffriga verifieringskoden som skickats till ditt telefonnummer och tryck sedan på Fortsätt . Du kan trycka på Skicka mig en kod igen om tiden går ut.
9. Skapa ett 6-siffrigt lösenord och ange det sedan igen för att bekräfta. Detta är inte valfritt och måste fyllas i innan du kan gå in i Exness Trader.
10. Du kan ställa in biometri genom att trycka på Tillåt om din enhet stöder det, eller så kan du hoppa över det här steget genom att trycka på Inte nu .
11. Insättningsskärmen kommer att visas, men du kan trycka tillbaka för att återgå till appens huvudområde.
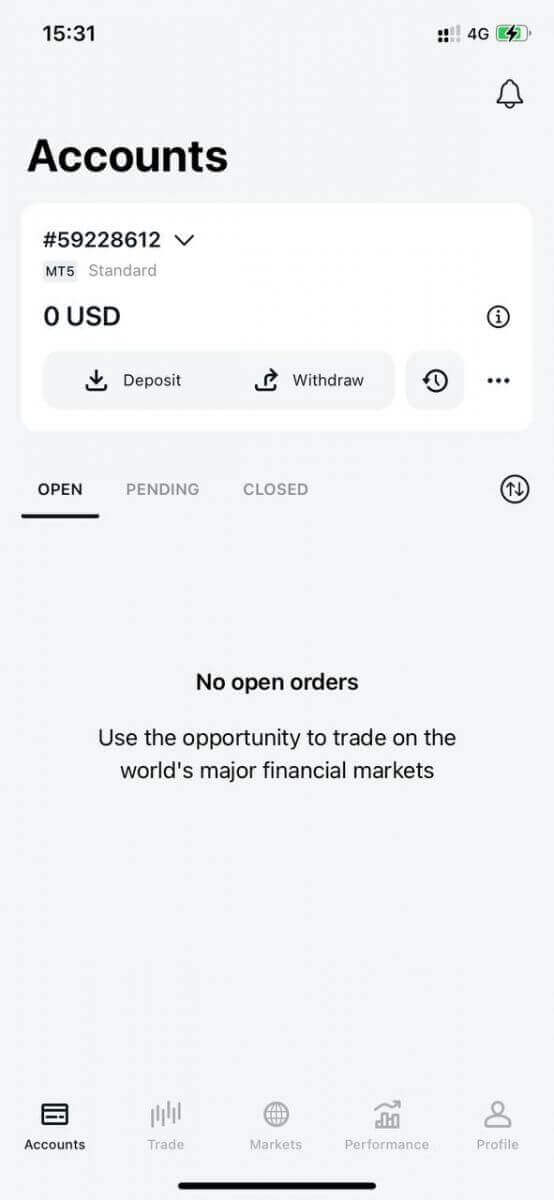
Grattis, Exness Trader är konfigurerat och redo att användas.
Vid registrering skapas ett demokonto för dig (med 10 000 USD virtuella medel) för att öva handel.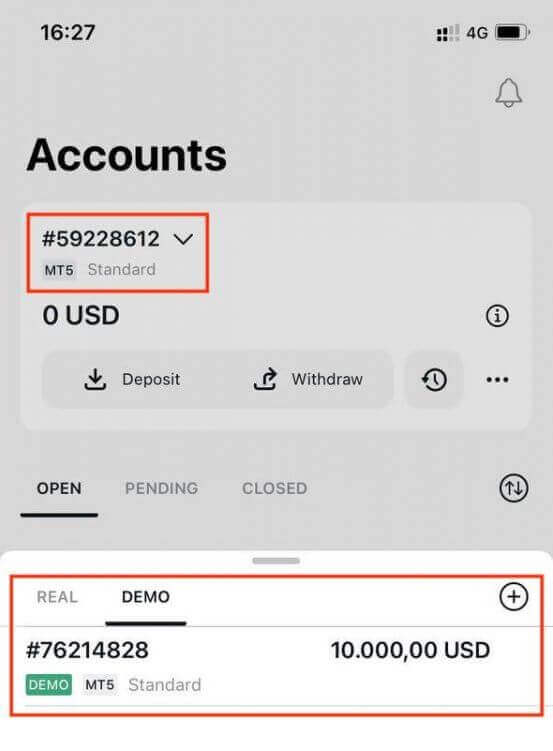
Tillsammans med ett demokonto skapas även ett riktigt konto åt dig vid registrering.
Hur man skapar ett nytt handelskonto
Att skapa ett nytt handelskonto är väldigt enkelt. Låt oss ta dig igenom hur du skapar ett konto i Exness Trader-appen. 1. Klicka på rullgardinsmenyn på fliken Konton på huvudskärmen.
2. Klicka på plustecknet till höger och välj New Real Account eller New Demo Account .
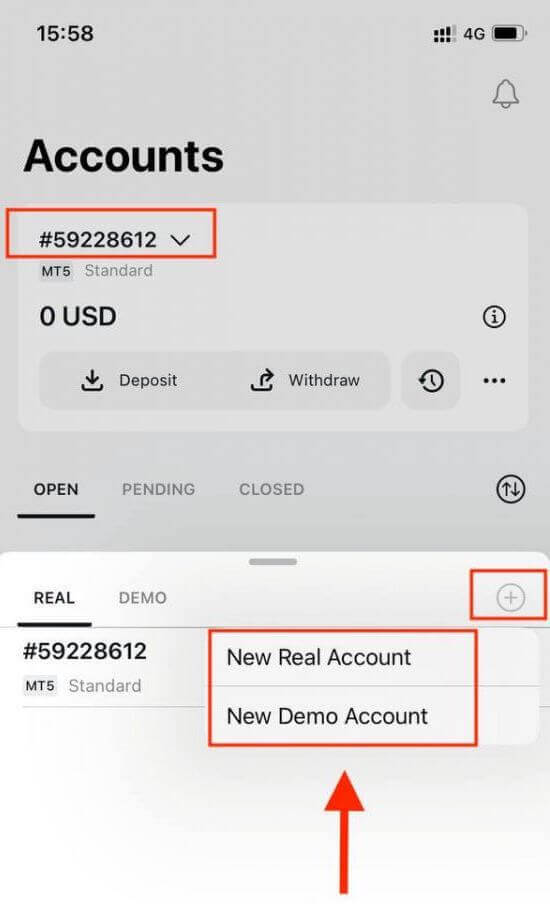
3. Välj din föredragna kontotyp under MetaTrader 5 och MetaTrader 4 fälten.
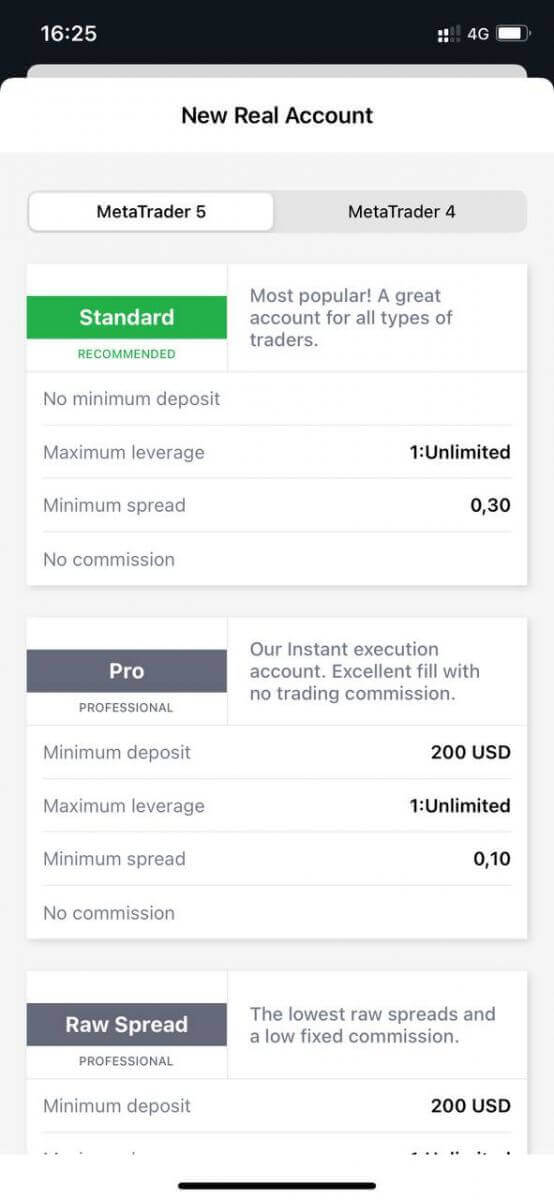
4. Ställ in kontovalutan , hävstång och ange kontots smeknamn . Tryck på Fortsätt .
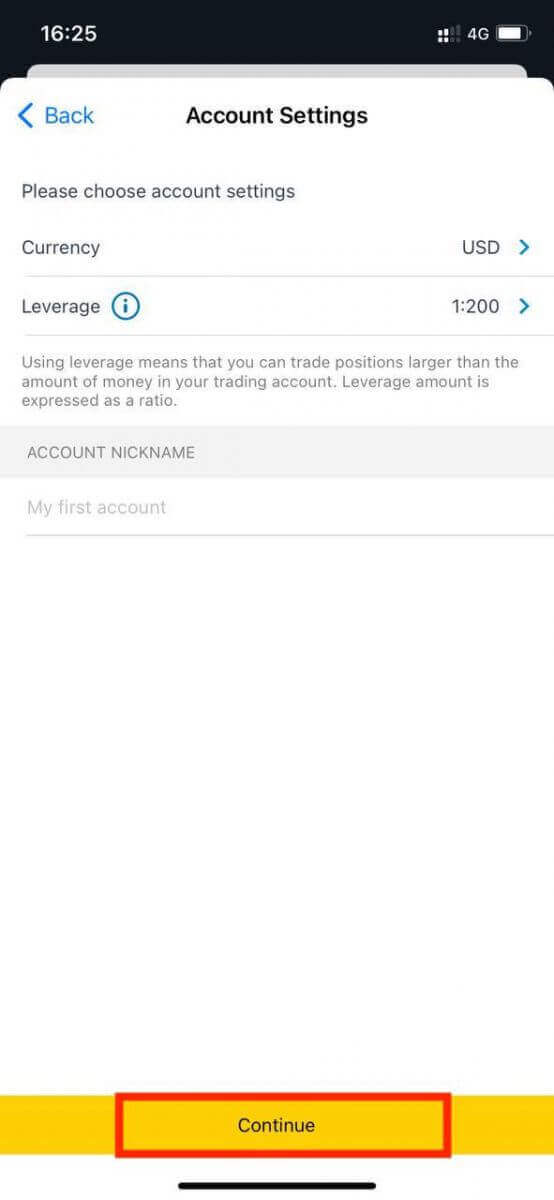
5. Ställ in ett handelslösenord enligt de visade kraven.
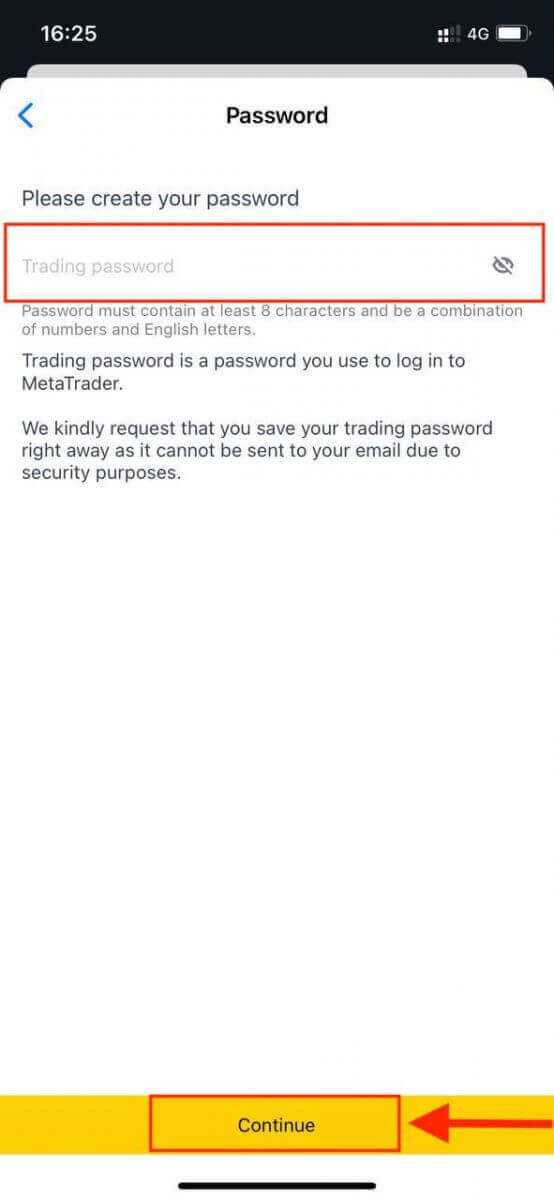
Du har framgångsrikt skapat ett handelskonto. Tryck på Gör insättning för att välja en betalningsmetod för att sätta in pengar och tryck sedan på Byt.
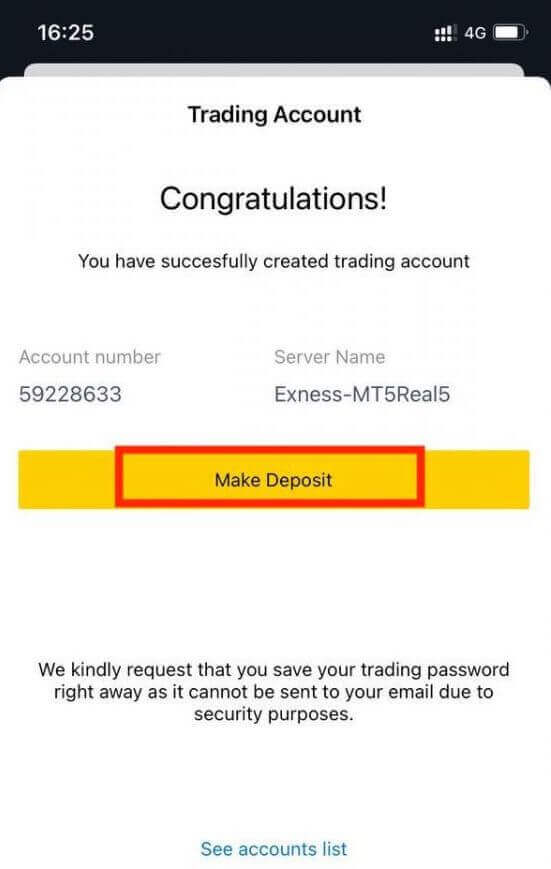
Ditt nya handelskonto kommer att dyka upp nedan.
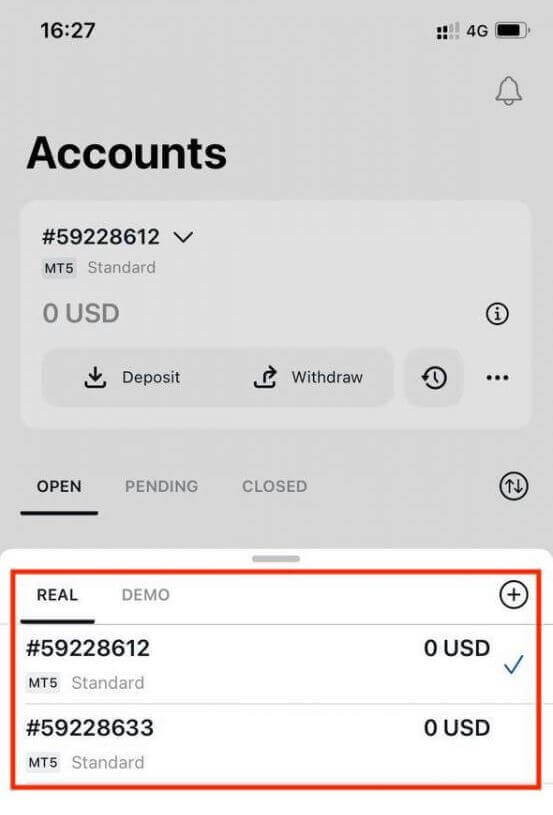
Observera att kontovalutan för ett konto inte kan ändras när den väl har ställts in. Om du vill ändra ditt kontos smeknamn kan du göra det genom att logga in på webbens personliga område.
Så här loggar du in på Exness
Logga in på MT5 Trading Platform
Det är enkelt att logga in på din MT5-handelsterminal. Ha bara ditt valutakontonummer, lösenord och serverinformation redo.
Om du vill handla direkt i din webbläsare, klicka på "Handel" -- "MT5 WebTerminal". 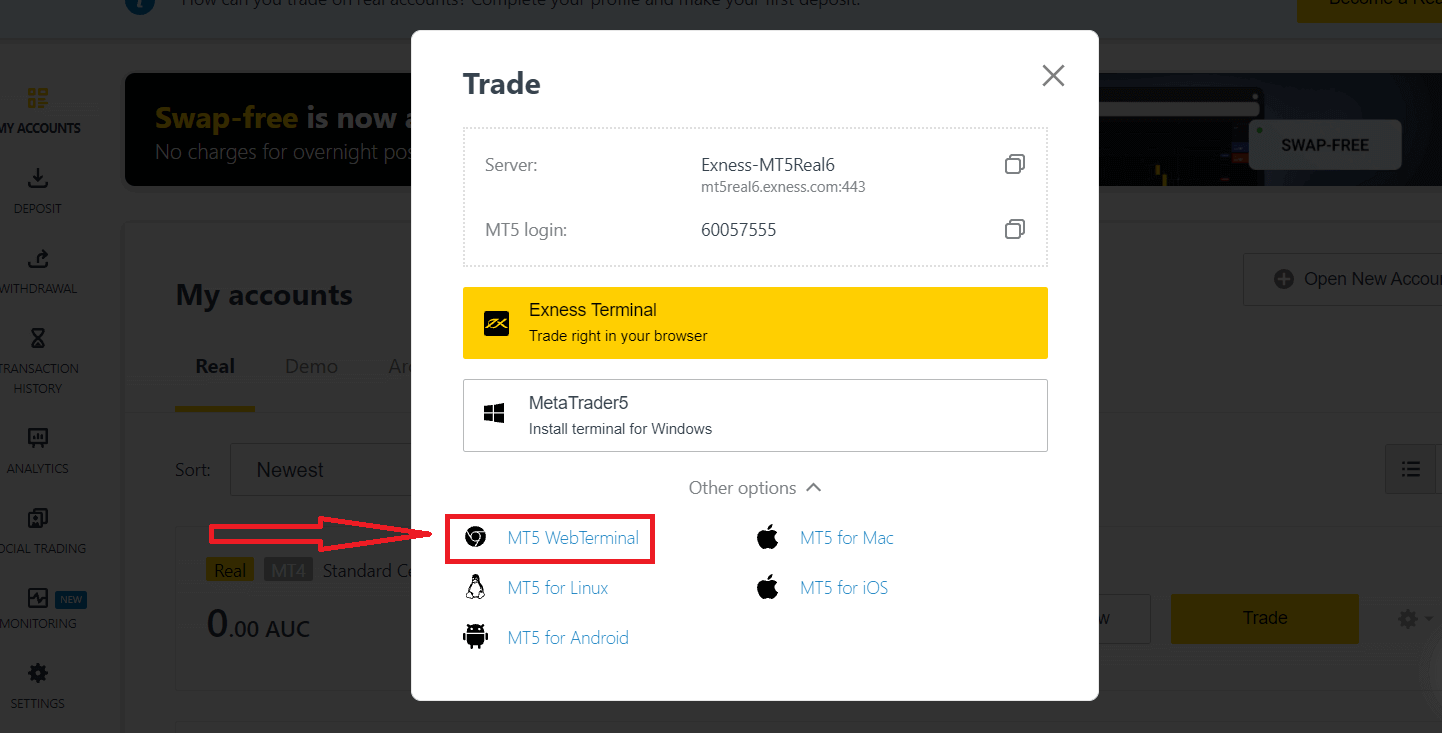
Du kommer att se den nya sidan nedan. Den visar din inloggning och server, du anger bara ditt lösenord och klickar på "Ok". 
Nu kan du handla på MT5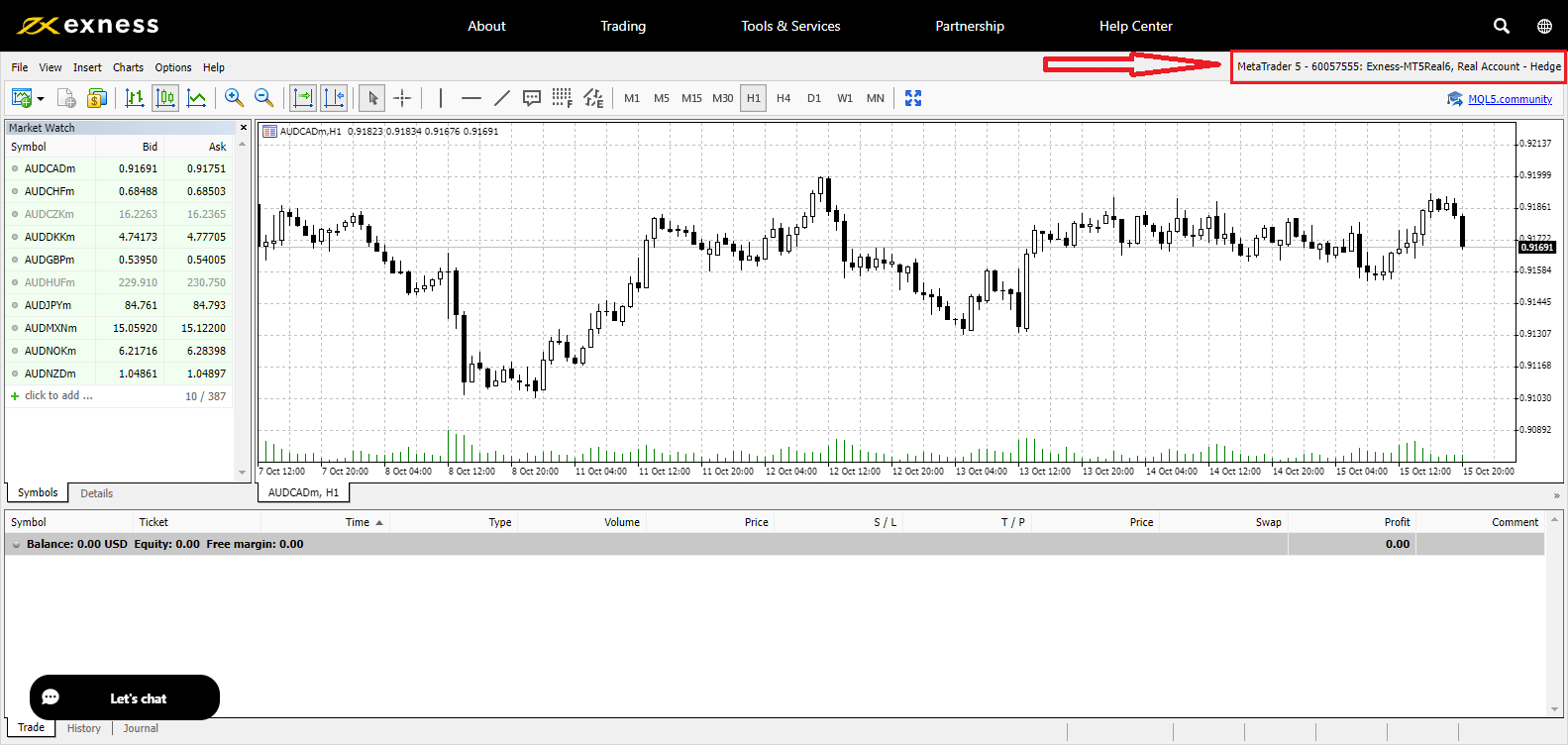
Logga in på MT4 Trading Platform
Att logga in på din MT4-handelsterminal är också enkelt. Ha bara ditt valutakontonummer, lösenord och serverinformation redo.
Om du vill handla direkt i din webbläsare, klicka på "Handel" -- "MT4 WebTerminal". 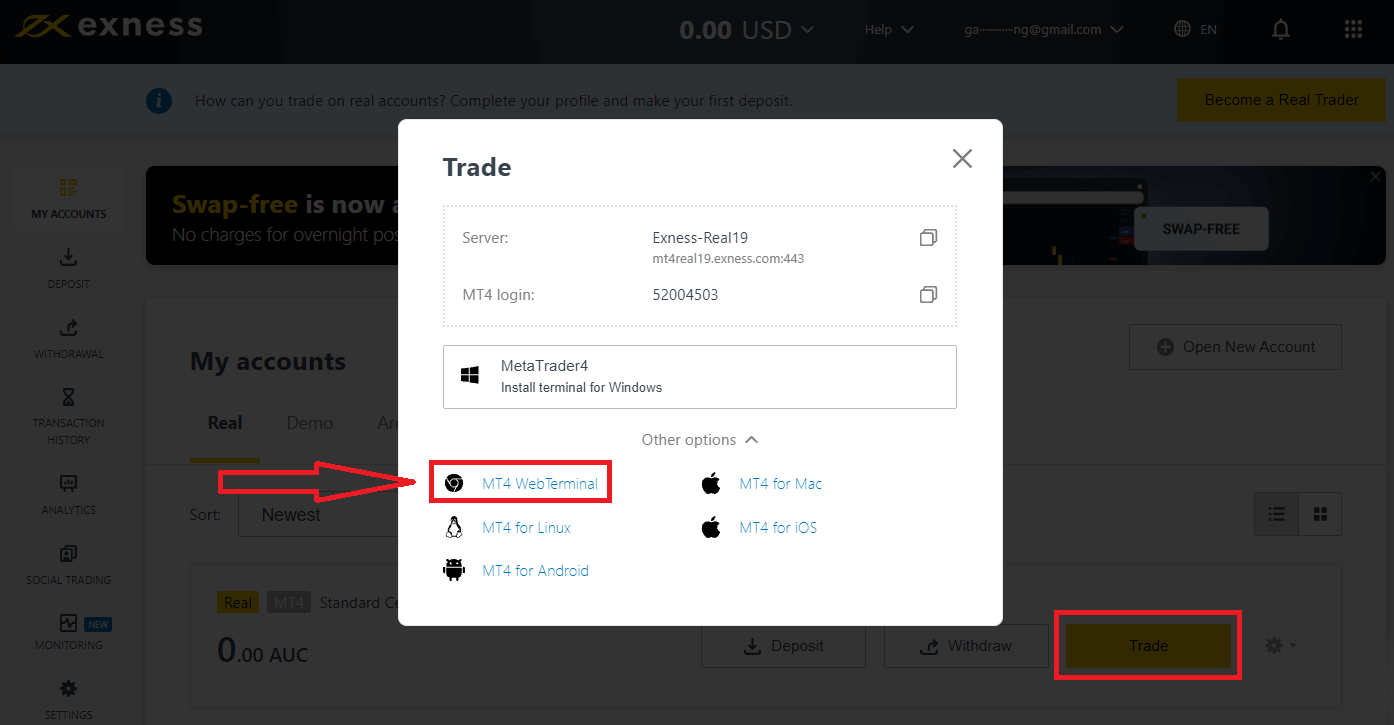
Du kommer att se den nya sidan nedan. Den visar din inloggning och server, du anger bara ditt lösenord och klickar på "Ok". 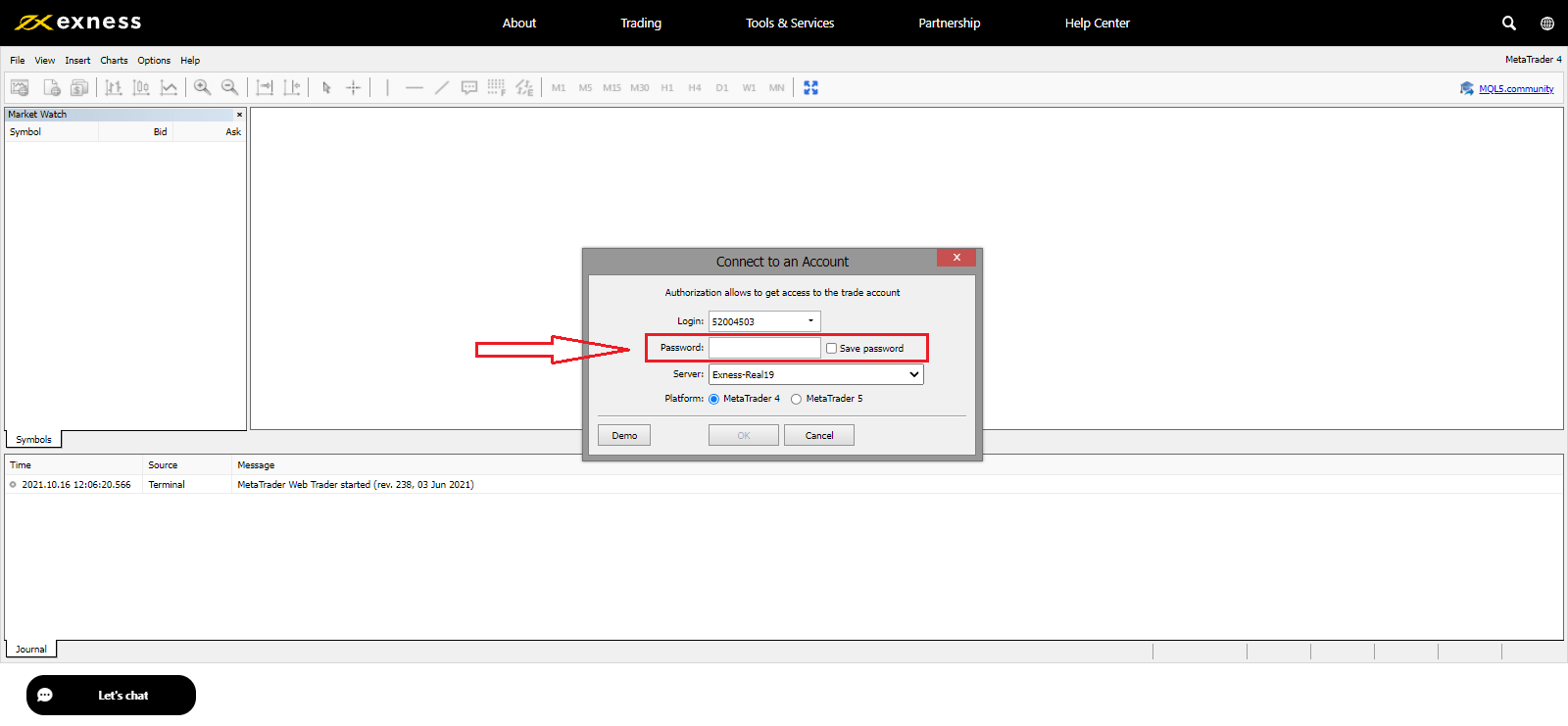
Nu kan du handla på MT4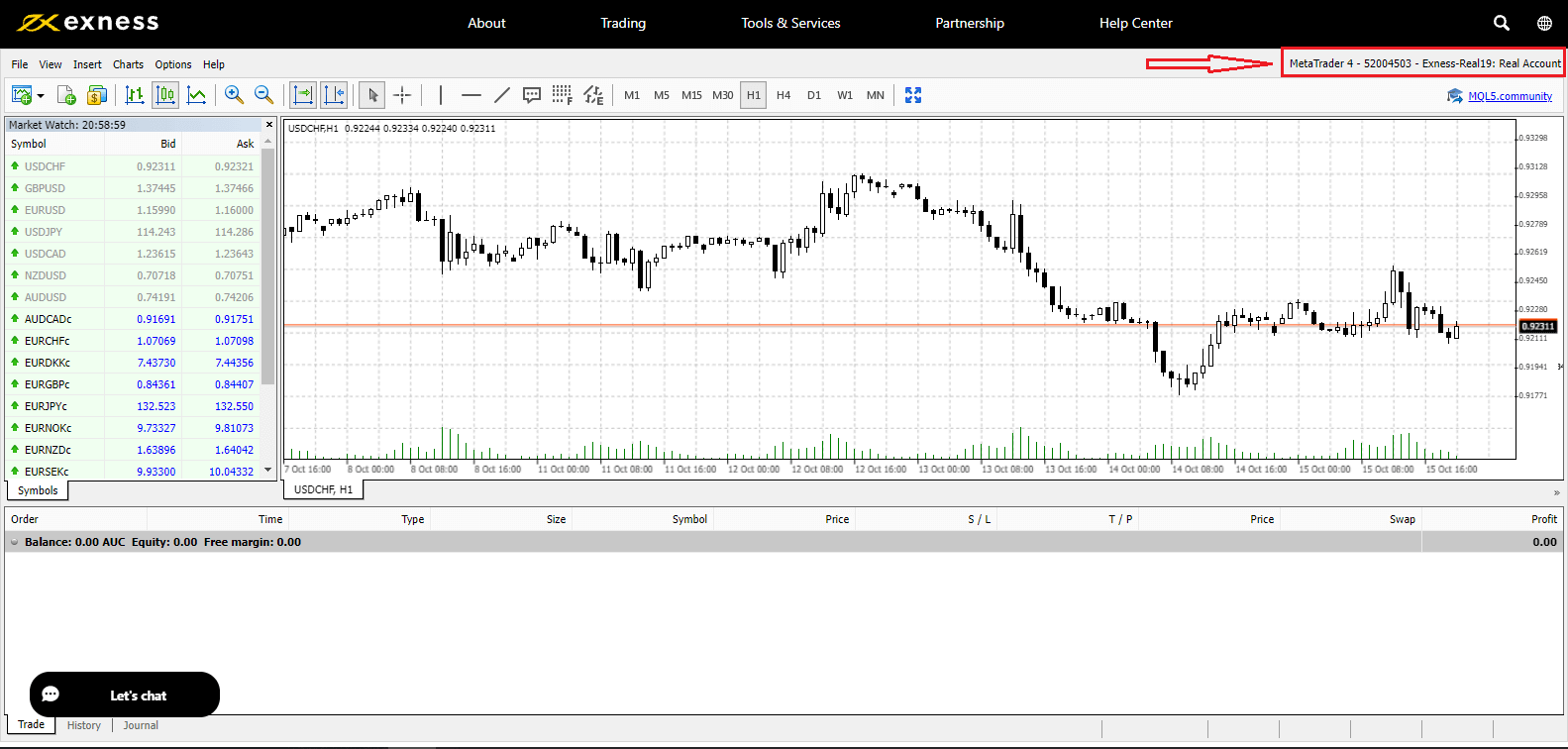
Logga in på Exness
1. För att logga in på ett konto med Exness besök vår webbplats och klicka på knappen " Logga in " i det övre högra hörnet av webbplatsen. 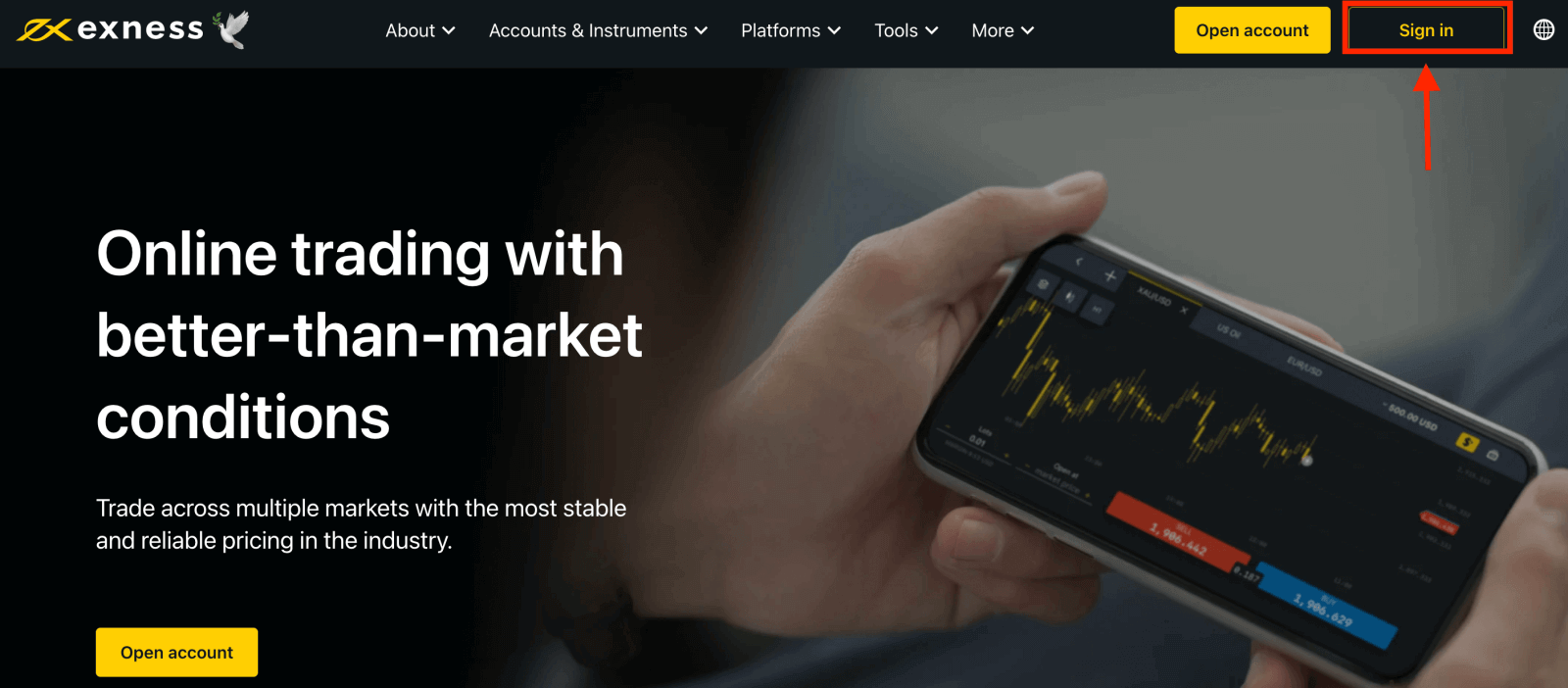
2. Ange din e-postadress och ditt lösenord och klicka på "Fortsätt". 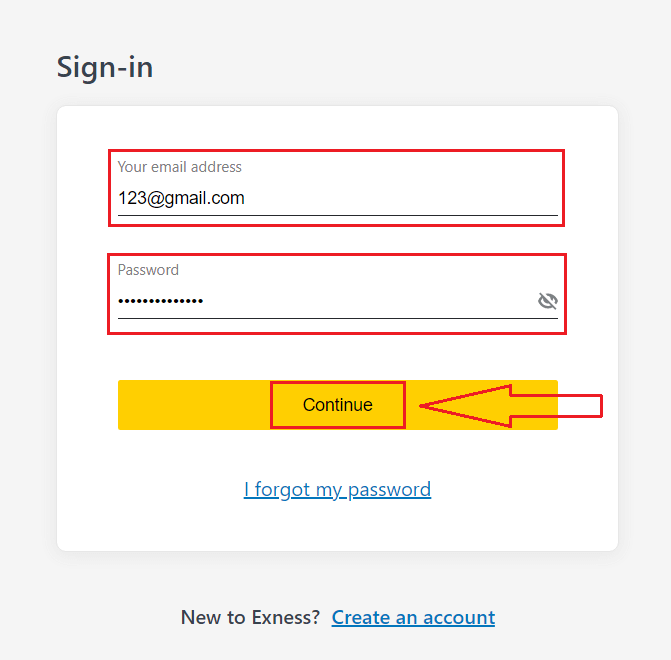
3. Efter att du har loggat in på ditt personliga område. Från Mina konton klickar du på kontots inställningsikon för att visa alternativen. 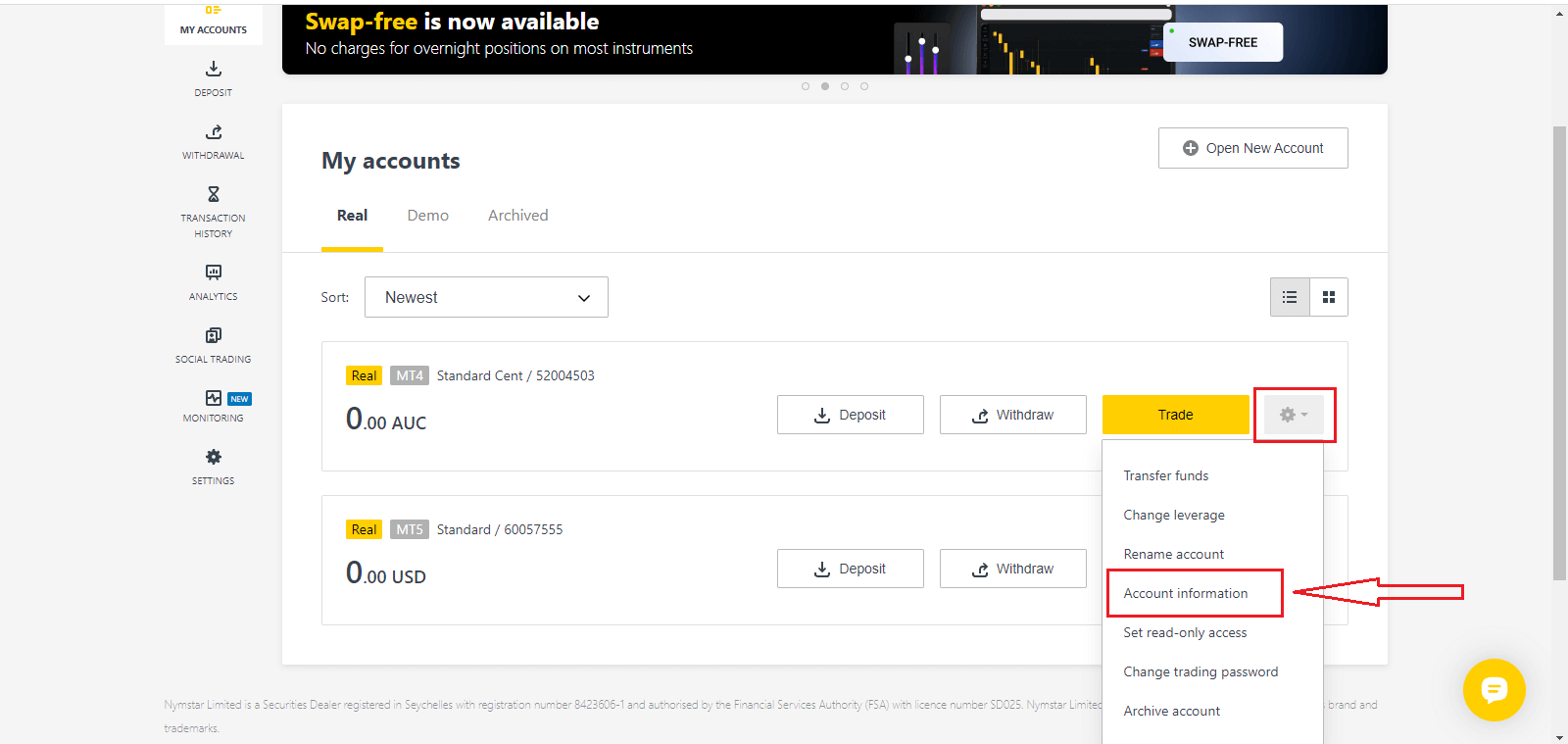
4. Välj Kontoinformation så visas en popup med kontoinformationen. Här hittar du MT4/MT5-inloggningsnumret och ditt servernummer.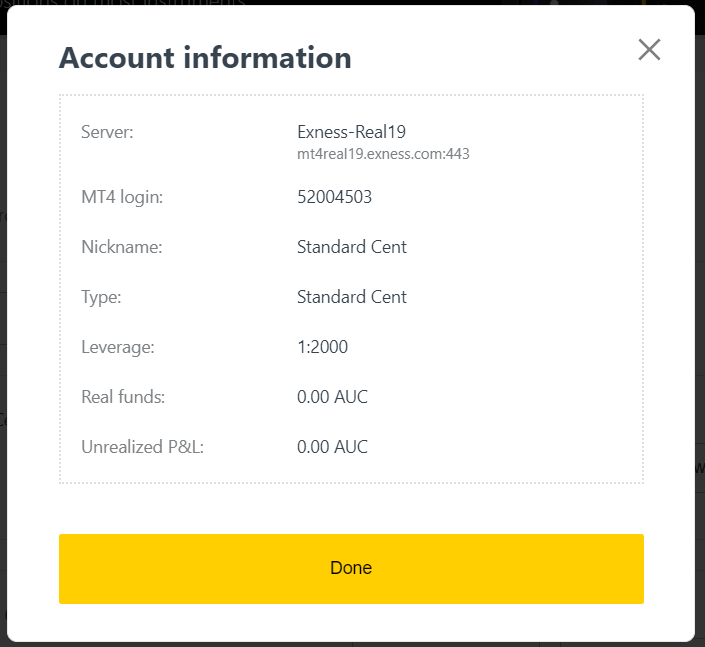
Observera att för att logga in på din handelsterminal behöver du även ditt handelslösenord som inte visas i det personliga området. Om du har glömt ditt lösenord kan du återställa det genom att klicka på Ändra handelslösenord under inställningar som tidigare. Inloggningsinformation som MT4/MT5-inloggning eller servernummer är fast och kan inte ändras.
Om du vill handla direkt i din webbläsare. Klicka på "Handel" -- "Exness Terminal". 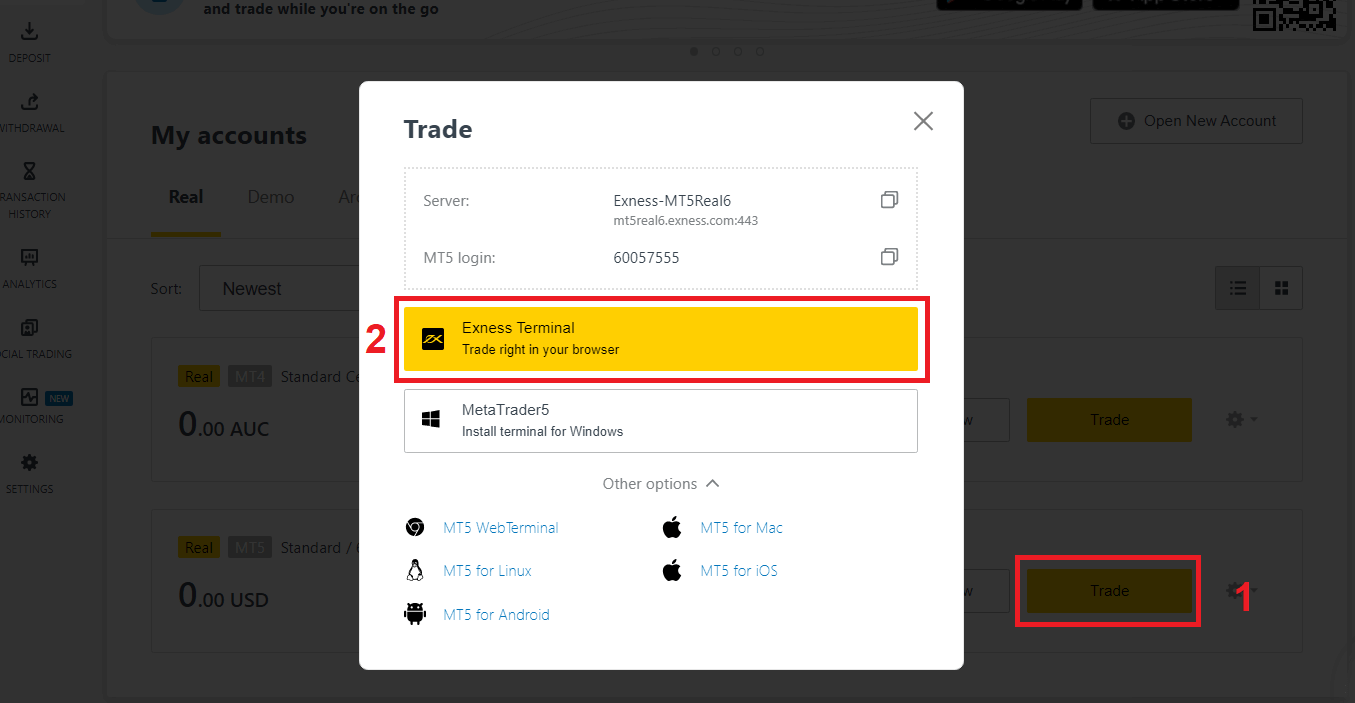
Exness Terminal.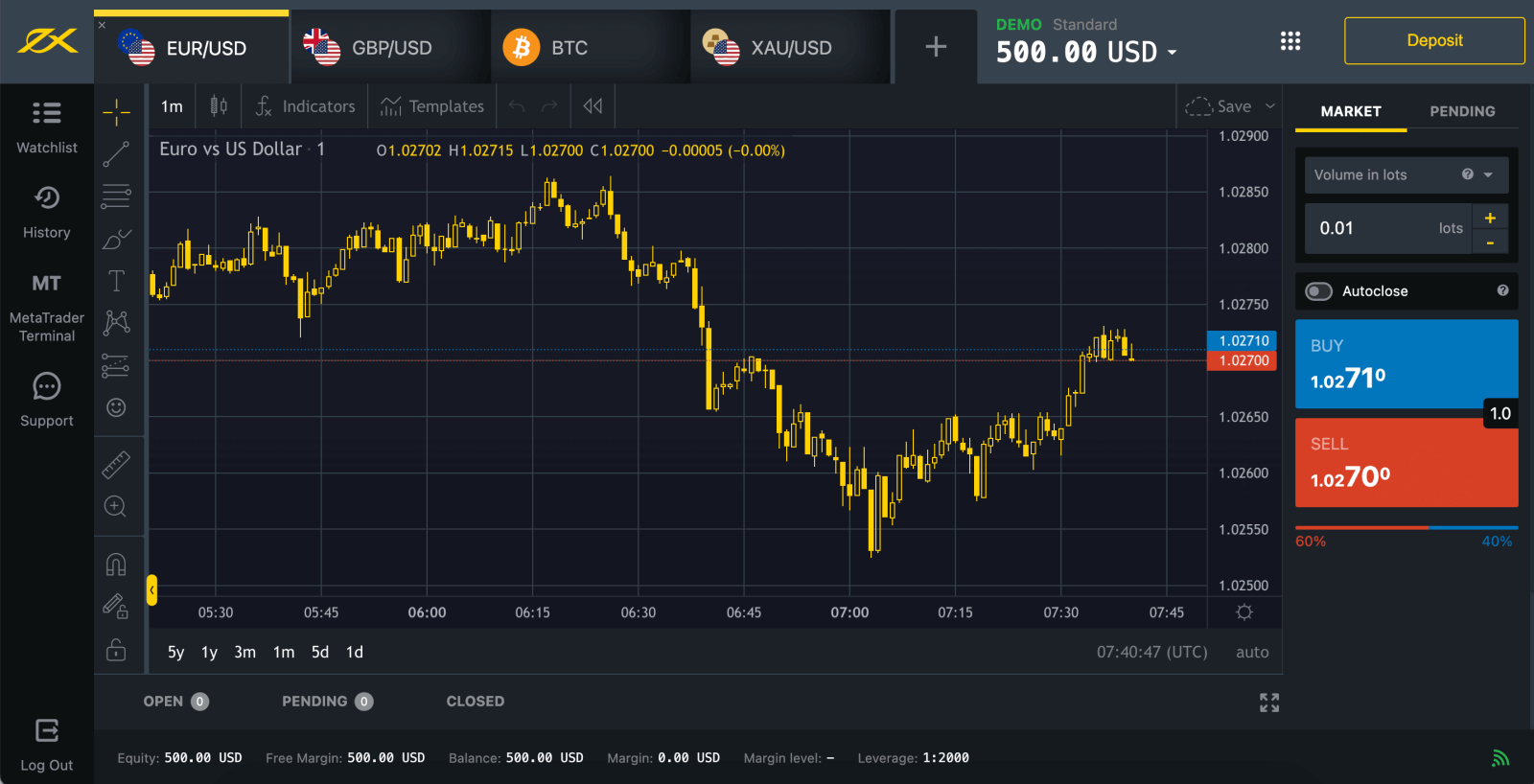
Jag kan inte logga in på mitt Exness Personal Area
Att möta svårigheter när du loggar in på ditt personliga område (PA) kan vara frustrerande. Oroa dig inte, vi har satt ihop en checklista för att hjälpa dig.Användarnamnskontroll
Användarnamnet för att logga in på PA är din fullständiga registrerade e-postadress. Ange inte något handelskontonummer eller ditt namn som användarnamn.
Lösenordskontroll
Du måste använda PA-lösenordet som angavs vid tidpunkten för registreringen för att lyckas logga in.
När du anger lösenordet:
- Kontrollera om det finns ytterligare utrymmen som kan ha lagts till oavsiktligt. Detta händer vanligtvis när du använder copy-paste för att ange information. Försök att ange det manuellt om du stöter på problem.
- Kontrollera om Caps Lock är aktiverat. Lösenord är skiftlägeskänsliga.
Om du har glömt ditt lösenord kan du återställa det genom att klicka på den här länken för att återställa lösenordet för det personliga området.
Kontokontroll
Om du har ansökt om att ditt konto ska avslutas hos Exness tidigare kan du inte använda den PA längre. Dessutom kan du inte använda den e-postadressen för att registrera dig igen. Skapa en ny PA med en annan e-postadress för att registrera dig hos oss igen.
Vi hoppas att du har nytta av detta. Vid ytterligare problem, tveka inte att kontakta vårt vänliga supportteam.
Så här återställer du ditt Exness-lösenord
Vilka steg som krävs beror på vilken typ av lösenord du vill återställa:
- Lösenord för personligt område
- Handelslösenord
- Skrivskyddad åtkomst
- Telefonlösenord (hemligt ord)
Personal Area Password:
Detta är lösenordet som används för att logga in på ditt personliga område.
1. Gå till Exness och klicka på " Logga in ", Det nya formuläret kommer att visas.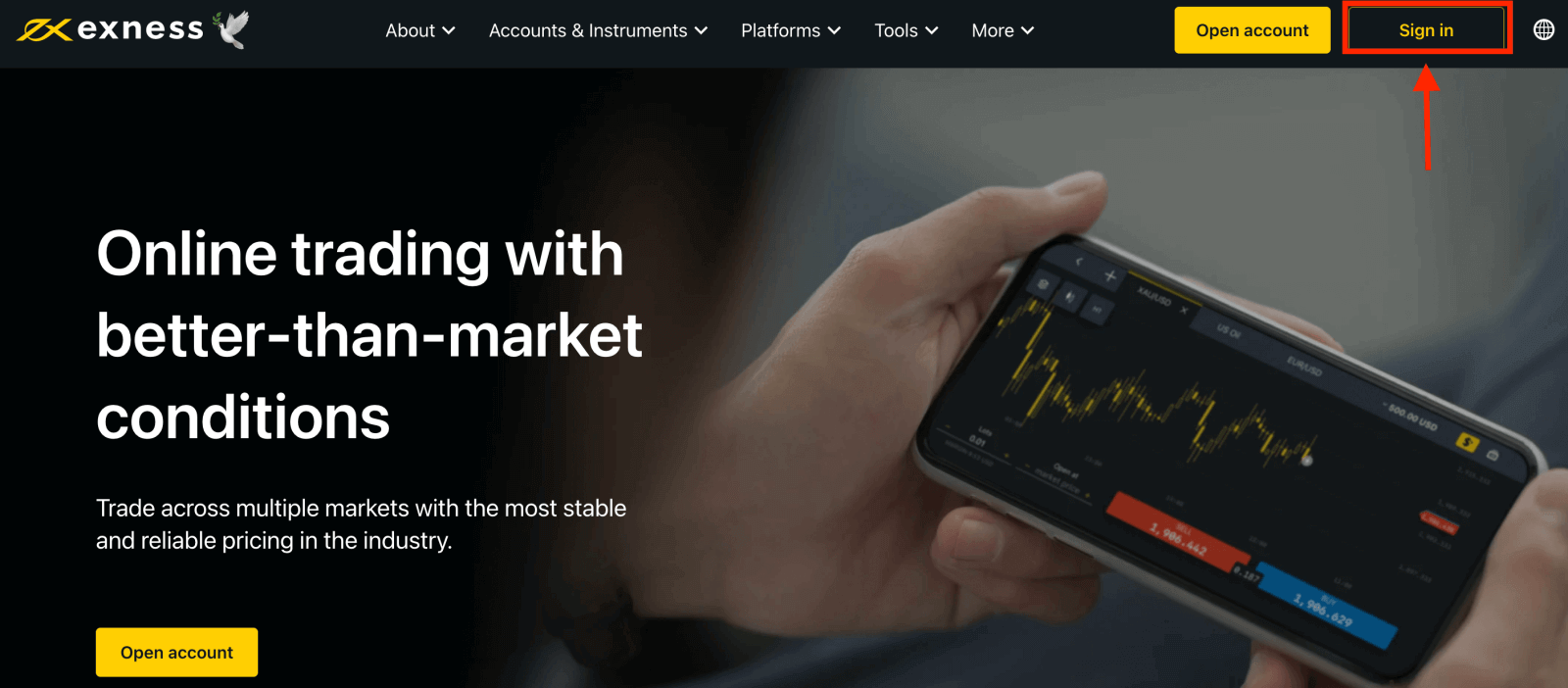
2. Välj "Jag har glömt mitt lösenord".
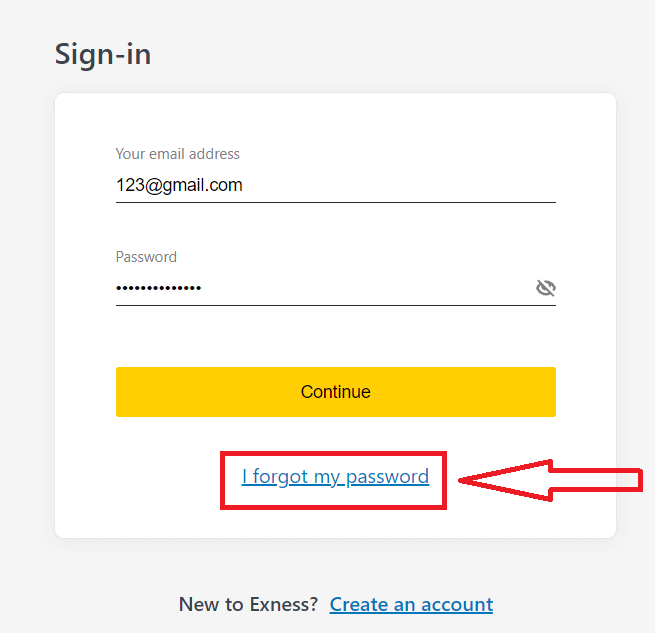
3. Ange e-postadressen som användes för att registrera dig hos Exness, markera Jag är inte en robot och klicka på Fortsätt .
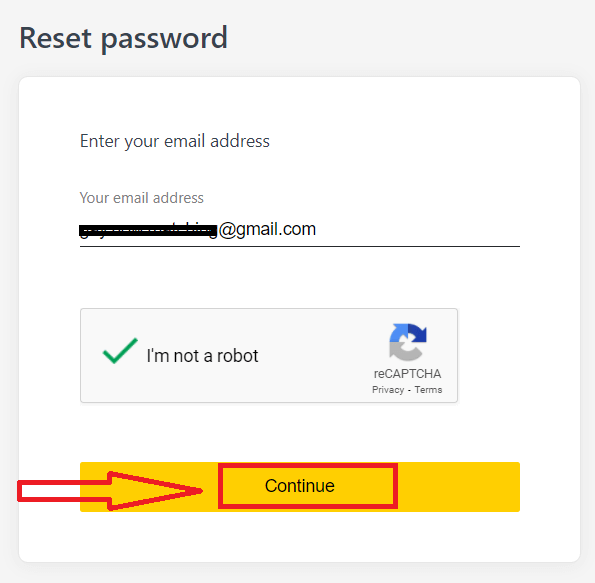
4. Beroende på din säkerhetstyp kommer du att skickas en verifieringskod till din e-post för att gå in i nästa steg. Klicka på Bekräfta .
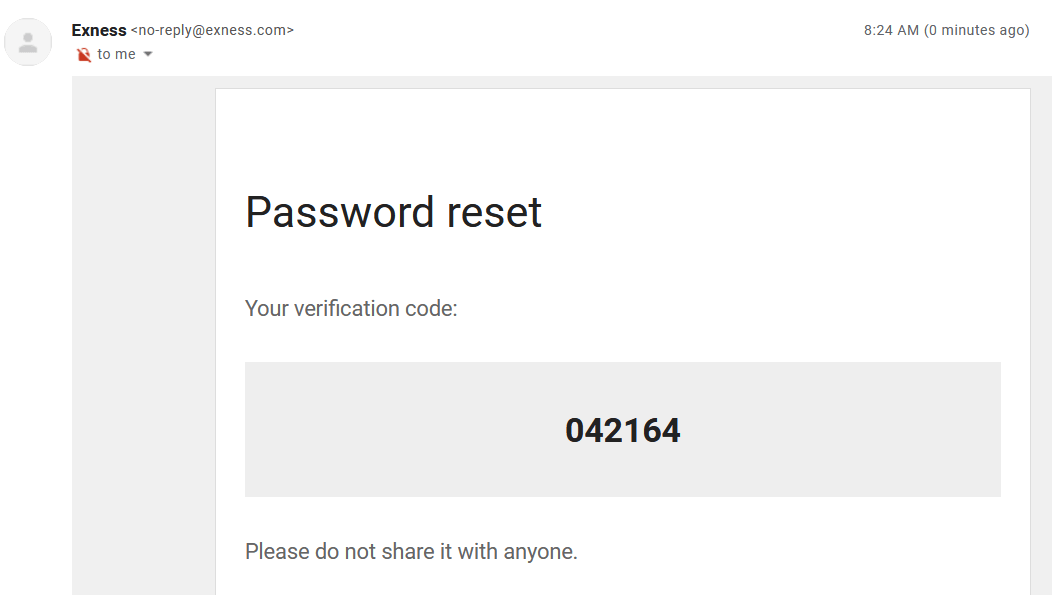
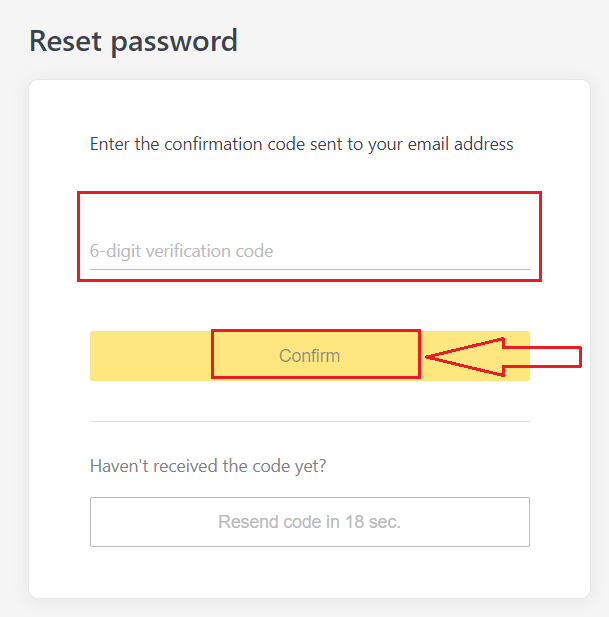
5. Ange ett nytt lösenord två gånger.
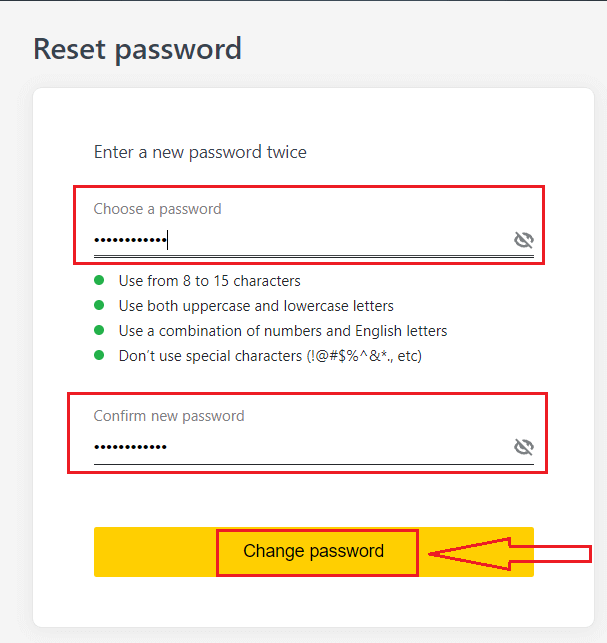
6. Ditt nya lösenord är nu inställt; du behöver bara använda den när du loggar in för att avsluta.
Handelslösenord:
Detta är lösenordet som används för att logga in på en terminal med ett specifikt handelskonto.
1. Logga in på ditt personliga område och klicka på kuggikonen (rullgardinsmenyn) på valfritt handelskonto i Mina konton och välj sedan Ändra handelslösenord.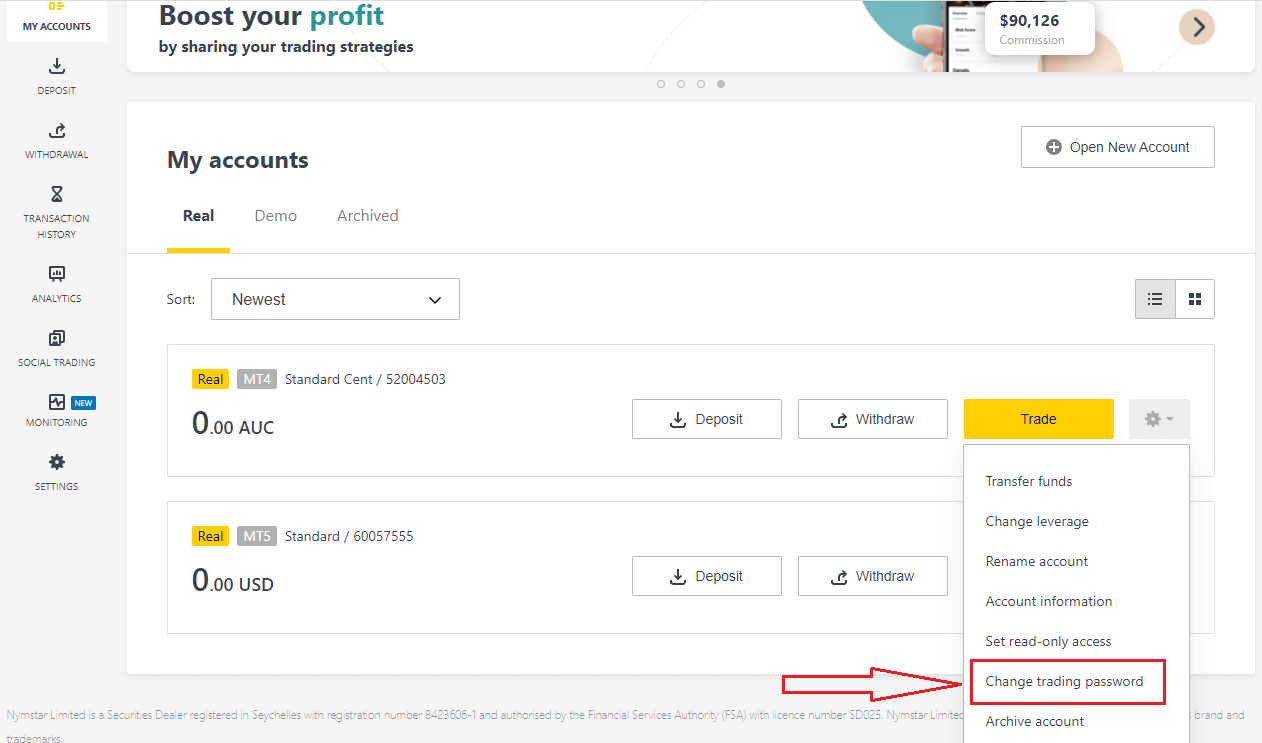
2. Ange det nya lösenordet, följ reglerna under popup-fönstret och klicka sedan på Ändra lösenord.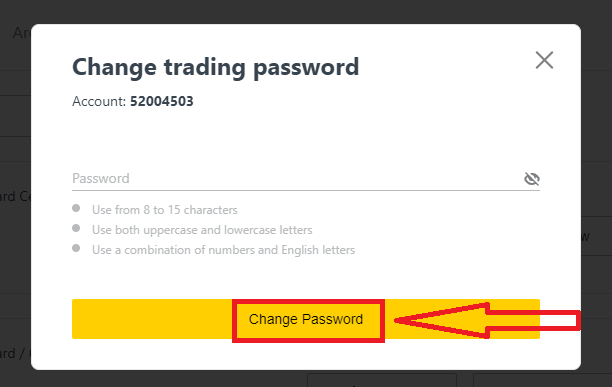
3. Beroende på din säkerhetstyp kommer du att skickas en 6-siffrig verifieringskod att ange i nästa steg, även om detta inte är nödvändigt för ett demokonto. Klicka på Bekräfta när du är klar.
4. Du kommer att få ett meddelande om att detta lösenord har ändrats.
Skrivskyddad åtkomst:
Detta lösenord tillåter begränsad åtkomst till ett handelskonto för en tredje part, med all handel inaktiverad.
1. Logga in på ditt personliga område och klicka på kuggikonen (rullgardinsmenyn) på valfritt handelskonto i Mina konton och välj sedan Ange skrivskyddad åtkomst .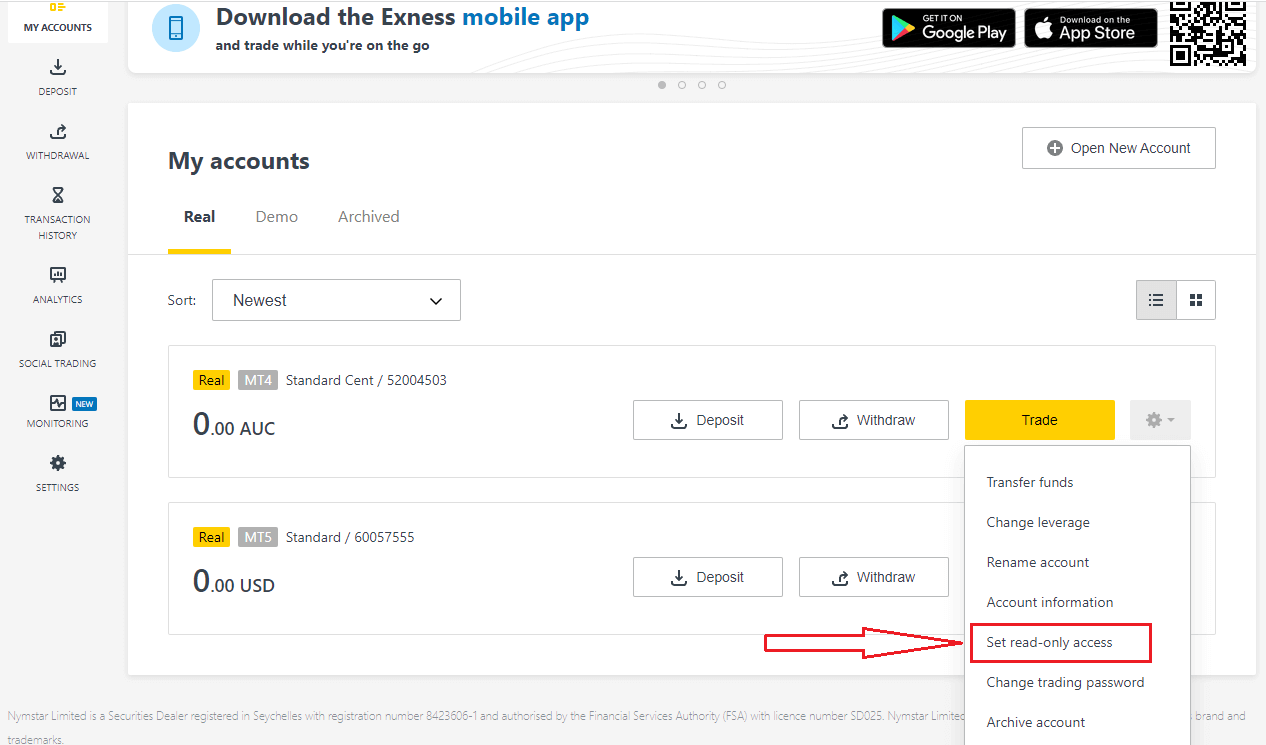
2. Ange ett lösenord, följ reglerna i detalj, och se till att det inte är detsamma som ditt handelslösenord annars kommer det att misslyckas. Klicka på Bekräfta när du är klar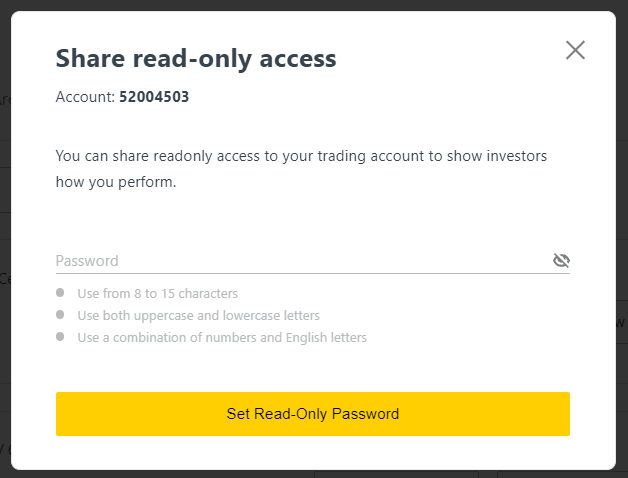
3. En sammanfattning inklusive server, inloggning och skrivskyddad åtkomstlösenord kommer att visas. Du kan klicka på Kopiera referenser för att spara dessa i ditt urklipp.
4. Ditt skrivskyddade lösenord har nu ändrats.
Telefonlösenord (hemligt ord):
Detta är ditt hemliga ord, som används för att verifiera din identitet på våra supportkanaler; via livechatt eller telefoniskt.
Ditt hemliga ord, som angavs när du registrerade dig första gången, kan inte ändras så håll det säkert. Detta för att skydda våra kunder från identitetsbedrägerier; om du har tappat bort ditt hemliga ord, kontakta support via livechatt för ytterligare hjälp.
Jag har angett min sexsiffriga verifieringskod felaktigt för många gånger och jag är utelåst nu.
Oroa dig inte, du blir tillfälligt utelåst men du kan försöka slutföra den här åtgärden igen om 24 timmar. Om du vill försöka igen tidigare kan det hjälpa att rensa cacheminnet och cookies, men observera att det inte garanterat fungerar.
Slutsats: Kom igång med Exness snabbt och säkert
Att öppna ett konto och logga in på Exness är enkla processer som banar väg för en framgångsrik handelsupplevelse. Genom att följa denna steg-för-steg-guide kan du snabbt konfigurera ditt konto, se till att det är säkert och börja utforska det breda utbudet av handelsmöjligheter som finns på Exness. Oavsett om du är nybörjare eller en erfaren handlare, erbjuder Exness de verktyg och det stöd du behöver för att navigera på finansmarknaderna med tillförsikt. Ta det första steget idag genom att öppna ett konto och logga in för att starta din handelsresa.