Hoe om te registreer en aan te meld by Exness-rekening
Hierdie gids sal jou voorsien van duidelike, stap-vir-stap instruksies oor hoe om 'n nuwe rekening te registreer en by jou Exness-rekening aan te meld, om te verseker dat jy met vertroue kan begin handel dryf.
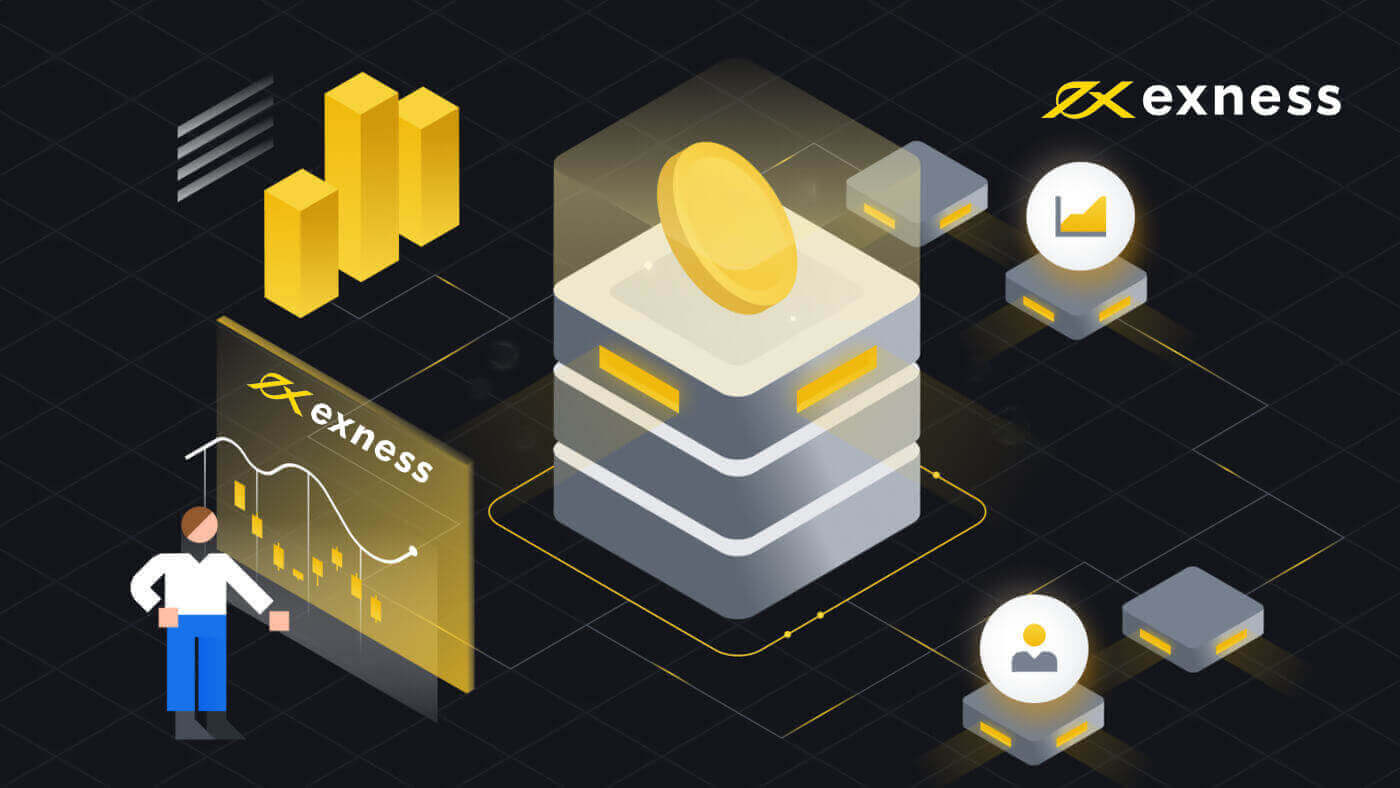
Hoe om op Exness te registreer
Hoe om Exness-rekening te registreer [Web]
Hoe om 'n rekening te registreer
Die proses om 'n Exness-rekening oop te maak is baie eenvoudig.1. Klik "Maak rekening oop" op die Exness-tuisblad .
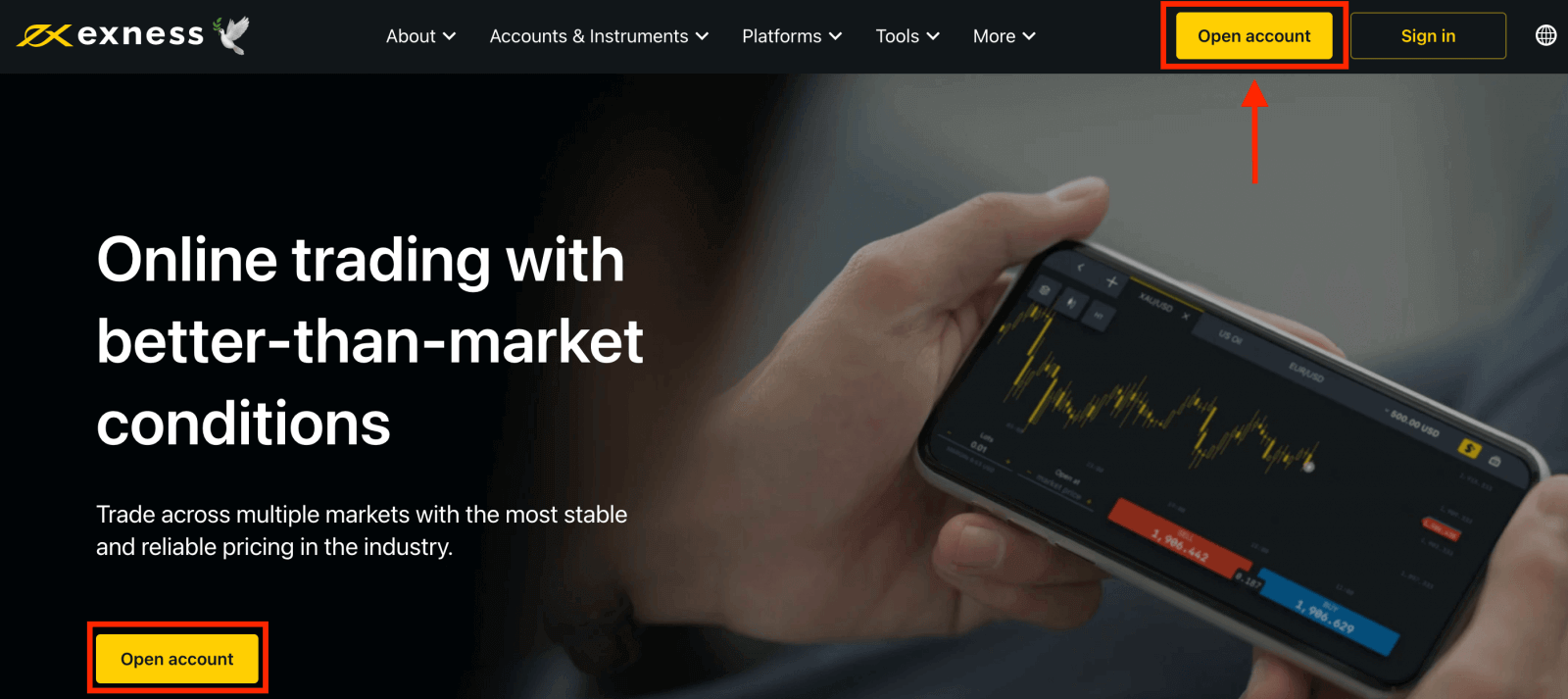
2. By die registrasiebladsy, vul al die relevante inligting in wat in hierdie vorm versoek word.
- Kies jou land van verblyf ; dit kan nie verander word nie en sal bepaal watter betaaldienste vir jou beskikbaar is.
- Voer jou e-posadres in .
- Skep 'n wagwoord vir jou Exness-rekening volgens die riglyne wat gewys word.
- Voer 'n vennootkode in (opsioneel) wat jou Exness-rekening aan 'n vennoot in die Exness Partnership-program sal koppel .
- Let wel : in die geval van 'n ongeldige vennootkode, sal hierdie invoerveld uitgevee word sodat jy weer kan probeer.
- Merk die blokkie wat verklaar dat jy nie 'n burger of inwoner van die VSA is as dit op jou van toepassing is nie.
- Klik Gaan voort sodra jy al die vereiste inligting verskaf het.
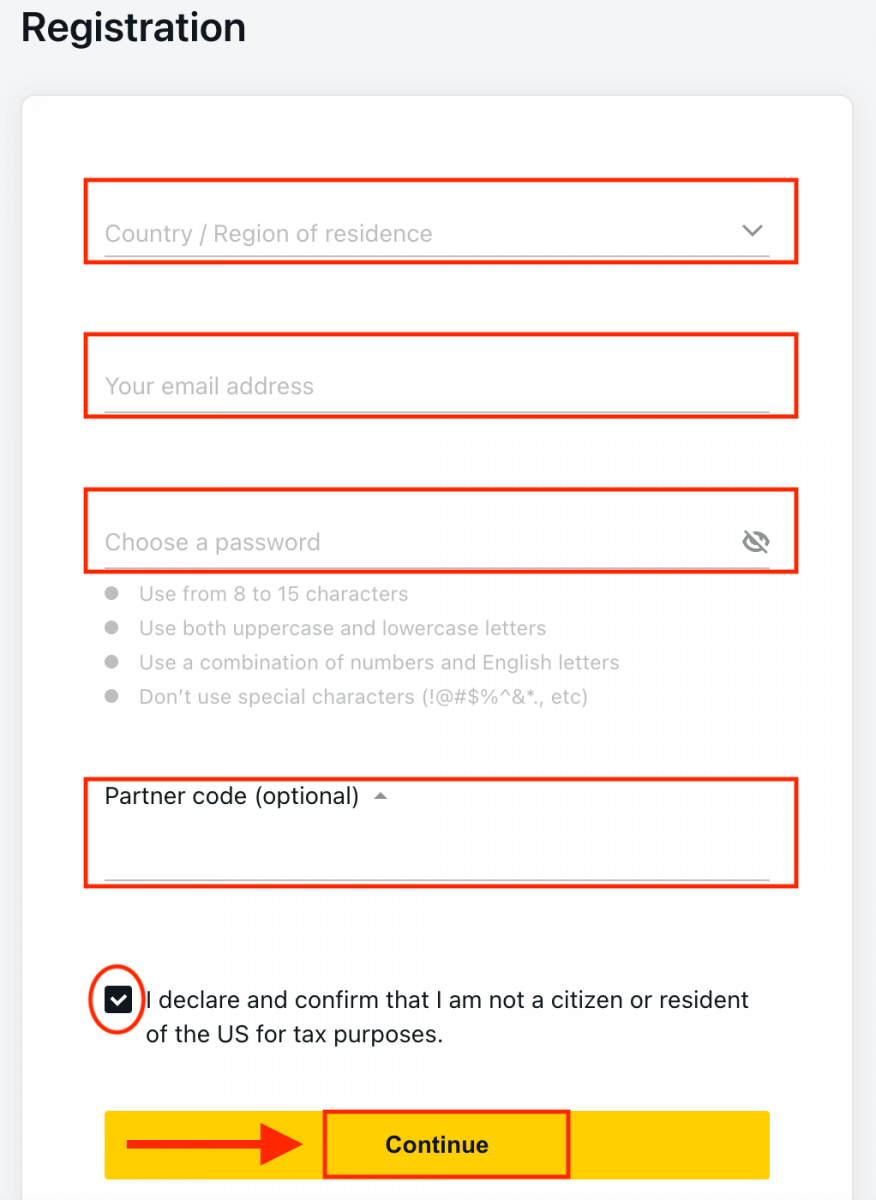
3. Baie geluk, jy het 'n nuwe Exness-rekening suksesvol geregistreer en sal na Exness Terminal geneem word. Klik op die " Demo-rekening "-knoppie om met die demo-rekening te begin handel dryf.
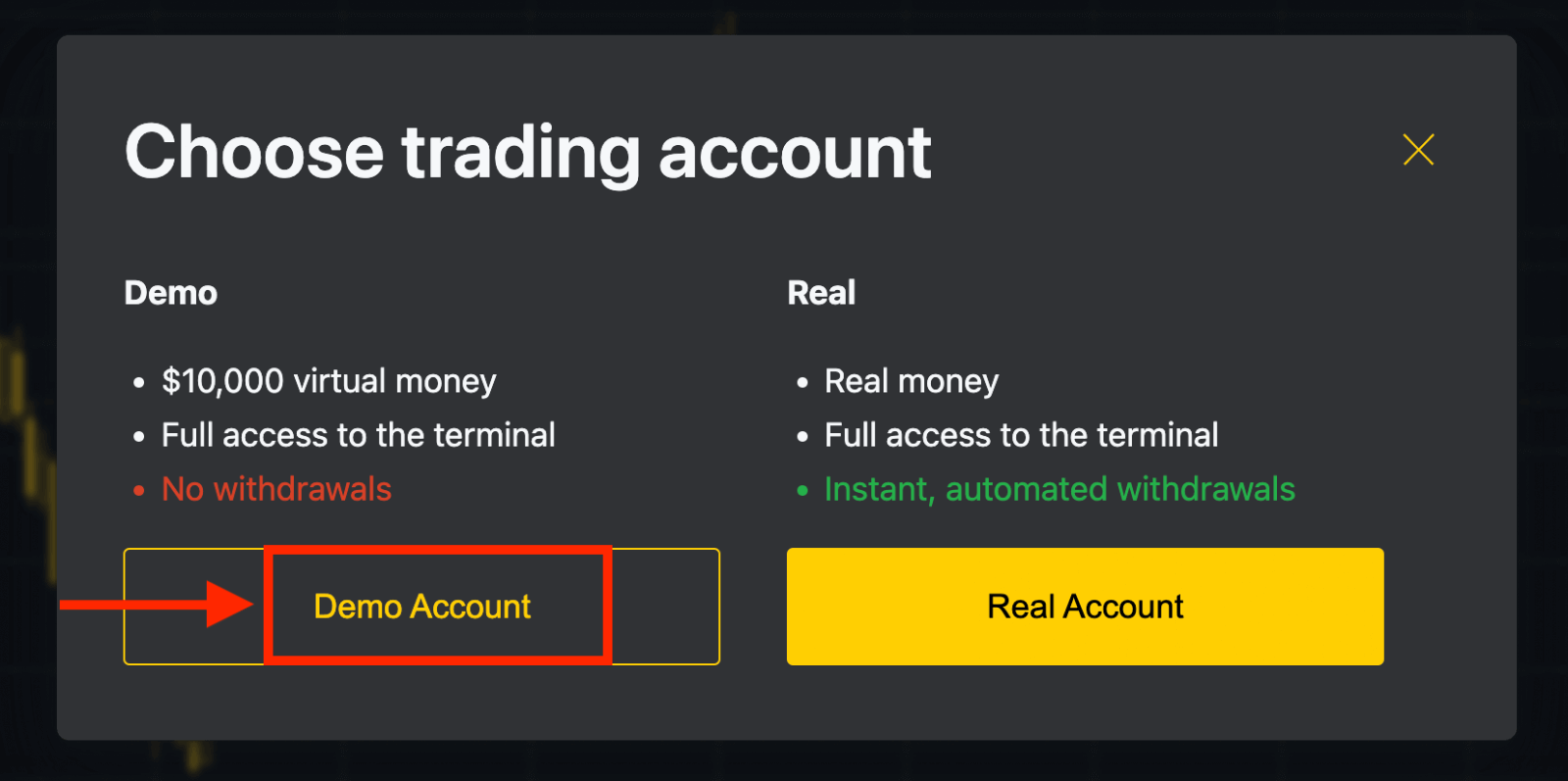
Nou het jy geen registrasie nodig om 'n demo-rekening oop te maak nie. $10,000 in 'n Demo-rekening laat jou toe om soveel as wat jy nodig het gratis te oefen. Die funksionaliteit van die demo-rekeninge is soortgelyk aan die regte rekening met die uitsondering dat jy met virtuele geld handel dryf.
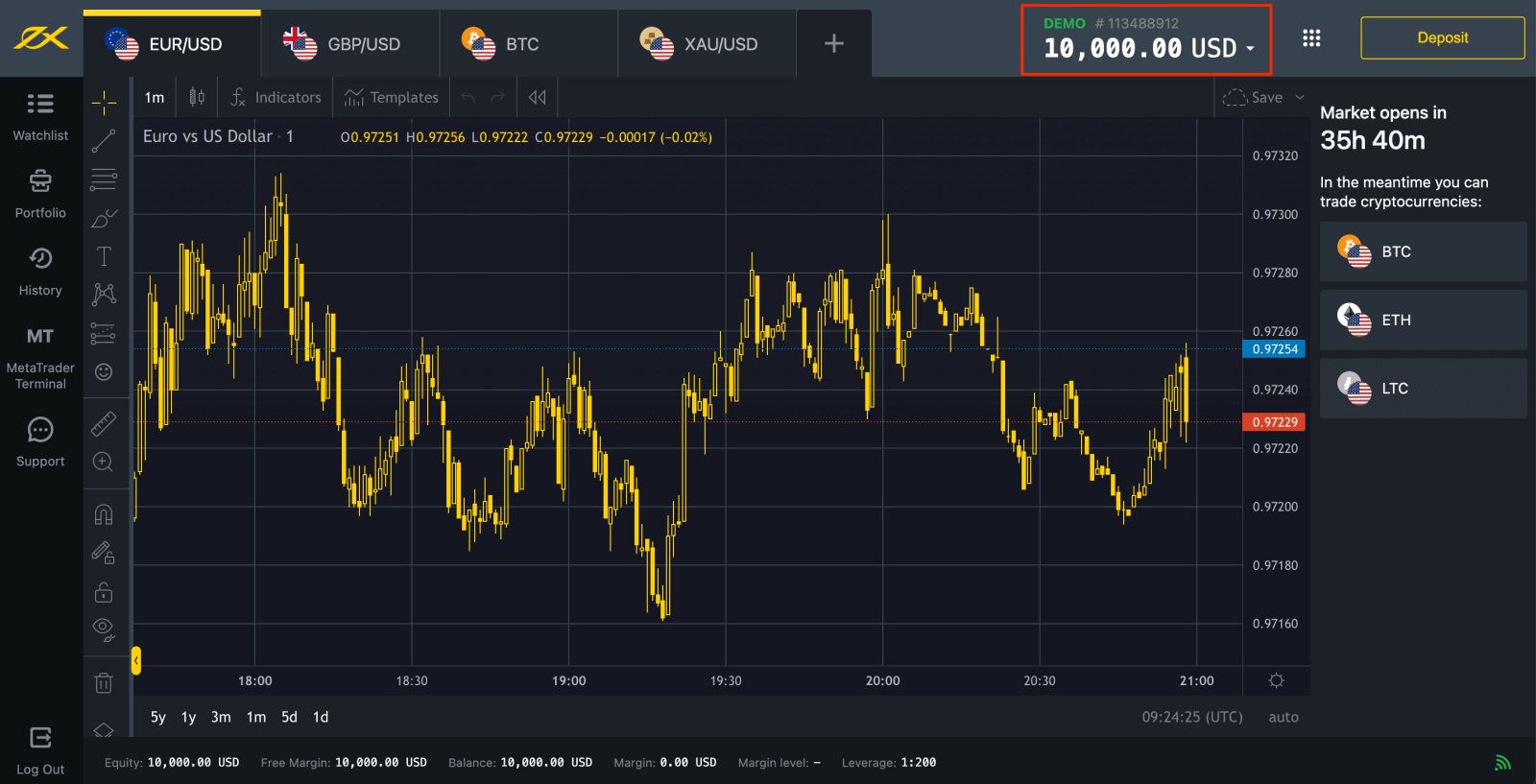
Sodra jy gereed is om met regte fondse te begin handel dryf, kan jy oorskakel na 'n regte rekening en jou geld deponeer.
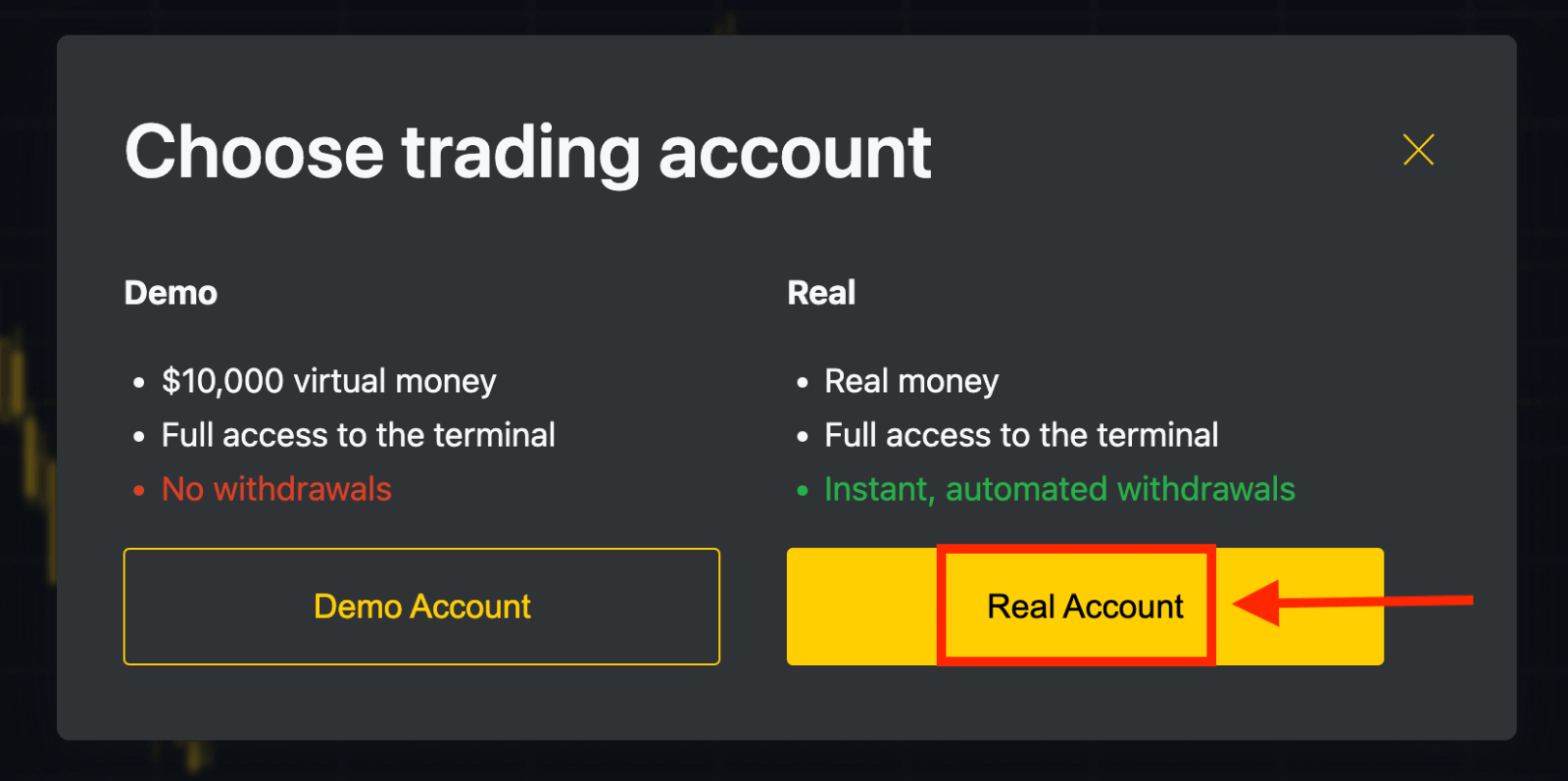
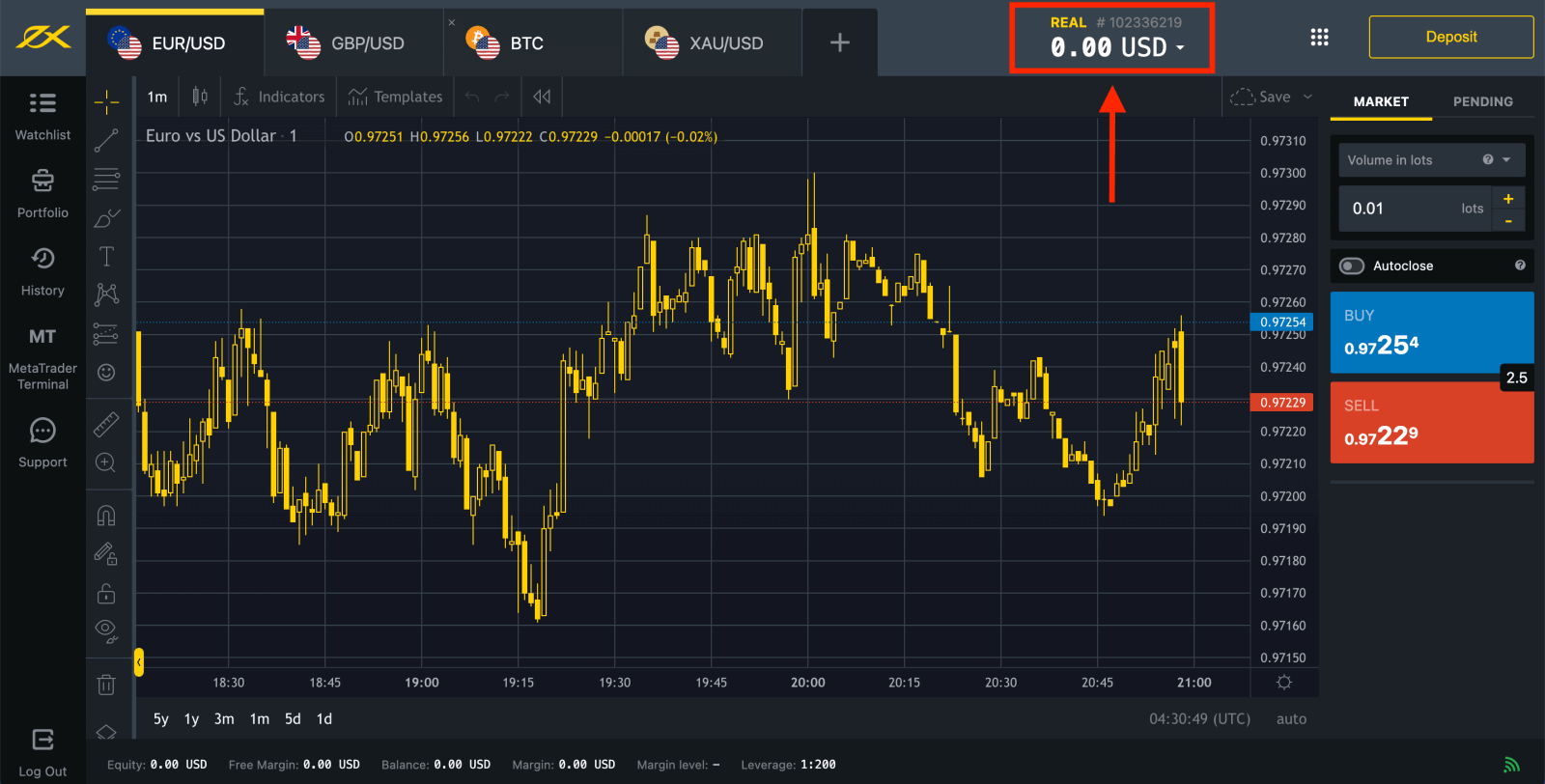
Gaan na Persoonlike Area om meer handelsrekeninge oop te maak.
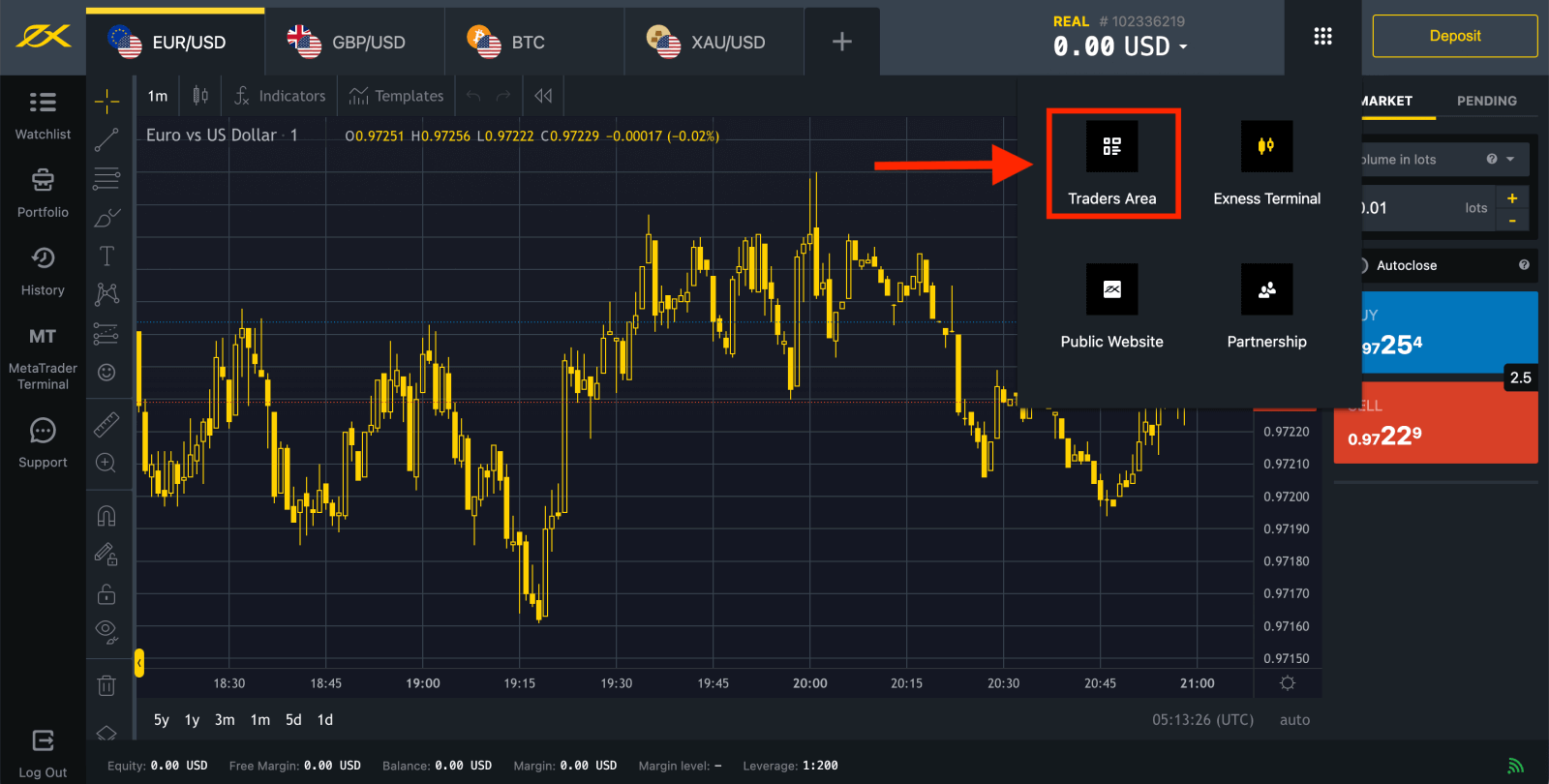
By verstek word 'n regte handelsrekening en 'n demo-handelsrekening (beide vir MT5) in jou nuwe Persoonlike Area geskep; maar dit is moontlik om nuwe handelsrekeninge oop te maak. 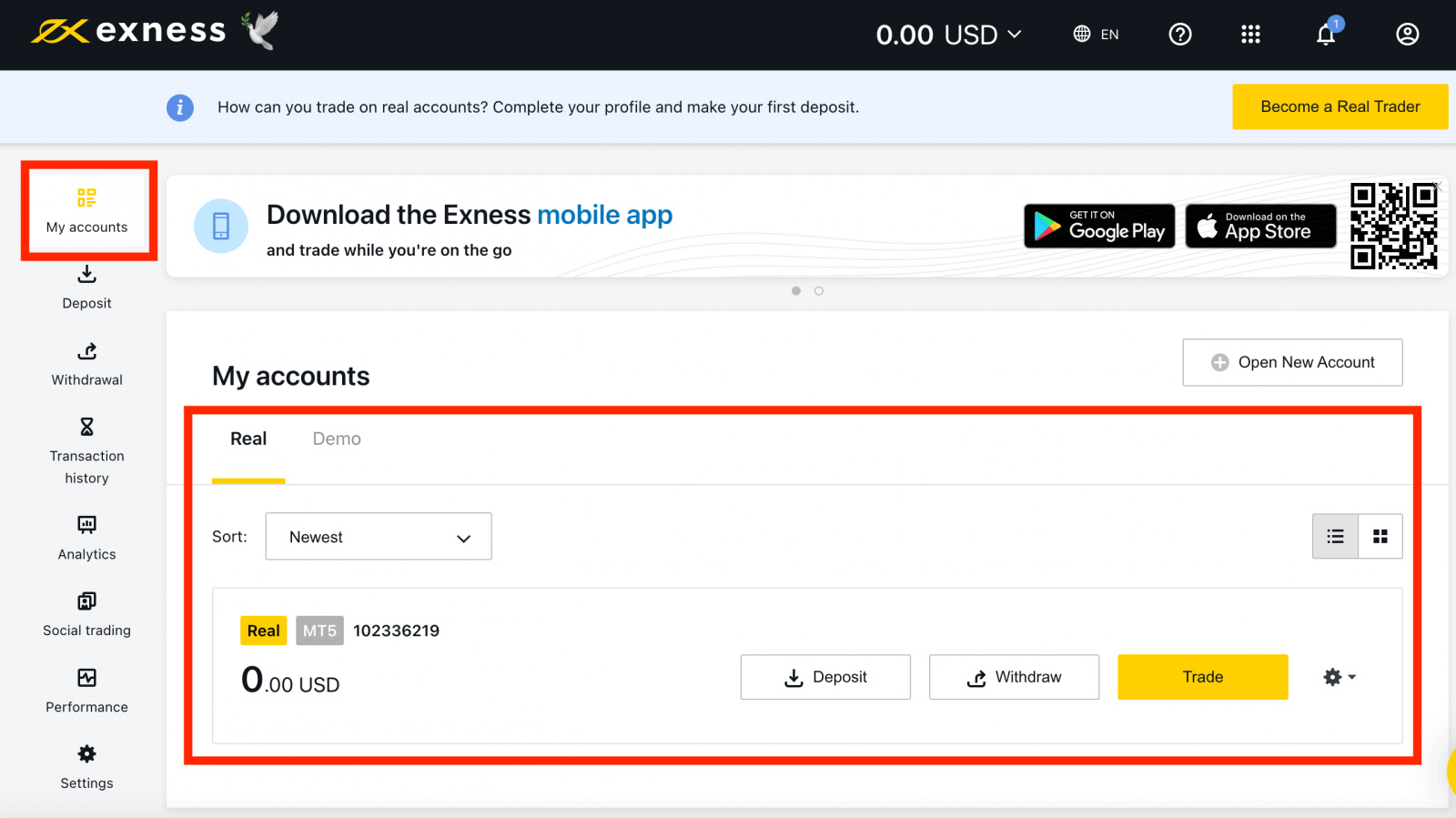
Registrasie by Exness kan enige tyd gedoen word, selfs nou!
Sodra jy geregistreer het, word dit aanbeveel dat jy jou Exness-rekening volledig verifieer om toegang te verkry tot elke kenmerk wat slegs beskikbaar is vir ten volle geverifieerde Persoonlike Areas.
Hoe om 'n nuwe handelsrekening te skep
1. Van jou nuwe Persoonlike Area, klik Open New Account in die 'My Accounts' area. 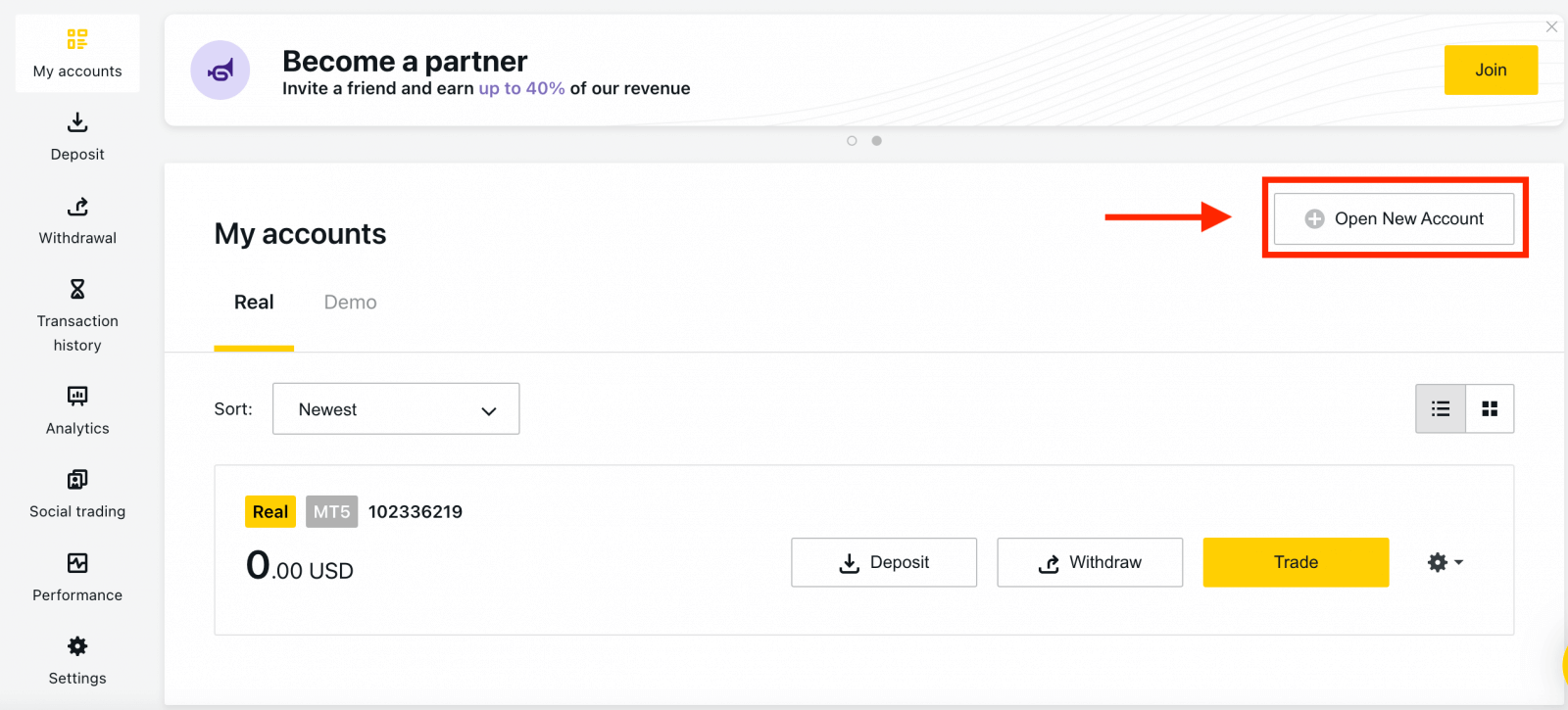
2. Kies uit die beskikbare handelsrekeningtipes, en of jy 'n regte of demo-rekening verkies. 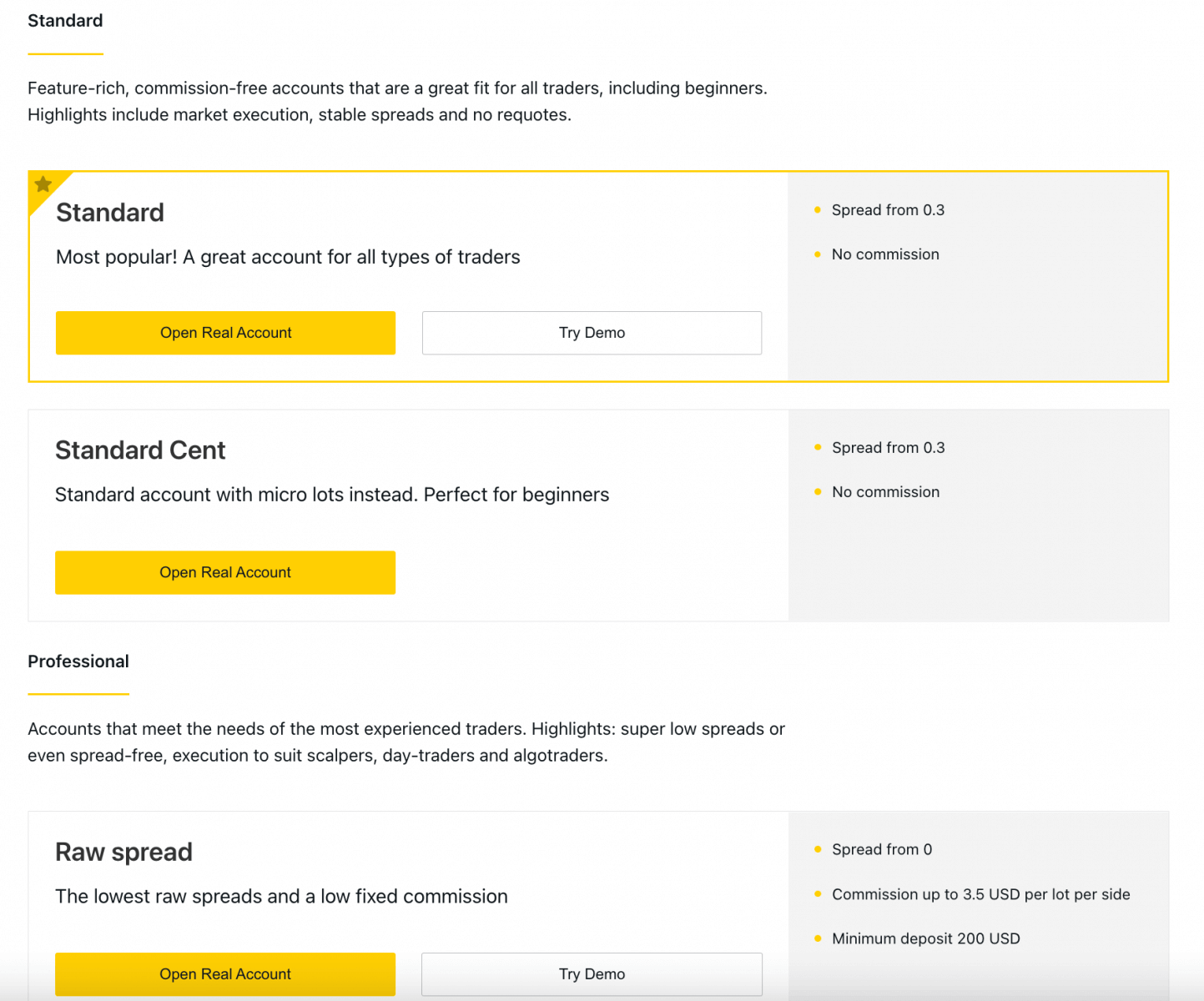
3. Die volgende skerm vertoon die volgende instellings:
- Nog 'n kans om 'n Real- of Demo- rekening te kies.
- 'N Keuse tussen MT4 en MT5 handel terminale.
- Stel jou maksimum hefboomwerking.
- Kies jou rekeninggeldeenheid (let daarop dat dit nie vir hierdie handelsrekening verander kan word sodra dit gestel is nie).
- Skep 'n bynaam vir hierdie handelsrekening.
- Stel 'n handelsrekeningwagwoord in.
- Klik op Skep 'n rekening sodra jy tevrede is met jou instellings.
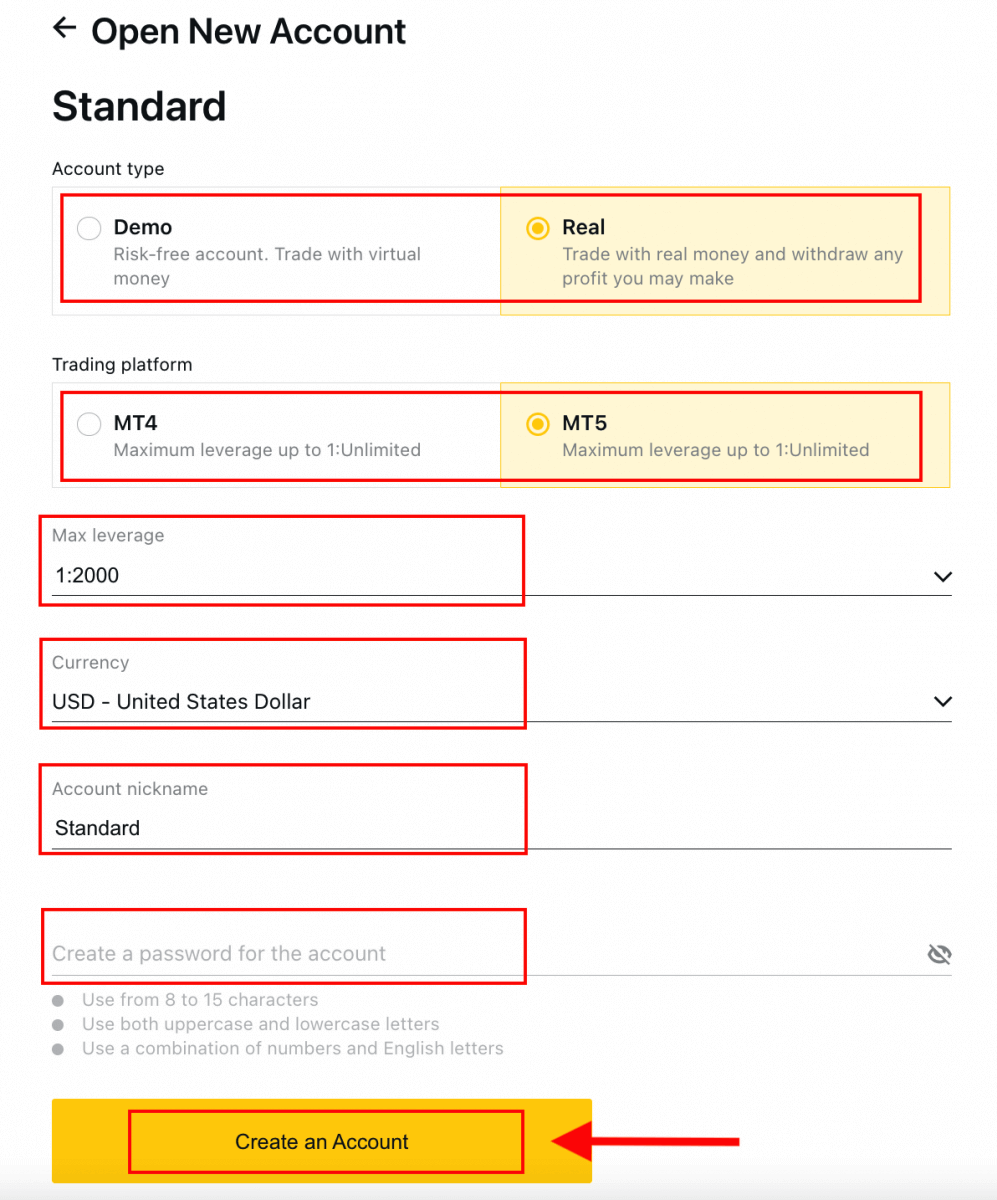
4. Jou nuwe handelsrekening sal in die 'My Rekeninge'-oortjie verskyn. 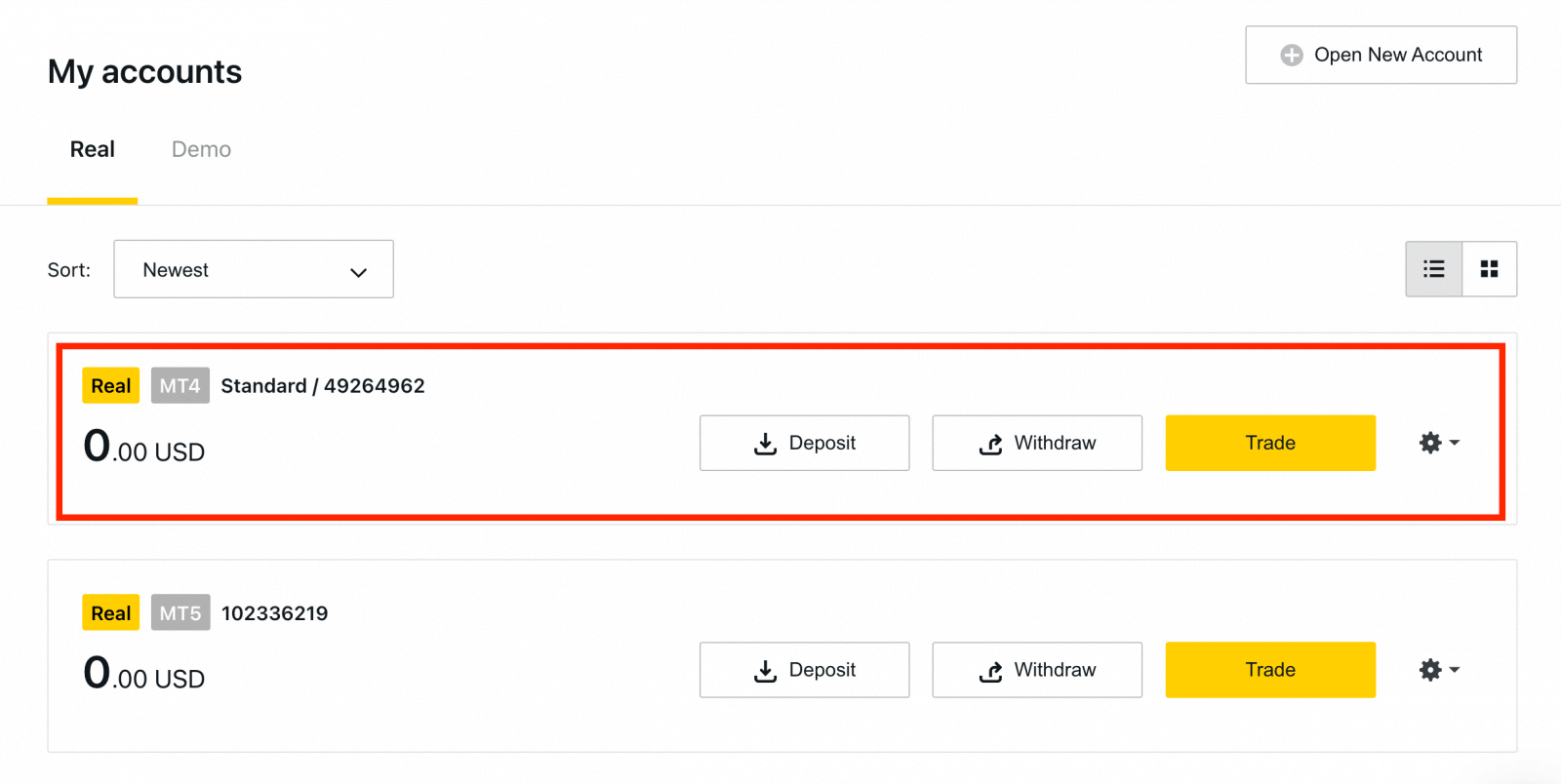
Baie geluk, jy het 'n nuwe handelsrekening oopgemaak.
Hoe om in Exness te deponeer
Hoe om Exness-rekening te registreer [Toep]
Stel 'n rekening op en registreer
Registreer rekening op die Exness Trader-toepassing is 'n bykomende opsie en jy kan dit in net 'n paar eenvoudige stappe doen: 1. Laai Exness Trader van die App Store of Google Play af .
2. Installeer en laai Exness Trader.
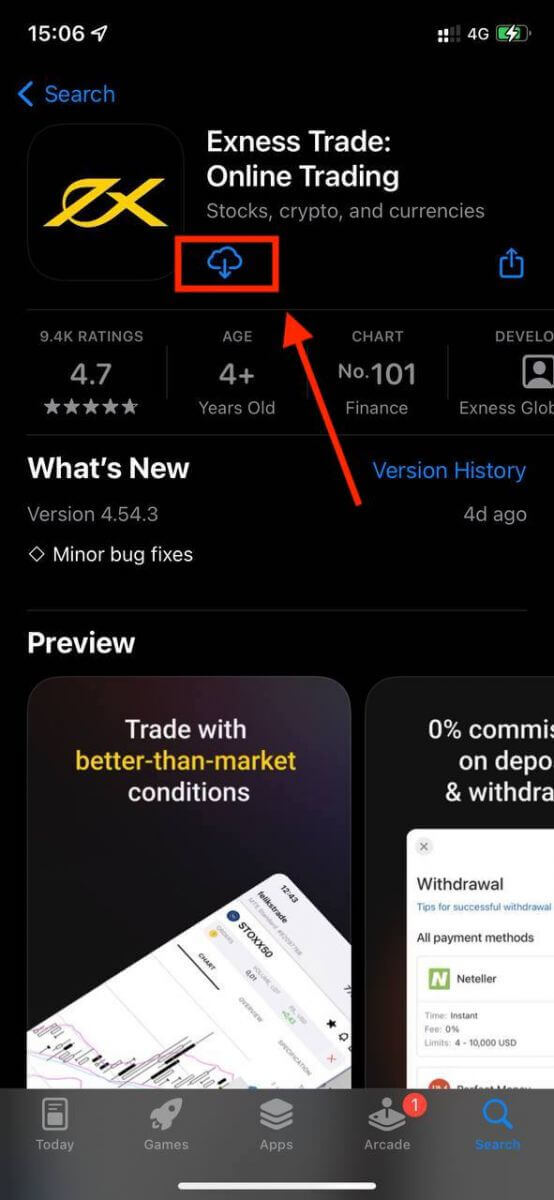
3. Tik Registreer .
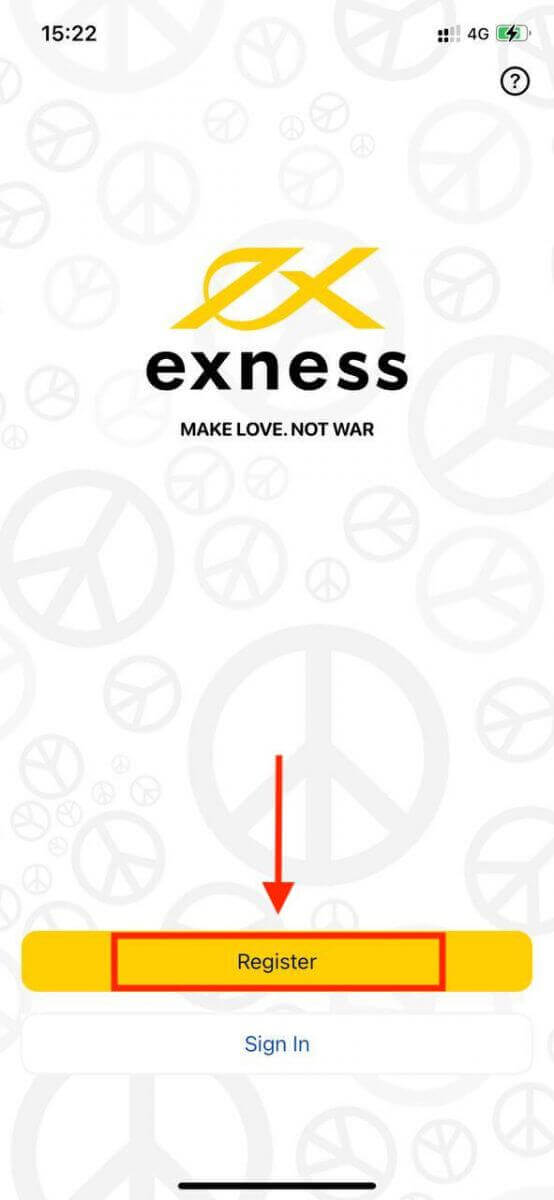
4. Tik Verander land/streek om jou land van verblyf uit die lys te kies, tik dan op Gaan voort .
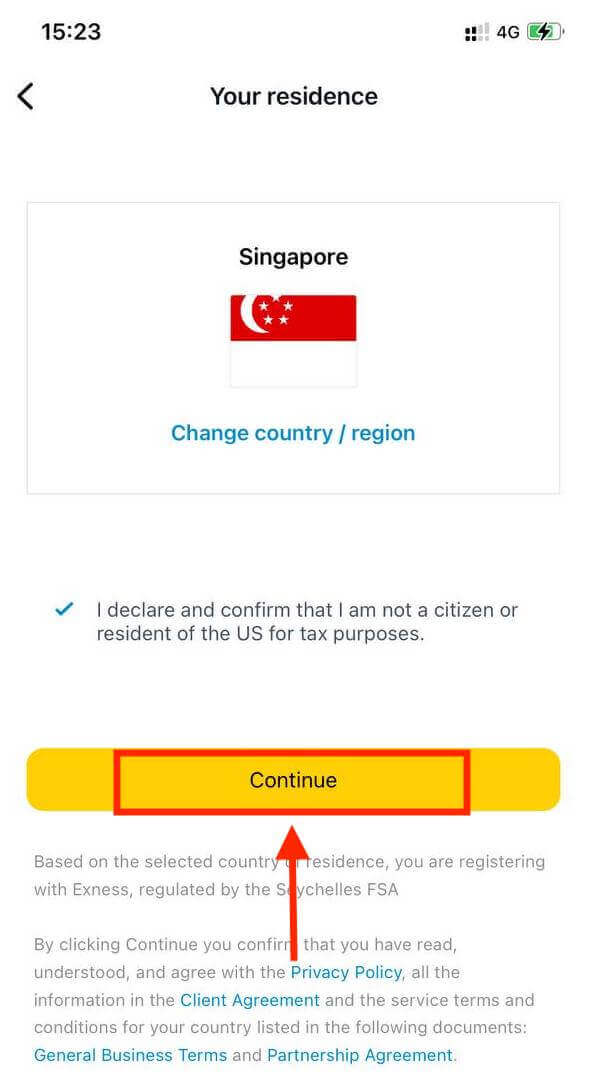
5. Voer jou e-posadres in en gaan voort .
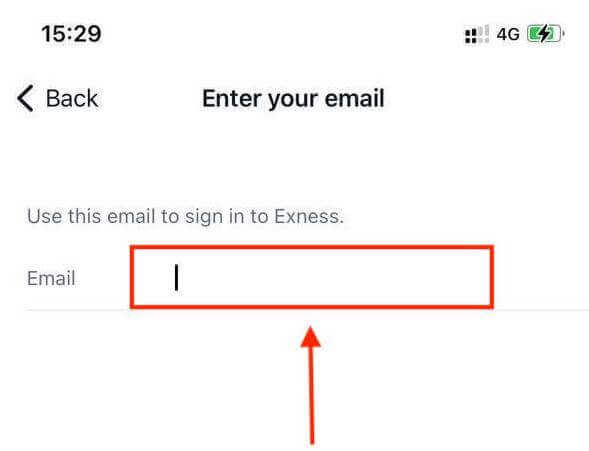
6. Skep 'n wagwoord wat aan die vereistes voldoen. Tik Gaan voort .
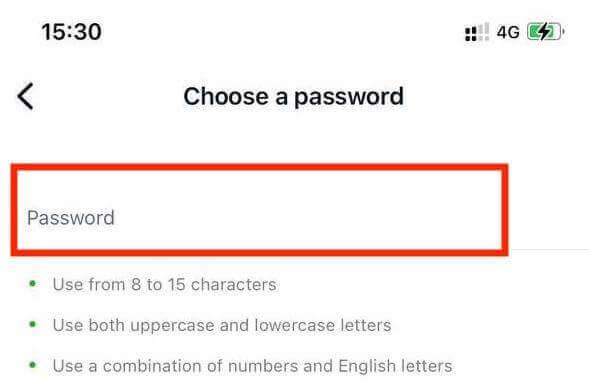
7. Verskaf jou foonnommer en tik Stuur vir my 'n kode .
8. Voer die 6-syfer-verifikasiekode in wat na jou foonnommer gestuur is, en tik dan op Gaan voort . Jy kan tik Stuur vir my 'n kode weer as die tyd uitloop.
9. Skep 'n 6-syfer-wagkode en voer dit dan weer in om te bevestig. Dit is nie opsioneel nie, en moet voltooi word voordat jy Exness Trader kan betree.
10. Jy kan biometrie opstel deur Laat toe te tik as jou toestel dit ondersteun, of jy kan hierdie stap oorslaan deur Nie nou nie .
11. Die deposito-skerm sal aangebied word, maar jy kan terugtik om terug te keer na die hoofarea van die toepassing.
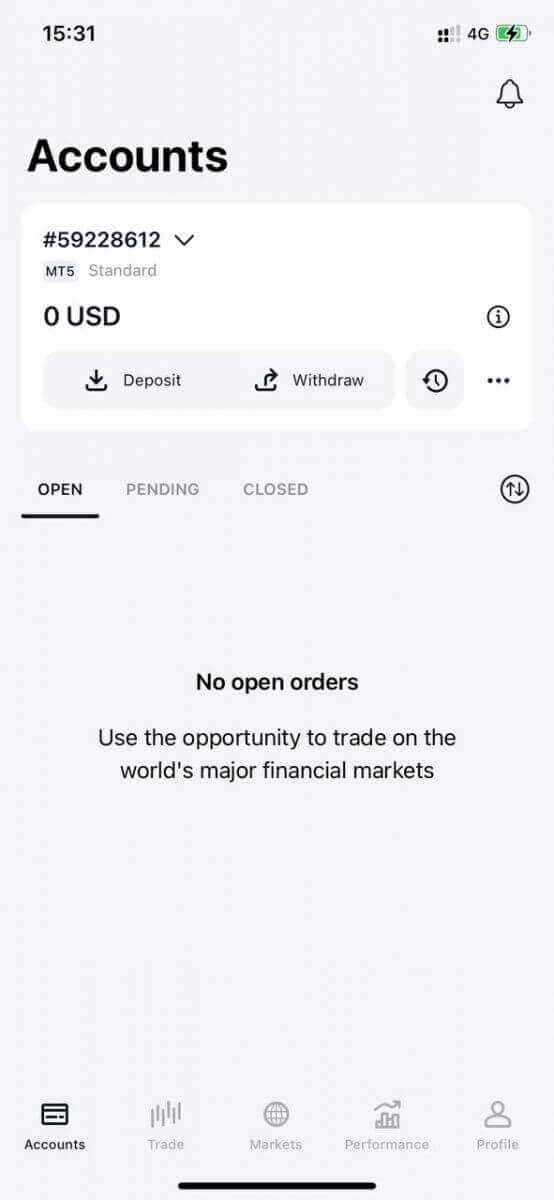
Baie geluk, Exness Trader is opgestel en gereed om te gebruik.
By registrasie word 'n demo-rekening vir jou geskep (met USD 10 000 virtuele fondse) om handel te beoefen.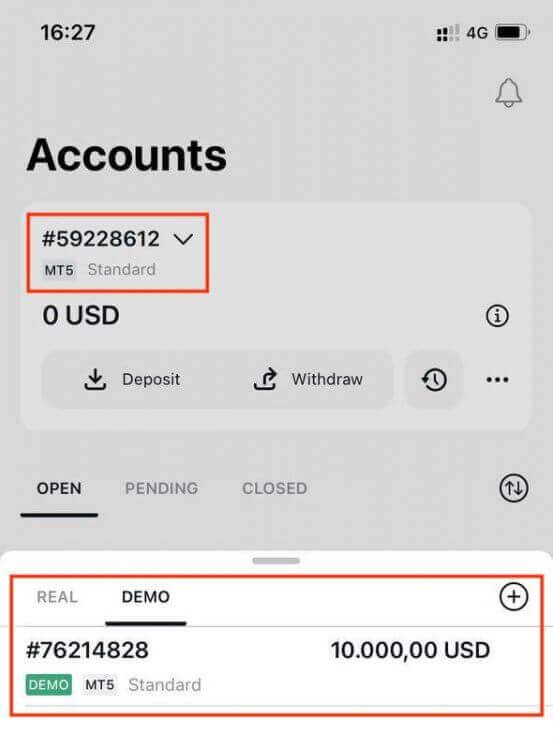
Saam met 'n demo-rekening word 'n regte rekening ook vir jou geskep by registrasie.
Hoe om 'n nuwe handelsrekening te skep
Sodra jy jou Persoonlike Area geregistreer het, is dit baie eenvoudig om 'n handelsrekening te skep. 1. Tik op die aftreklys op jou Rekeninge-oortjie op jou hoofskerm.
2. Klik op die plusteken aan die regterkant en kies New Real Account of New Demo Account .
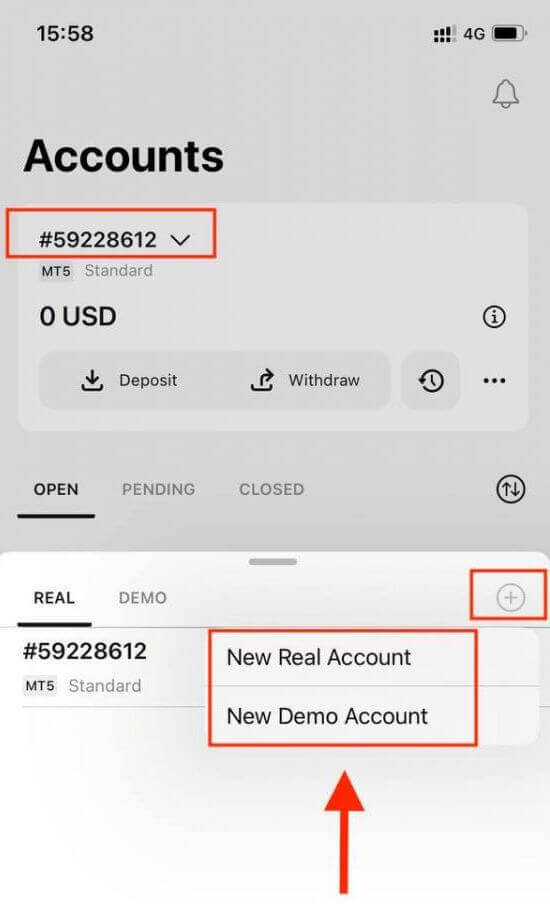
3. Kies jou voorkeur rekeningtipe onder Meta Trader 5 en Meta Trader 4 velde.
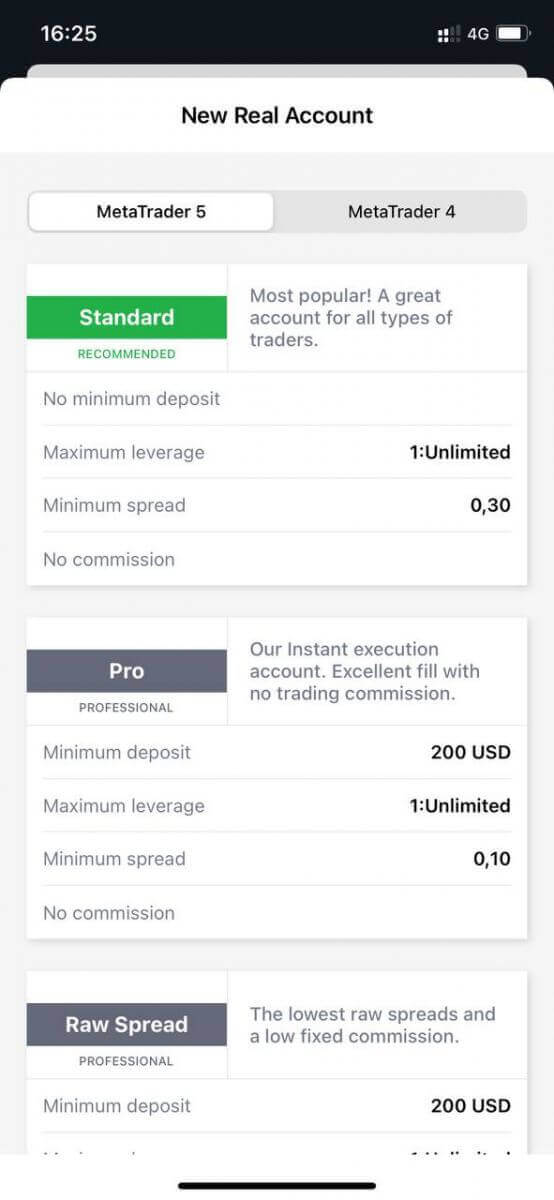
4. Stel die rekening geldeenheid , hefboom , en voer die rekening bynaam in . Tik Gaan voort .
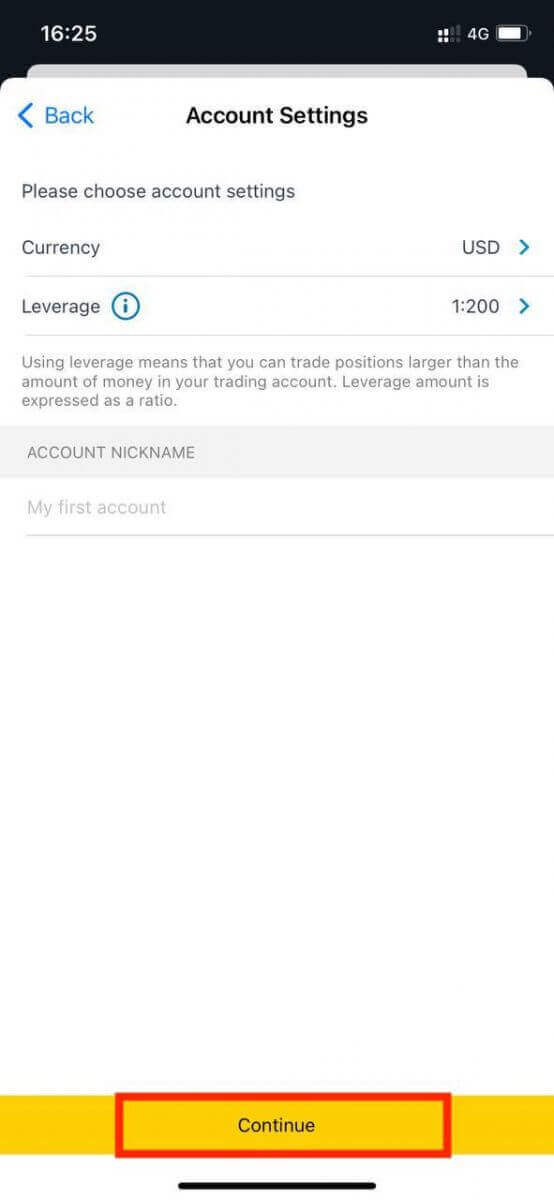
5. Stel 'n handelswagwoord in volgens die vereistes wat vertoon word.
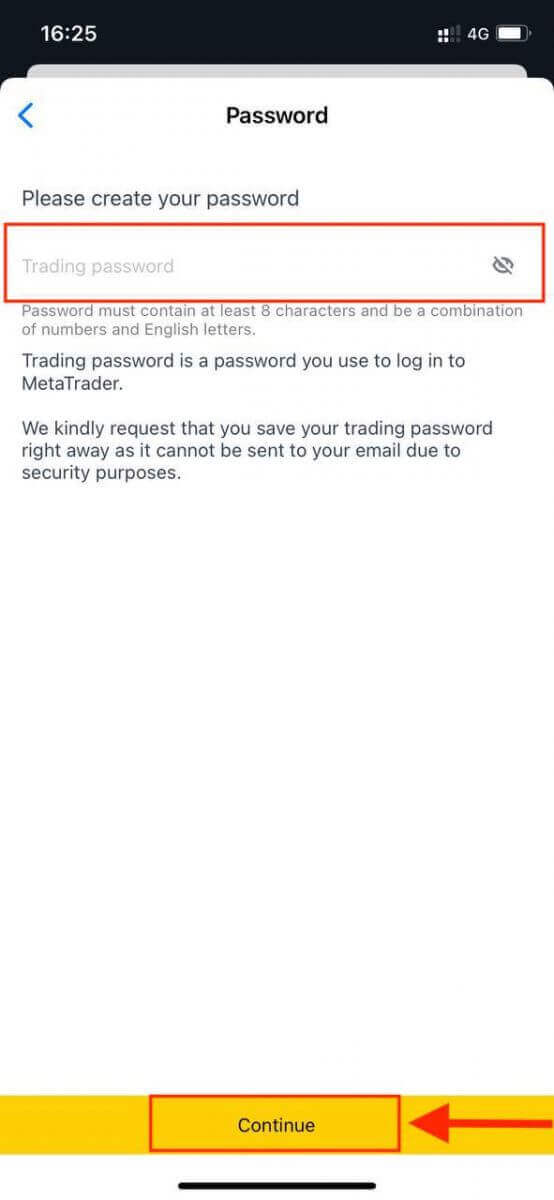
Jy het suksesvol 'n handelsrekening geskep. Tik Maak Deposito om 'n betaalmetode te kies om fondse te deponeer en tik dan Handel.
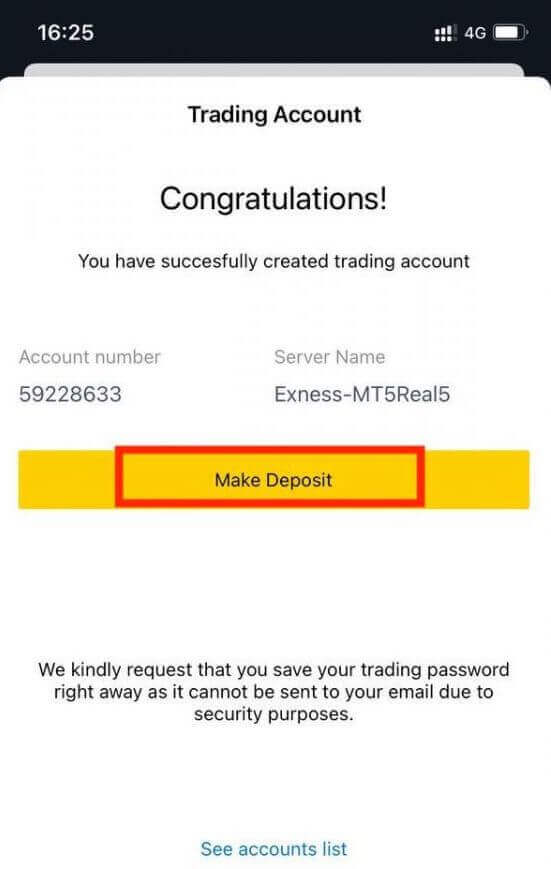
Jou nuwe handelsrekening sal hieronder verskyn.
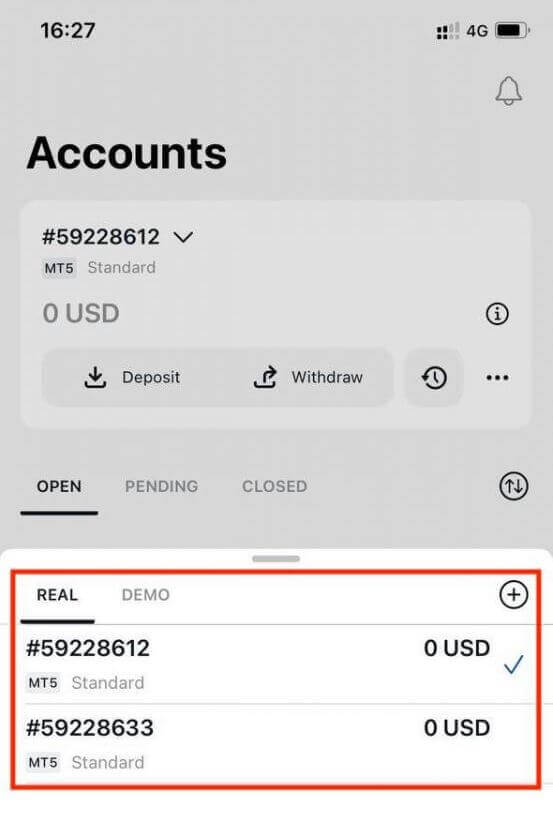
Let daarop dat die rekeninggeldeenheid wat vir 'n rekening gestel is, nie verander kan word sodra dit gestel is nie. As jy jou rekening se bynaam wil verander, kan jy dit doen deur by die web Persoonlike Area aan te meld.
Hoe om aan te meld by Exness
Meld aan by Exness
1. Om by u Exness aan te meld , benodig u 'n handelsrekeningwagwoord tydens u handelsrekeningregistrasie. Klik op " Teken in ". 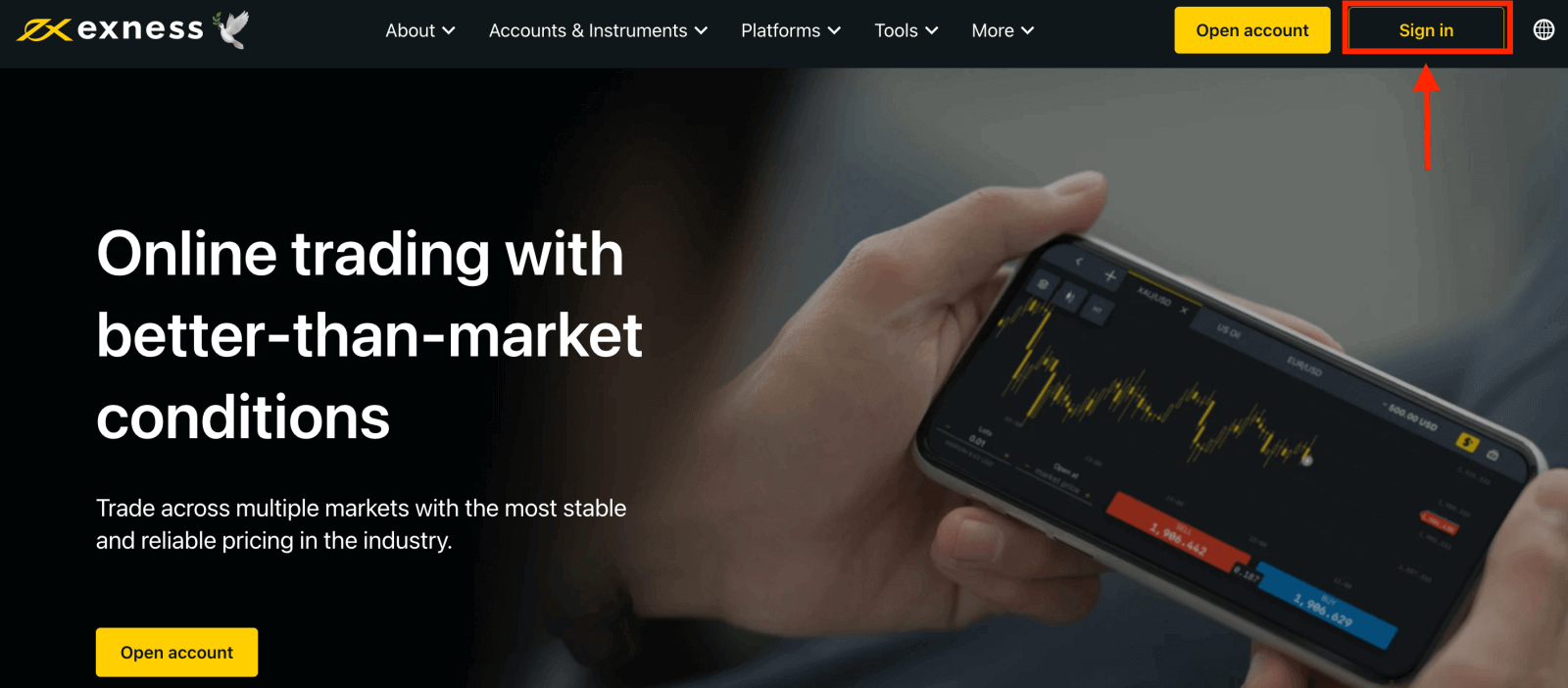
2. Voer jou e-posadres en wagwoord in waarmee jy geregistreer het om by jou rekening aan te meld en klik "Gaan voort". 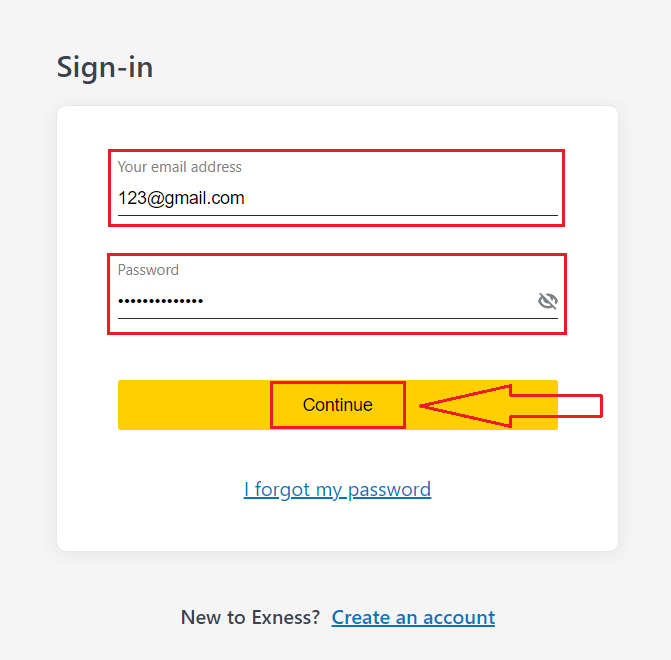
3. Sodra jy suksesvol ingeteken het. Van My Rekeninge, klik die rekening se instellings-ikoon om sy opsies te wys. 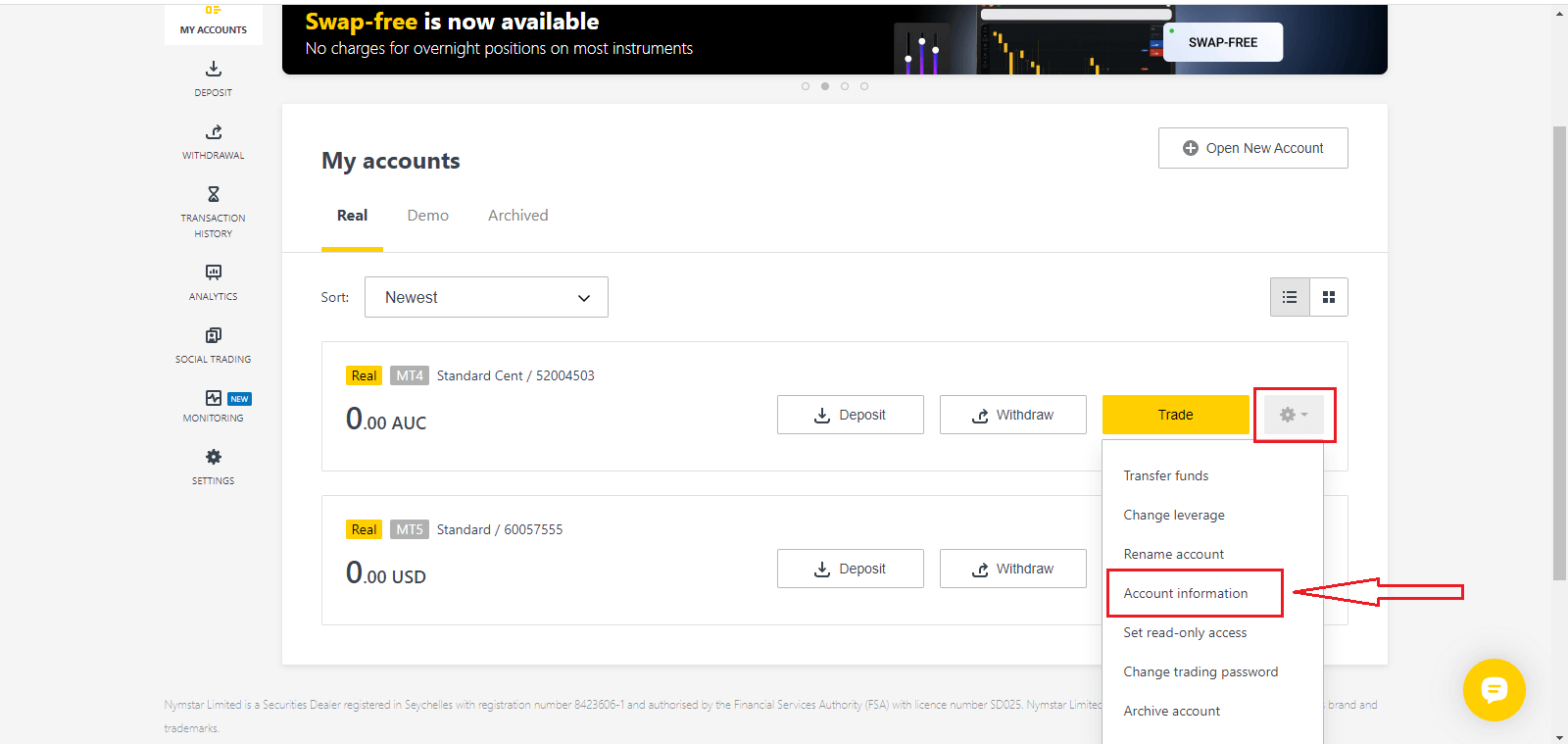
4. Kies Rekeninginligting en 'n pop-up met daardie rekening se inligting sal verskyn. Hier sal jy die MT4/MT5 aanmeldnommer en jou bedienernommer vind.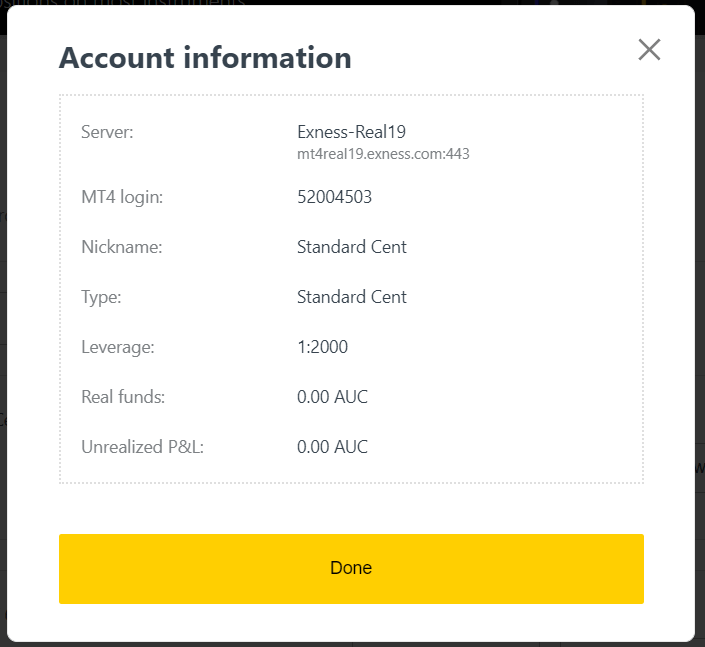
Let daarop dat om by u handelsterminaal aan te meld, u ook u handelswagwoord benodig wat nie in die persoonlike area vertoon word nie. As jy jou wagwoord vergeet het , kan jy dit terugstel deur te klik Verander handelswagwoord onder instellings soos vroeër gesien. Aanmeldinginligting soos MT4/MT5-aanmelding of bedienernommer is vas en kan nie verander word nie.
As jy reg op jou blaaier wil handel. Klik op "Handel" - "Exness Terminal".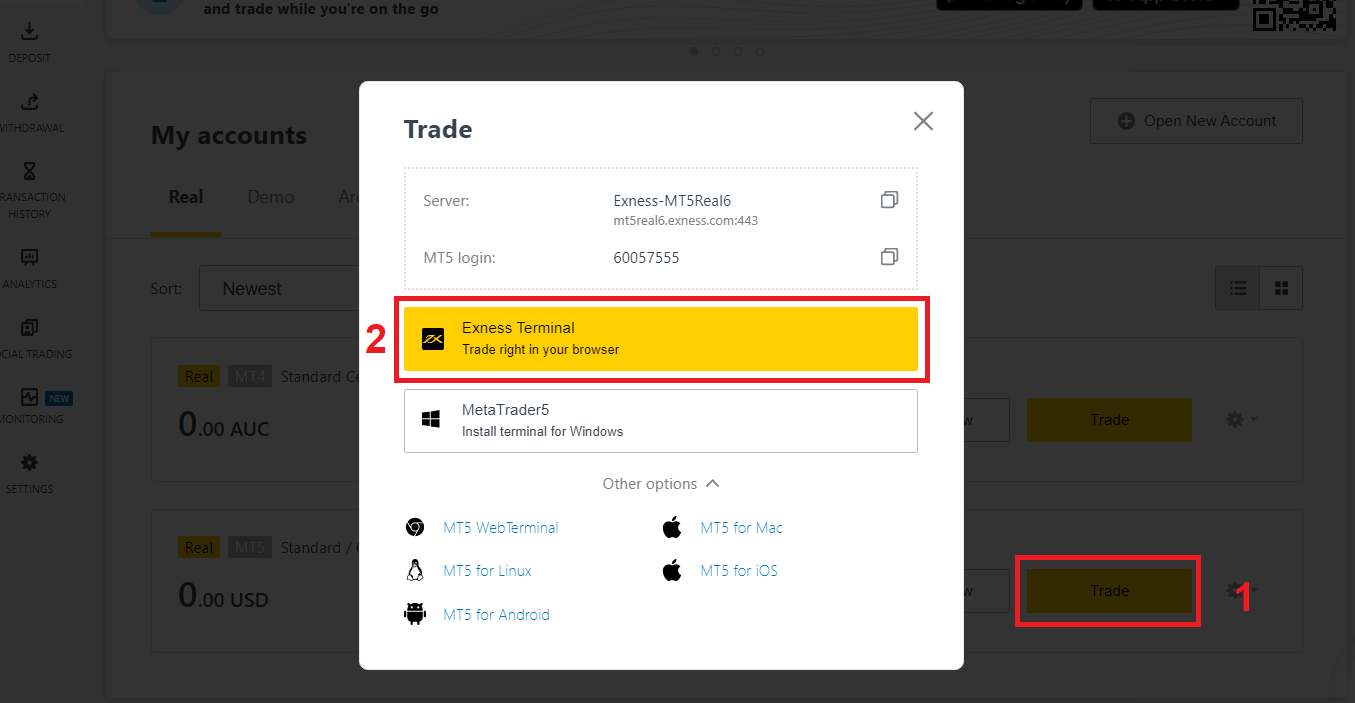
Exness Terminal.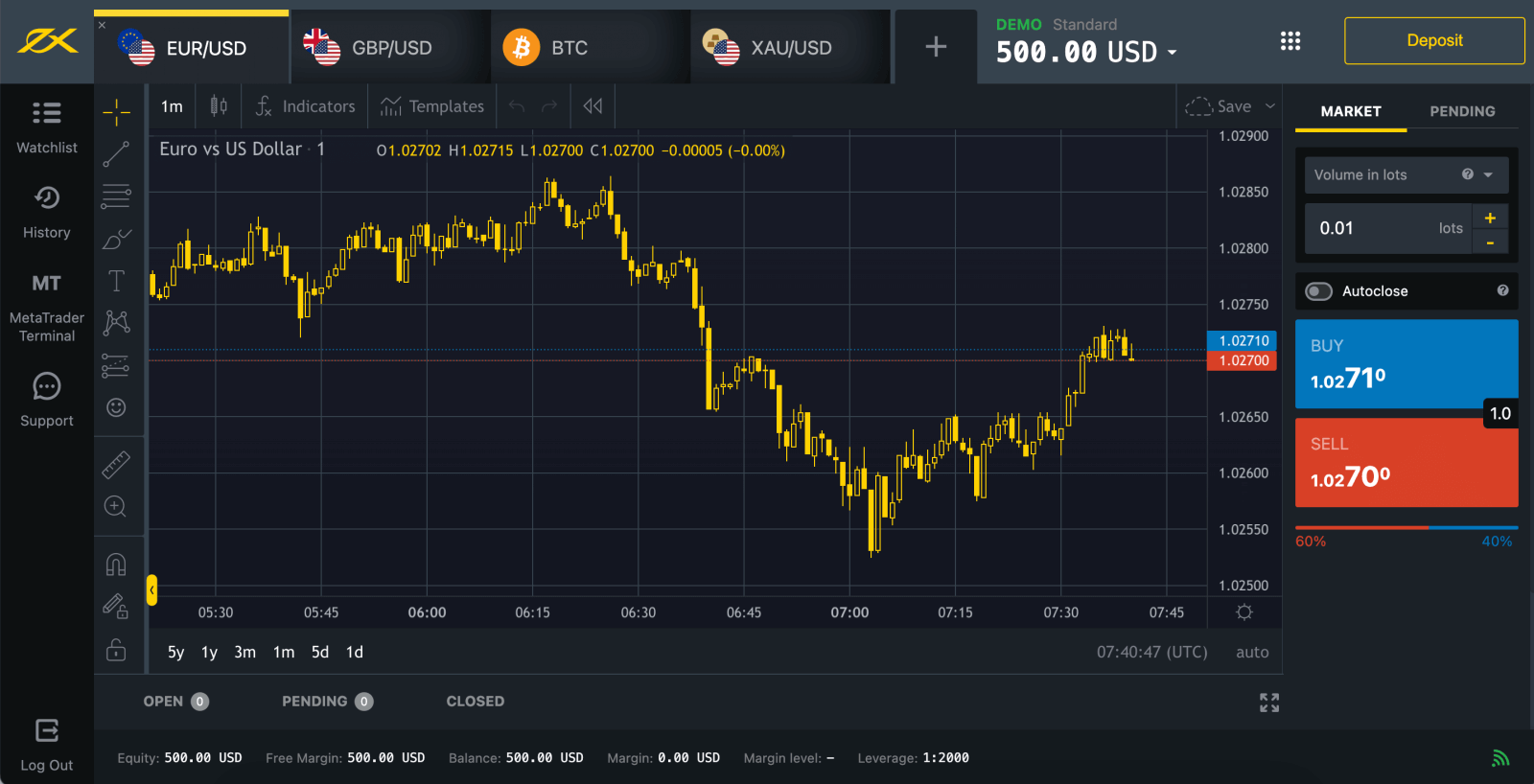
Teken in op Handelsplatform: MT4
Dit is maklik om by jou Meta Trader 4-handelsterminal aan te meld. Hou net jou forex rekeningnommer, wagwoord en bedienerbesonderhede gereed.
As jy reg op jou blaaier wil handel, klik "Handel" -- "MT4 WebTerminal" 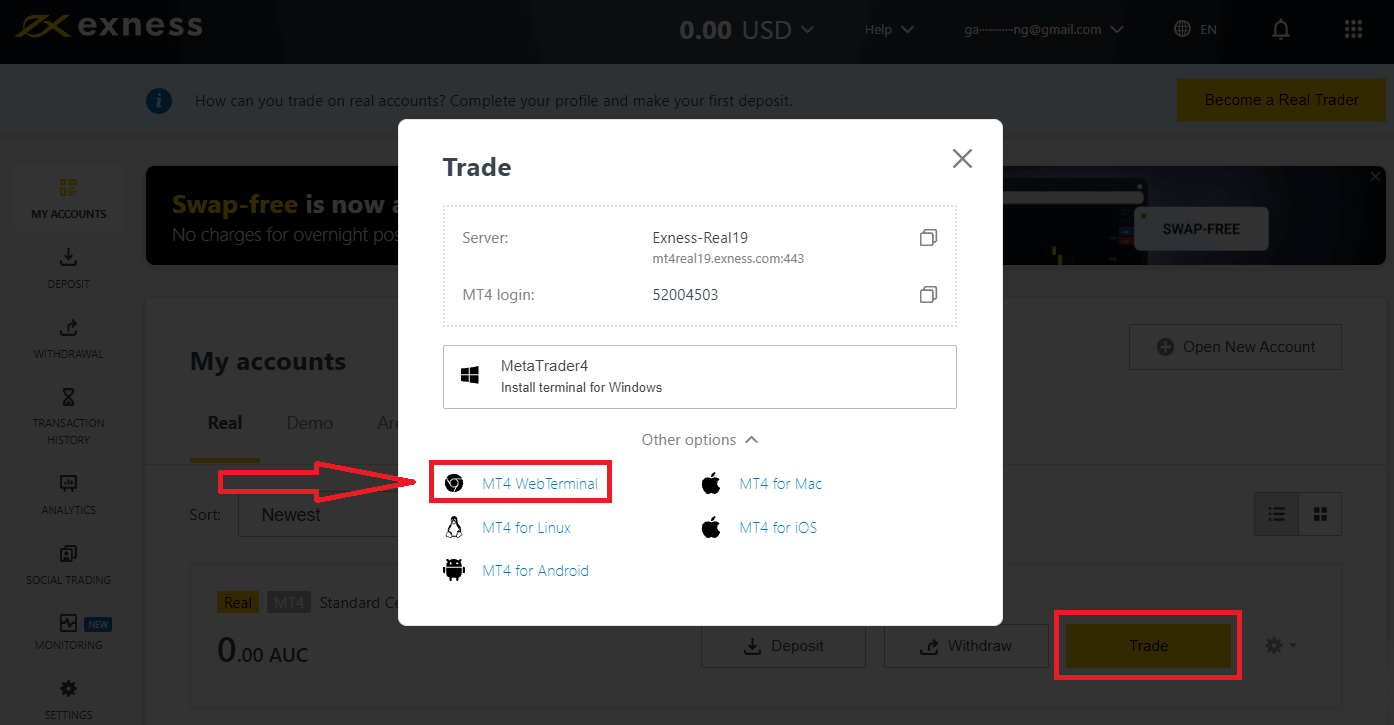
Jy sal die nuwe bladsy soos hieronder sien. Dit wys jou aanmelding en bediener, jy voer net jou wagwoord in en klik "Ok". 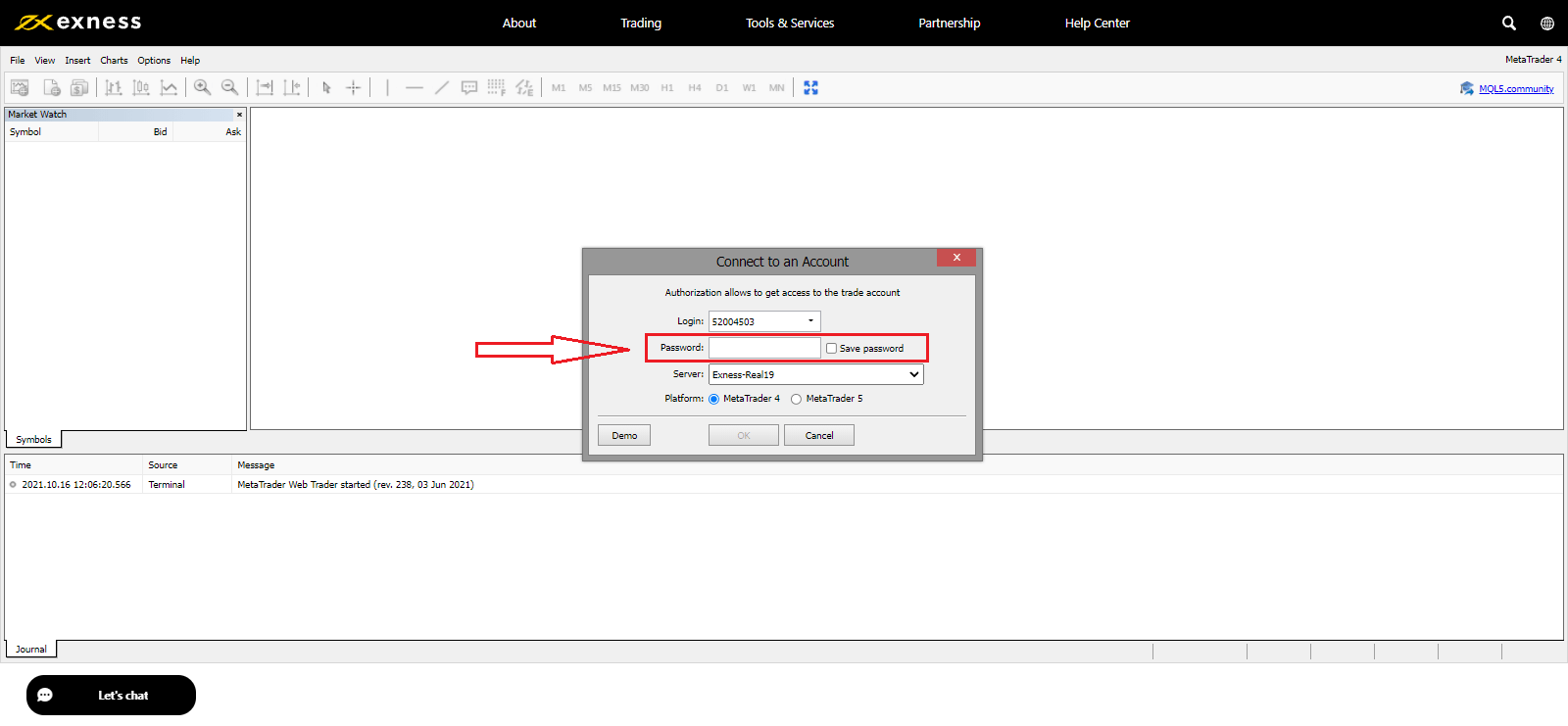
Nou kan jy op MT4 handel dryf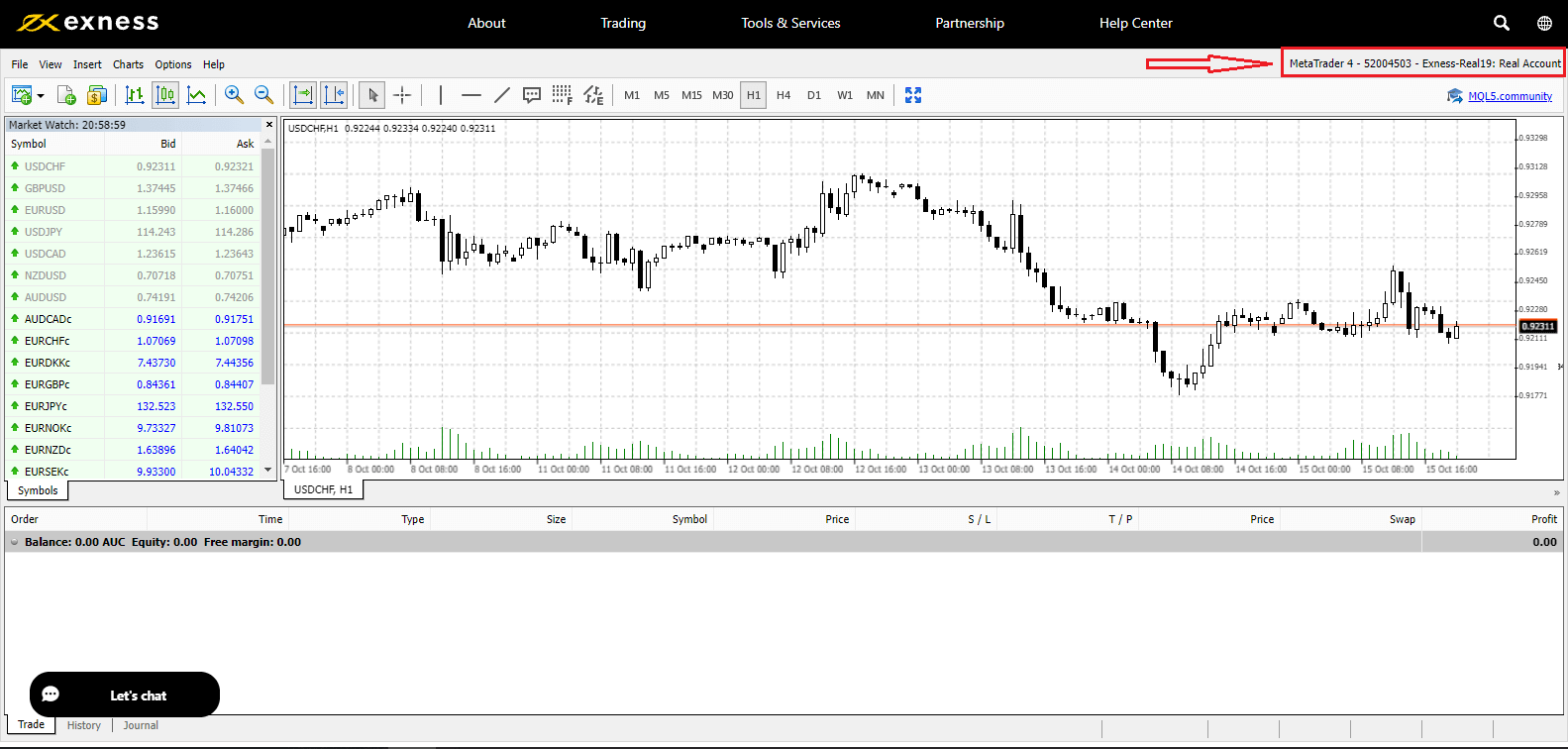
Teken in op Handelsplatform: MT5
Met Exness kan jy ook by jou Meta Trader 5 aanmeld. Hou net jou forex rekeningnommer, wagwoord en bedienerbesonderhede gereed.
As jy direk op jou blaaier wil handel, klik "Handel" -- "MT5 WebTerminal". 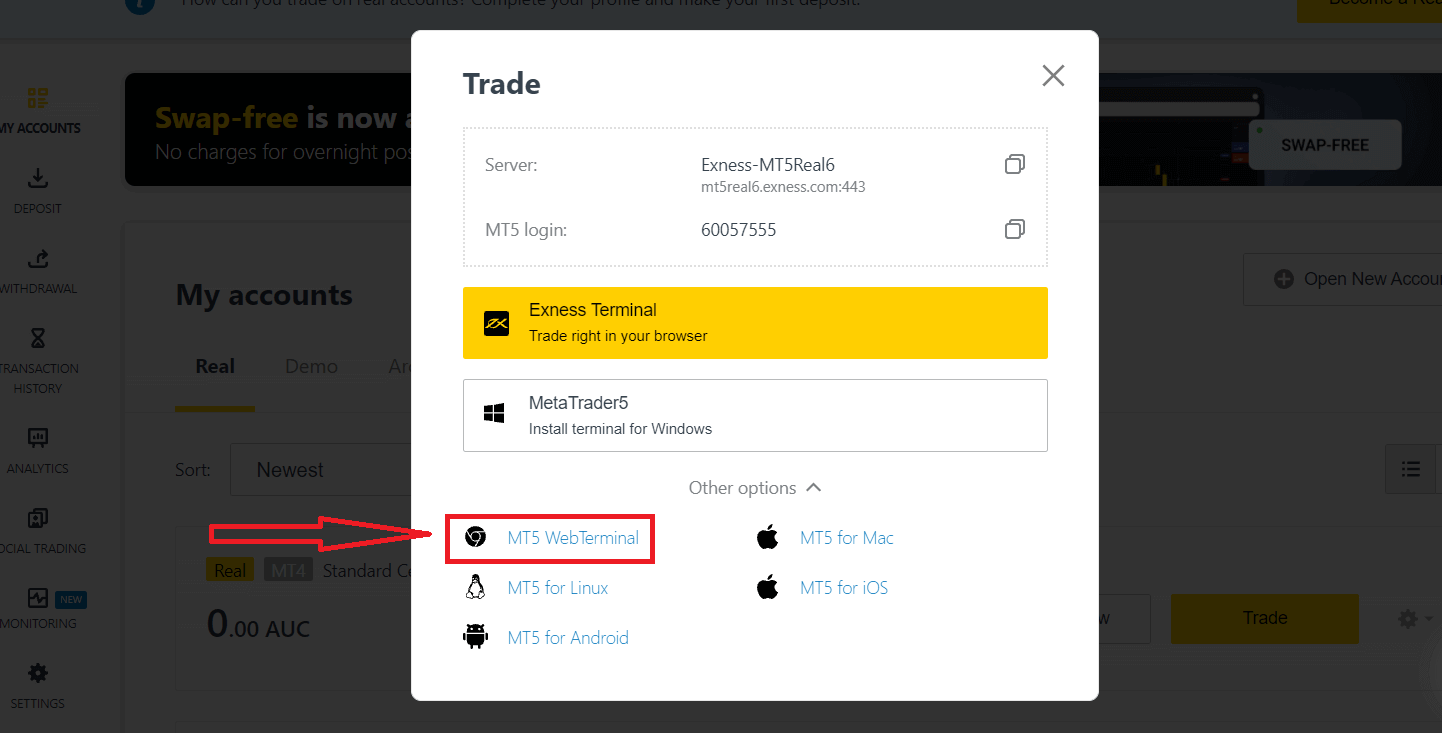
Jy sal die nuwe bladsy hieronder sien. Dit wys jou aanmelding en bediener, jy voer net jou wagwoord in en klik "Ok". 
Nou kan jy op MT5 handel dryf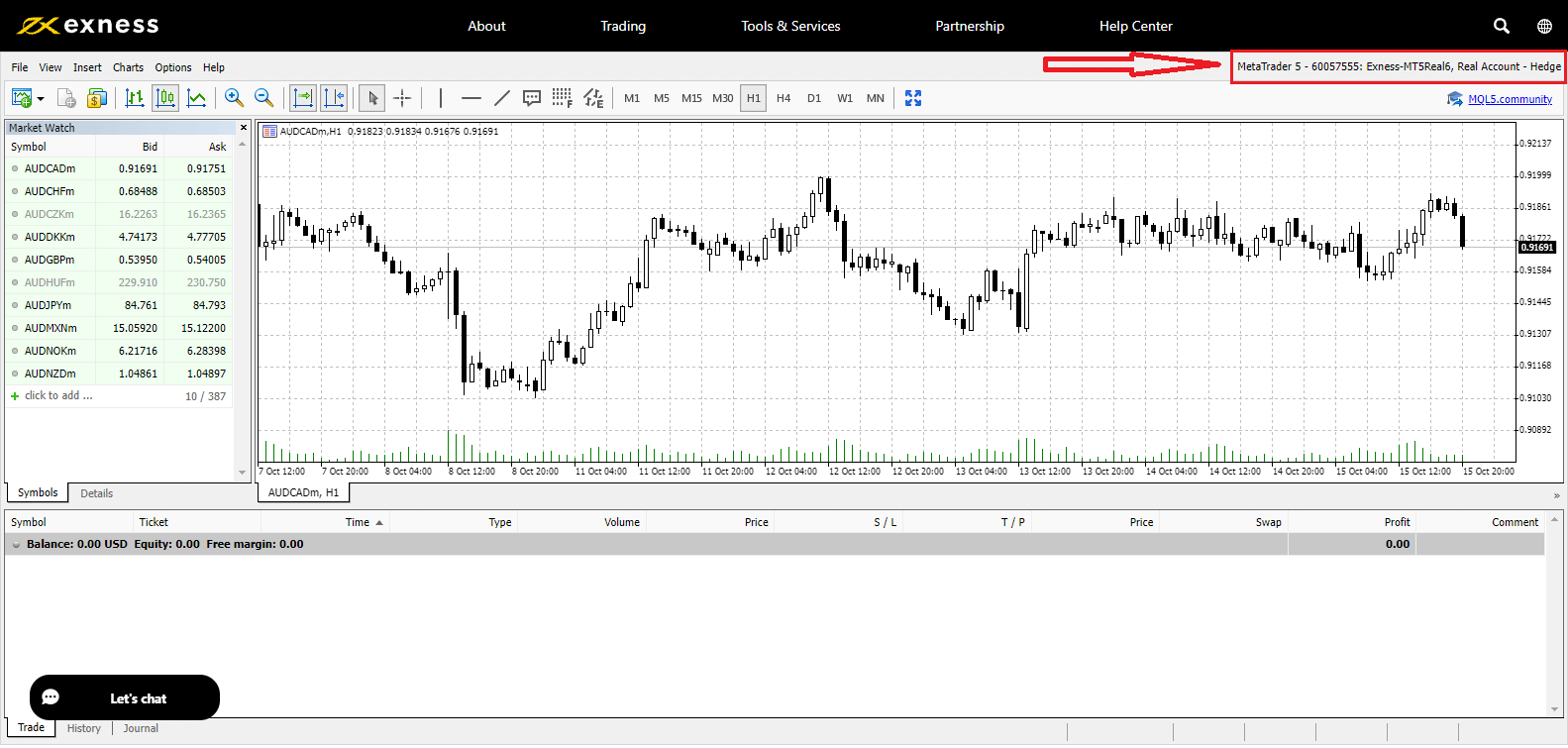
Hoe om jou Exness-wagwoord te herstel
Die stappe wat nodig is, hang af van watter tipe wagwoord jy wil herstel:
- Persoonlike area wagwoord
- Handelswagwoord
- Leesalleentoegang
- Telefoonwagwoord (geheime woord)
Persoonlike Area Wagwoord:
Dit is die wagwoord wat gebruik word om by jou Persoonlike Area aan te meld.
1. Gaan na Exness en klik " Teken in ", Die nuwe vorm sal verskyn.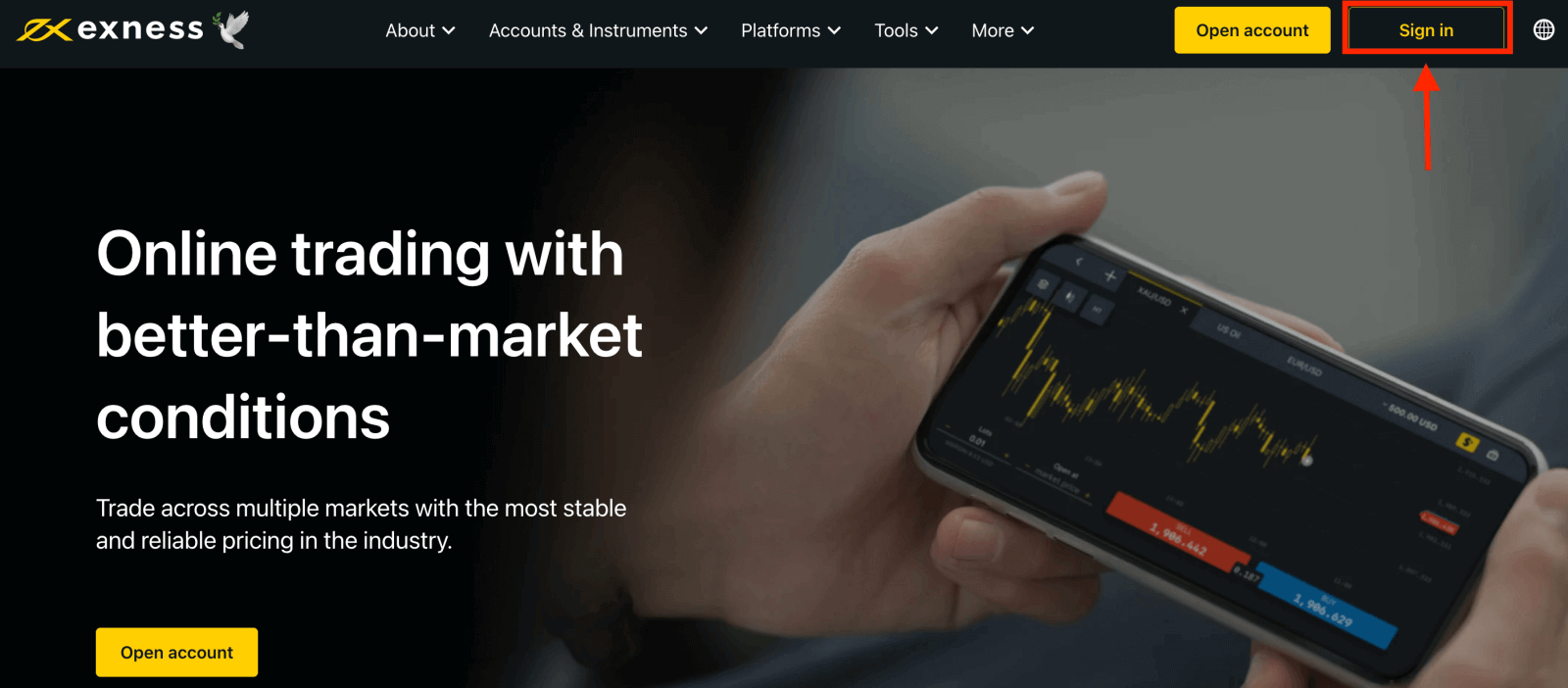
2. Kies "Ek het my wagwoord vergeet".
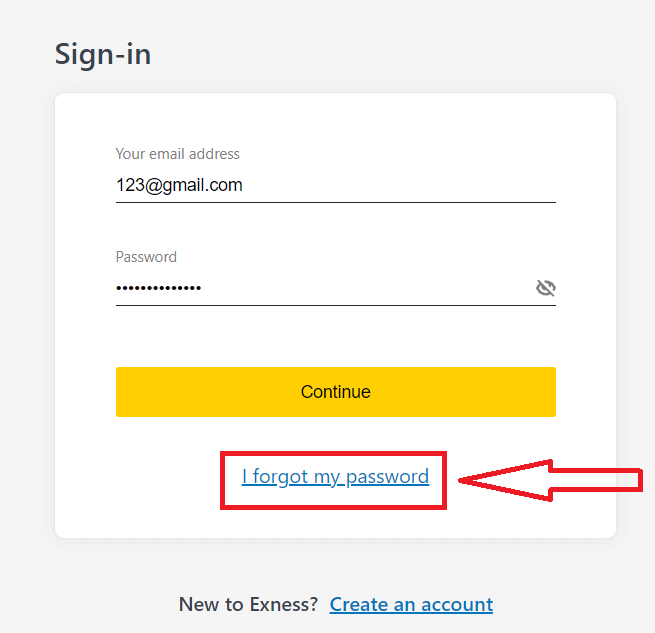
3. Voer die e-posadres in wat gebruik is om by Exness te registreer, merk Ek is nie 'n robot nie, en klik Gaan voort .
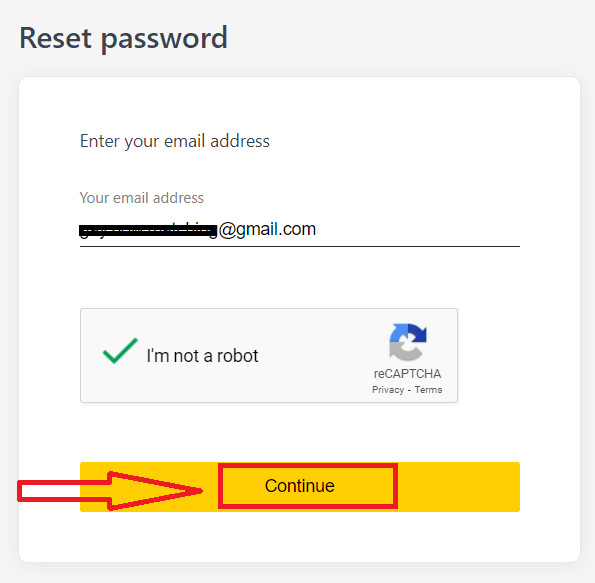
4. Afhangende van jou tipe sekuriteit, sal jy 'n verifikasiekode na jou e-pos gestuur word om in hierdie volgende stap in te voer. Klik Bevestig .
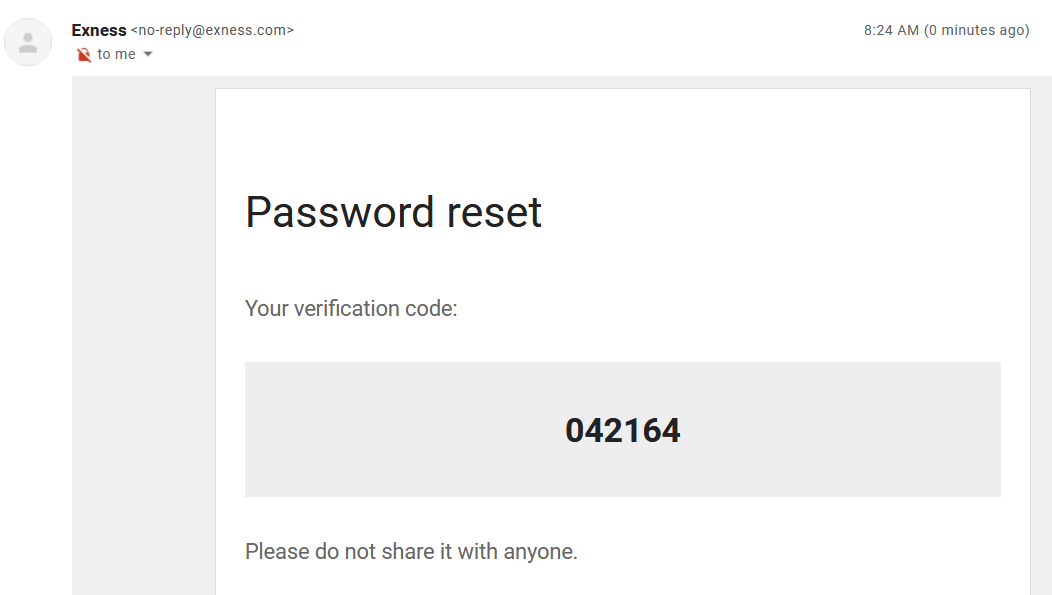
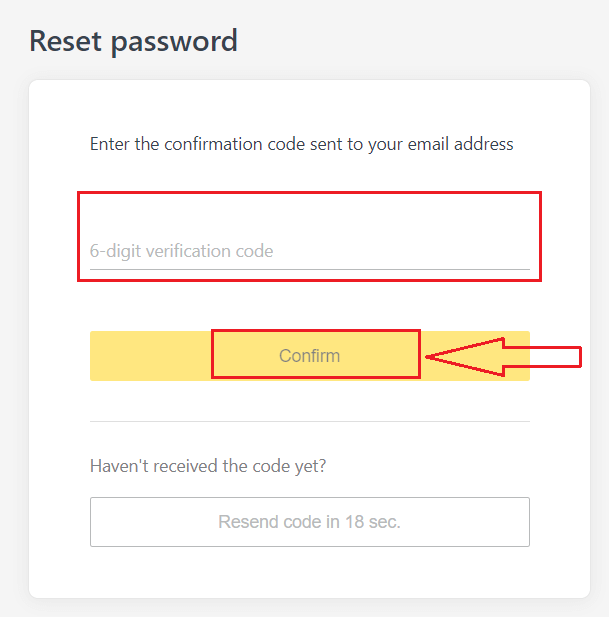
5. Voer 'n nuwe wagwoord twee keer in
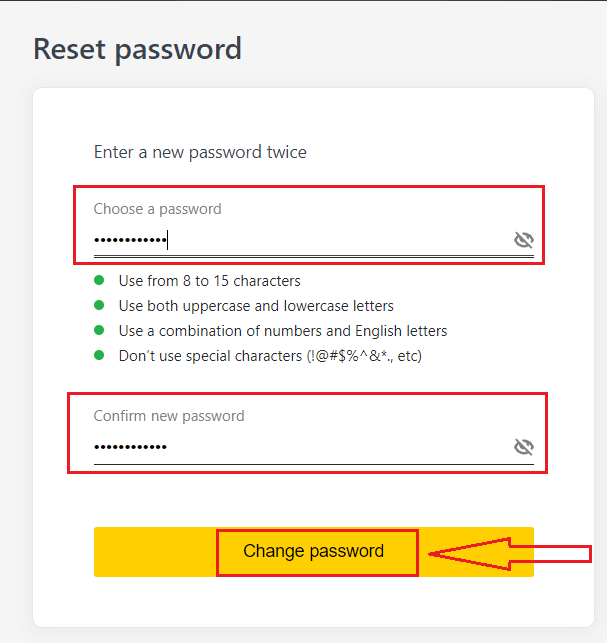
6. Jou nuwe wagwoord is nou ingestel; jy hoef dit net te gebruik wanneer jy aanmeld om te voltooi.
Handelswagwoord:
Dit is die wagwoord wat gebruik word om by 'n terminaal aan te meld met 'n spesifieke handelsrekening.
1. Meld aan by jou Persoonlike Area, en klik die rat-ikoon (aftrekkieslys) op enige handelsrekening in My Rekeninge, kies dan Verander Handelswagwoord.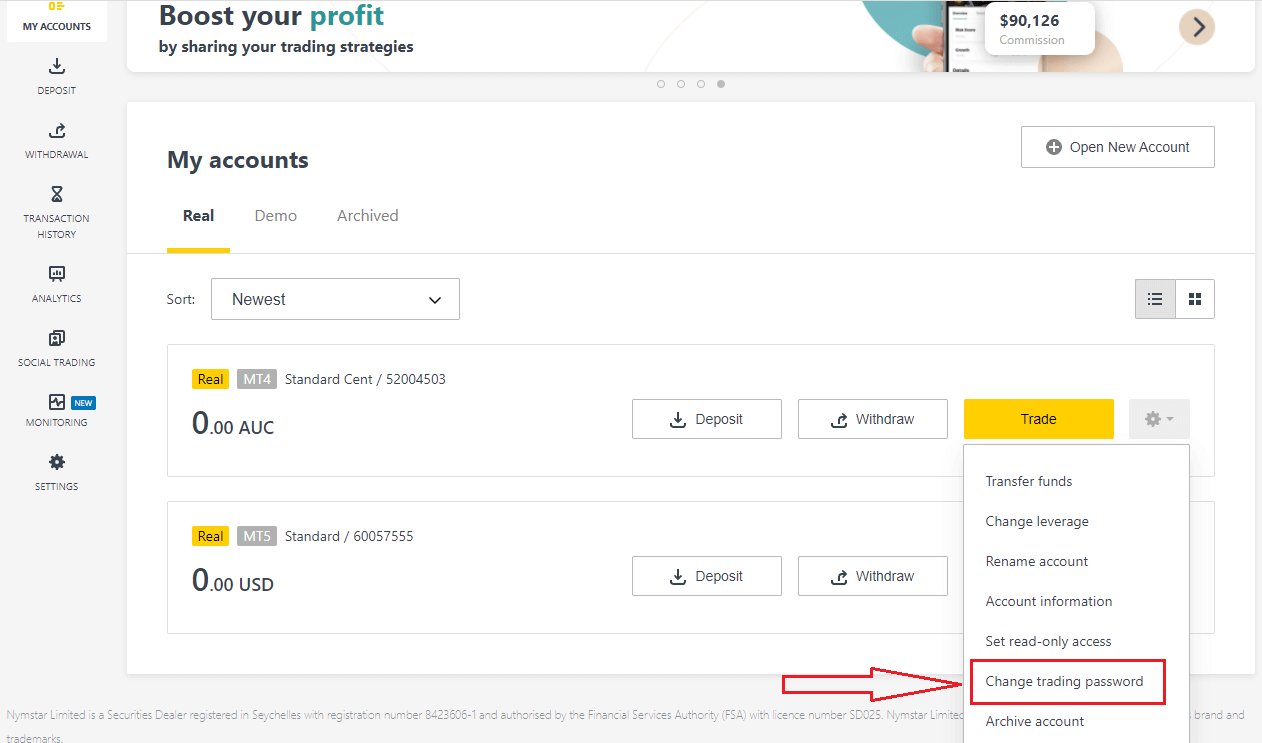
2. Voer die nuwe wagwoord in, volg die reëls uiteengesit onder die opspringvenster, en klik dan Verander wagwoord.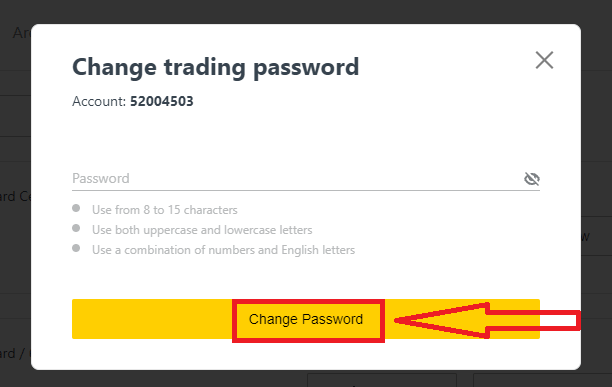
3. Afhangende van jou tipe sekuriteit, sal jy 'n 6-syfer verifikasie kode gestuur word om in hierdie volgende stap in te voer, alhoewel dit nie nodig sal wees vir 'n Demo rekening nie. Klik Bevestig sodra jy klaar is.
4. Jy sal kennisgewing ontvang dat hierdie wagwoord suksesvol verander is.
Leesalleentoegang:
Hierdie wagwoord laat beperkte toegang tot 'n handelsrekening aan 'n derde party toe, met alle handel gedeaktiveer.
1. Meld aan by jou Persoonlike Area , en klik die rat-ikoon (aftrekkieslys) op enige handelsrekening in My Rekeninge, kies dan Stel leesalleentoegang .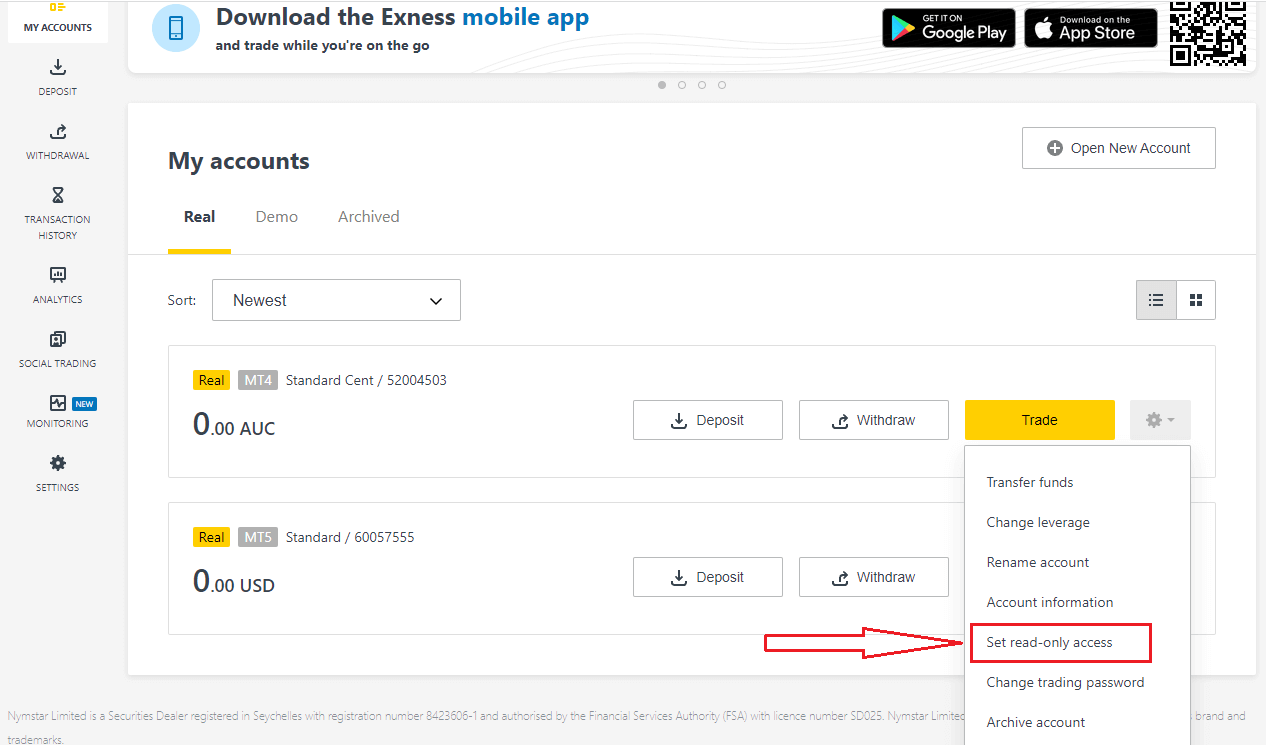
2. Stel 'n wagwoord, volgens die reëls wat uiteengesit is, en maak seker dat dit nie dieselfde is as jou handelswagwoord nie, anders sal dit misluk. Klik Bevestig wanneer voltooi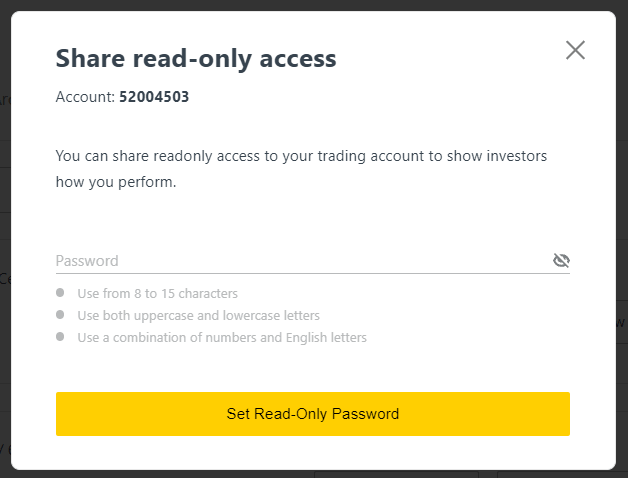
3. 'n Opsomming wat die bediener, aanmelding en leesalleentoegangwagwoord insluit, sal vertoon word. Jy kan Kopieer geloofsbriewe klik om dit op jou knipbord te stoor.
4. Jou leesalleentoegangwagwoord is nou verander.
Telefoonwagwoord (Geheime Woord):
Dit is jou geheime woord wat gebruik word om jou identiteit op ons Ondersteuningskanale te verifieer; via Live Chat of telefonies.
Jou geheime woord, gestel toe jy die eerste keer geregistreer het, kan nie verander word nie, so hou dit veilig. Dit is om ons kliënte teen identiteitsbedrog te beskerm; as jy jou geheime woord verloor het, kontak ondersteuning via Live Chat vir verdere hulp.
Ek het my 6-syfer-verifikasiekode te veel keer verkeerd ingevoer, en ek is nou uitgesluit.
Moenie bekommerd wees nie, jy sal tydelik uitgesluit word, maar jy kan probeer om hierdie handeling weer binne 24 uur te voltooi. As jy gouer weer wil probeer, kan dit help om jou kas en koekies uit te vee, maar let daarop dat dit nie gewaarborg is om te werk nie.
Ek kan nie by my Exness Persoonlike Area aanmeld nie
Dit kan frustrerend wees om probleme te ondervind tydens aanmelding by jou persoonlike area (PA). Moenie bekommerd wees nie, ons het 'n kontrolelys saamgestel om jou te help.Gebruikersnaamkontrole
Die gebruikersnaam om by die PA aan te meld is jou volledige geregistreerde e-posadres. Moenie enige handelsrekeningnommer of jou naam as die gebruikersnaam invoer nie.
Wagwoordkontrole
Jy moet die PA-wagwoord wat ten tyde van registrasie gestel is gebruik om suksesvol aan te meld.
Terwyl jy die wagwoord invoer:
- Kyk vir enige bykomende spasies wat dalk onbedoeld bygevoeg is. Dit gebeur gewoonlik wanneer copy-paste gebruik word om inligting in te voer. Probeer om dit handmatig in te voer as u probleme ondervind.
- Kyk of Caps Lock aangeskakel is. Wagwoorde is hooflettersensitief.
Rekeningkontrole
As jy in die verlede aansoek gedoen het dat jou rekening by Exness beëindig word, kan jy nie meer daardie PA gebruik nie. Boonop kan jy nie daardie e-posadres gebruik om weer te registreer nie. Skep 'n nuwe PA met 'n ander e-posadres om weer by ons te registreer.
Ons hoop jy vind dit nuttig. In die geval van enige verdere probleme, moet asseblief nie huiwer om ons vriendelike ondersteuningspan te kontak nie.
Gevolgtrekking: Registreer en meld maklik aan by Exness
Registrasie en aanmelding by jou Exness-rekening is eenvoudige dog noodsaaklike stappe om te begin handel dryf in die globale finansiële markte. Deur die gedetailleerde instruksies in hierdie gids te volg, kan u 'n rekening suksesvol skep, die nodige verifikasie voltooi en veilig aanmeld om handel te begin. Exness bied 'n gebruikersvriendelike platform met robuuste sekuriteitskenmerke, wat verseker dat jou handelservaring beide glad en veilig is. Of jy nuut is in handel of 'n ervare belegger, om met Exness te begin, is 'n eenvoudige proses wat jou op die pad plaas om jou finansiële doelwitte te bereik. Meld vandag aan en verken die geleenthede wat Exness kan bied.

